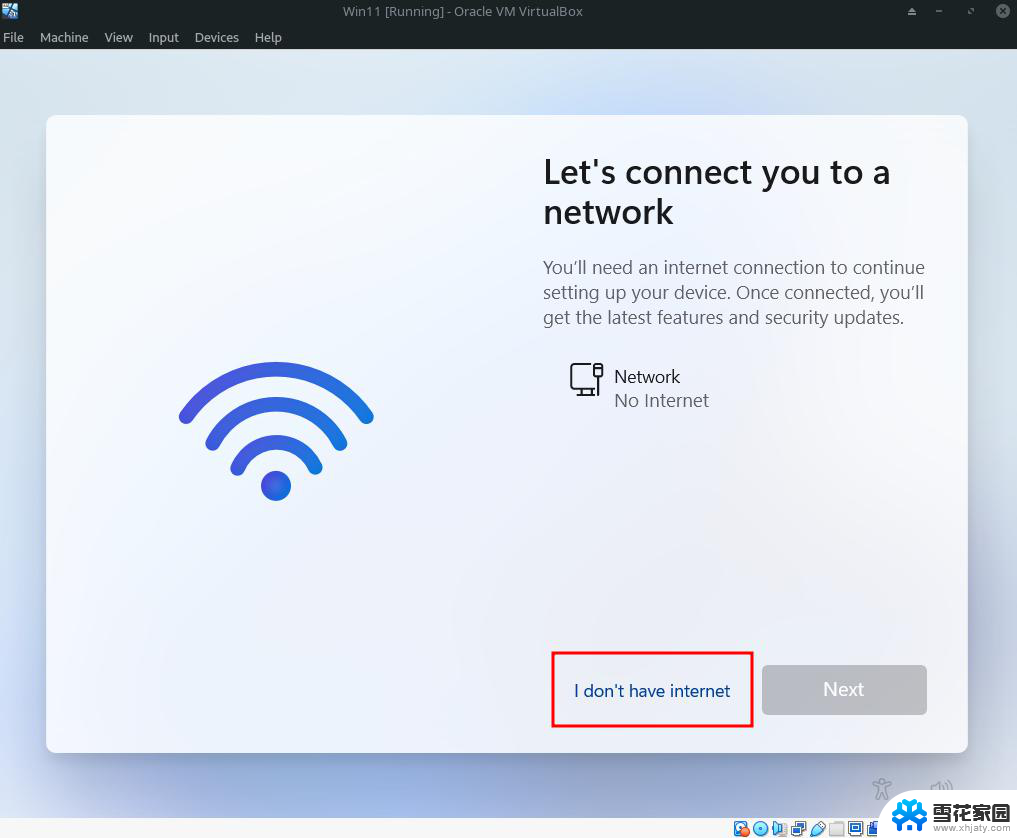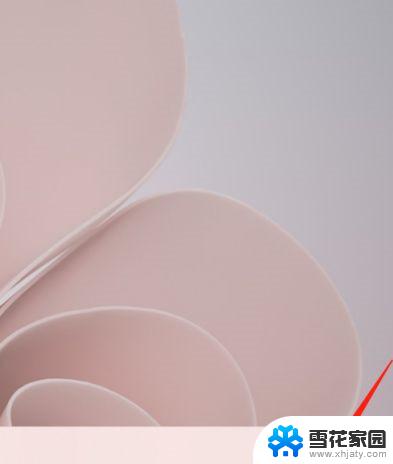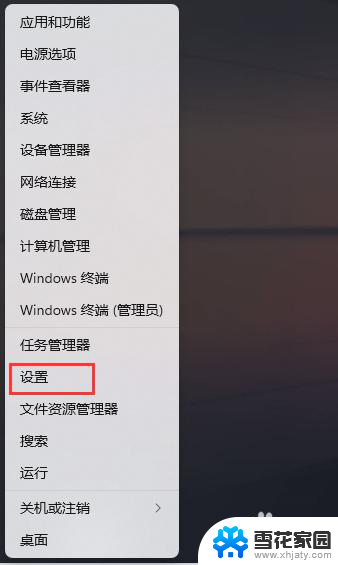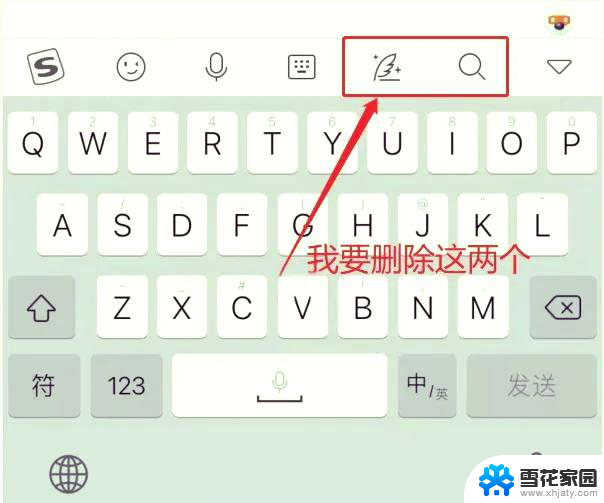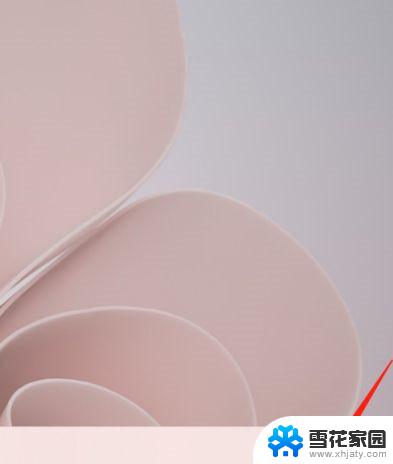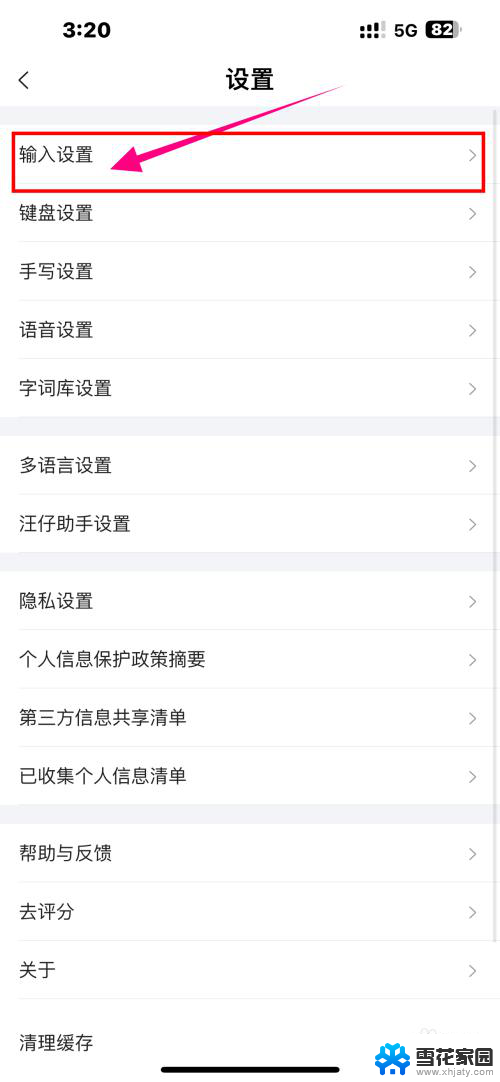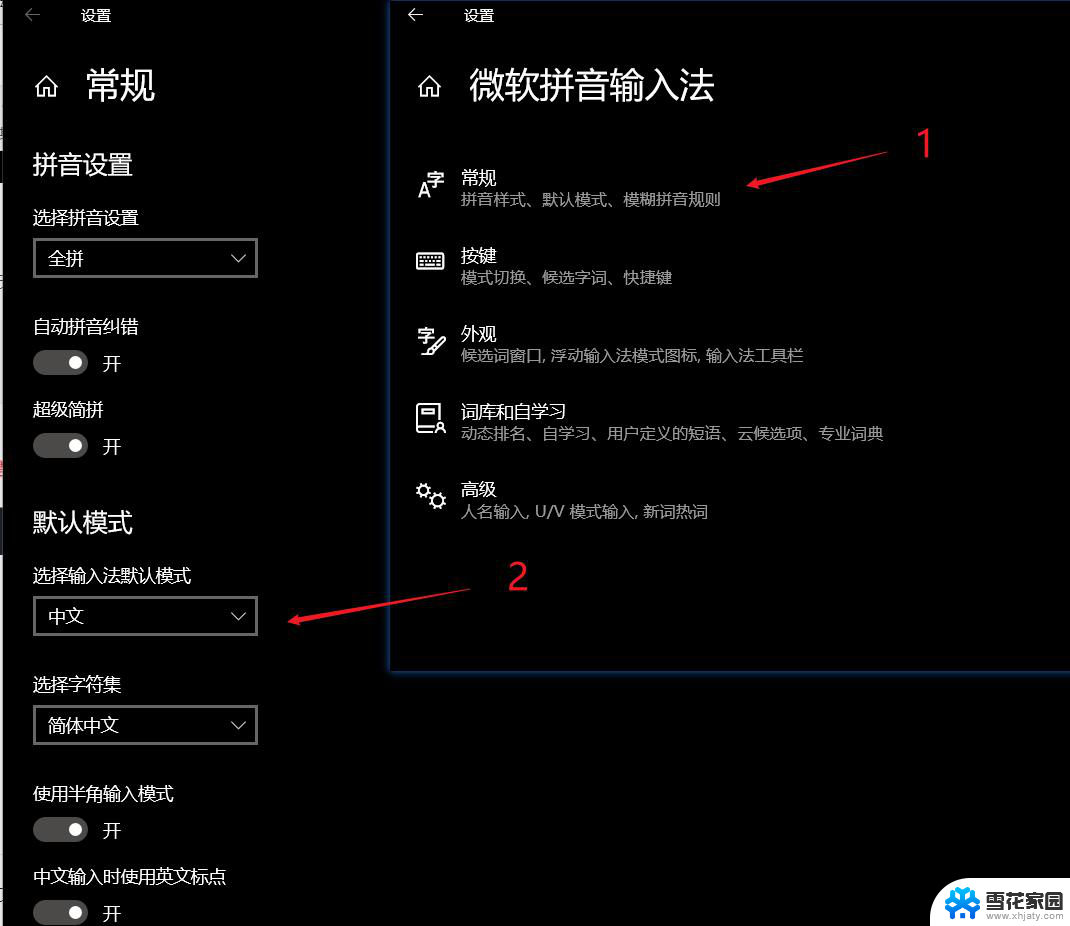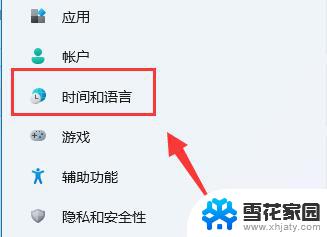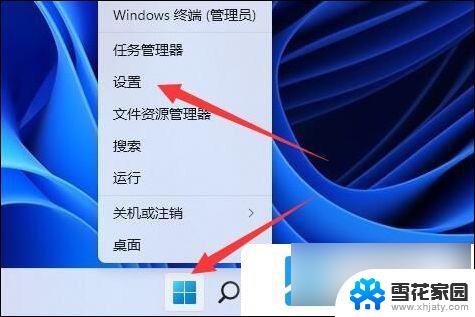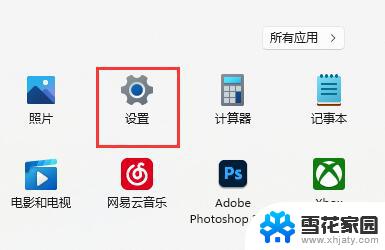win11输入法的选字框不见了怎么办? win11输入法选字框不显示怎么办
更新时间:2024-10-07 11:50:30作者:yang
Win11输入法的选字框不见了怎么办?这是许多Win11用户在使用输入法时遇到的一个常见问题,当输入法的选字框不显示时,我们可能无法准确地选择想要的字词,给日常的文字输入带来了困扰。针对这个问题,用户可以尝试重新启动输入法、检查输入法设置、更新系统补丁等方法来解决。也可以考虑使用其他输入法或者通过重新安装输入法的方式来解决该问题。希望这些方法能够帮助到遇到类似问题的Win11用户。
win11电脑输入法打字不显示选字框1、如果是微软输入法,可以点击右下角“输入法图标”。打开“更多键盘设置”
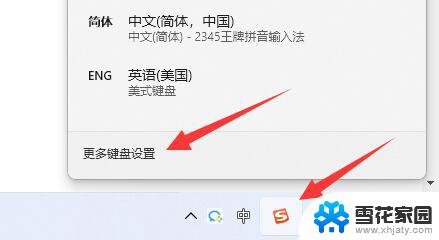
2、然后点击中文最右边“三个点”打开“语言选项”
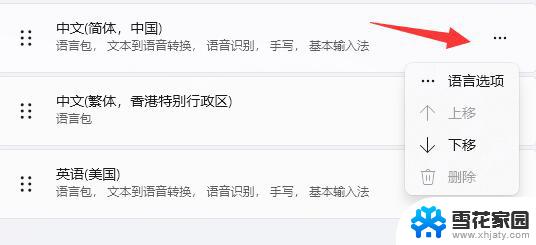
3、接着点击微软输入法右边“三个点”打开“键盘选项”
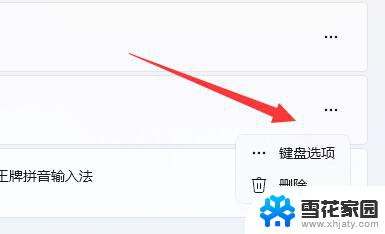
4、随后选择第一个“常规”

5、最后打开最下面的“兼容性”选项即可。

如果是第三方的输入法,那么可以重启或重装一下。
以上就是win11输入法的选字框不见了怎么办的全部内容,如果有遇到这种情况,那么你就可以根据小编的操作来进行解决,非常的简单快速,一步到位。