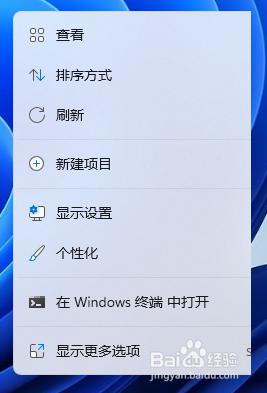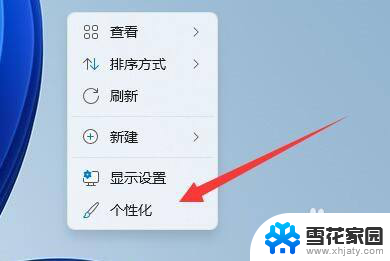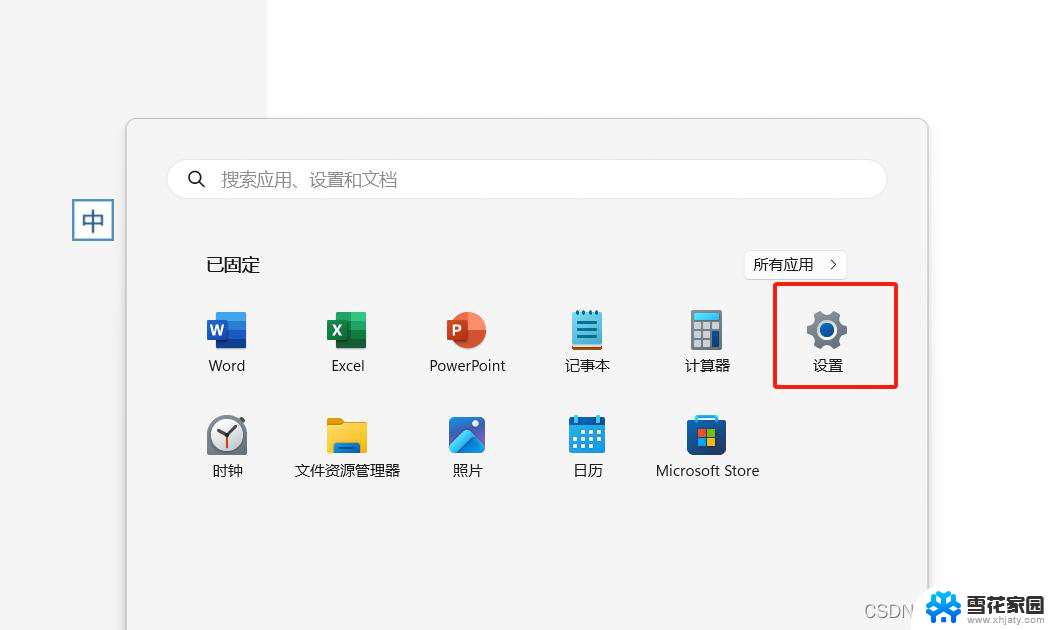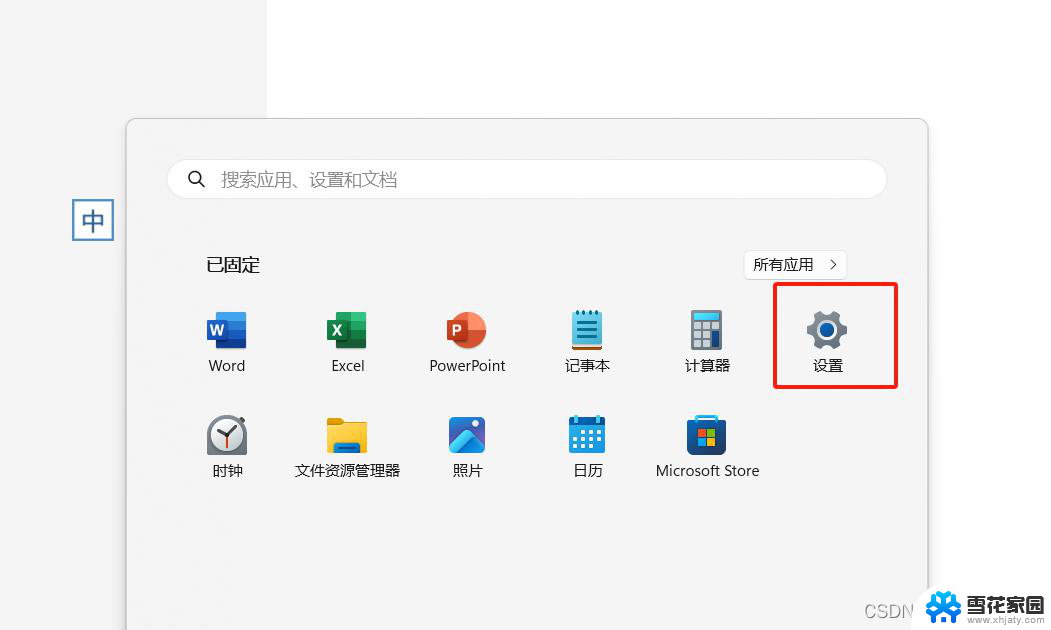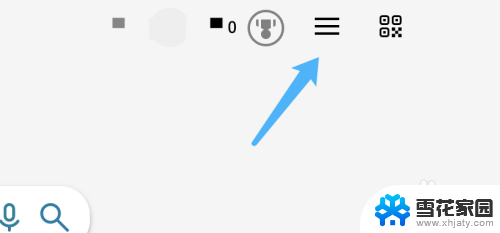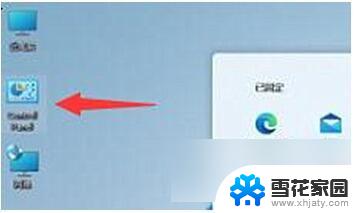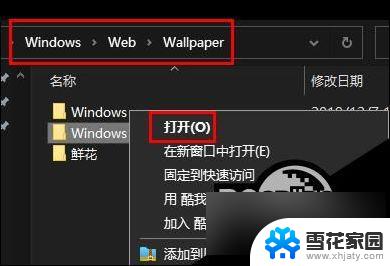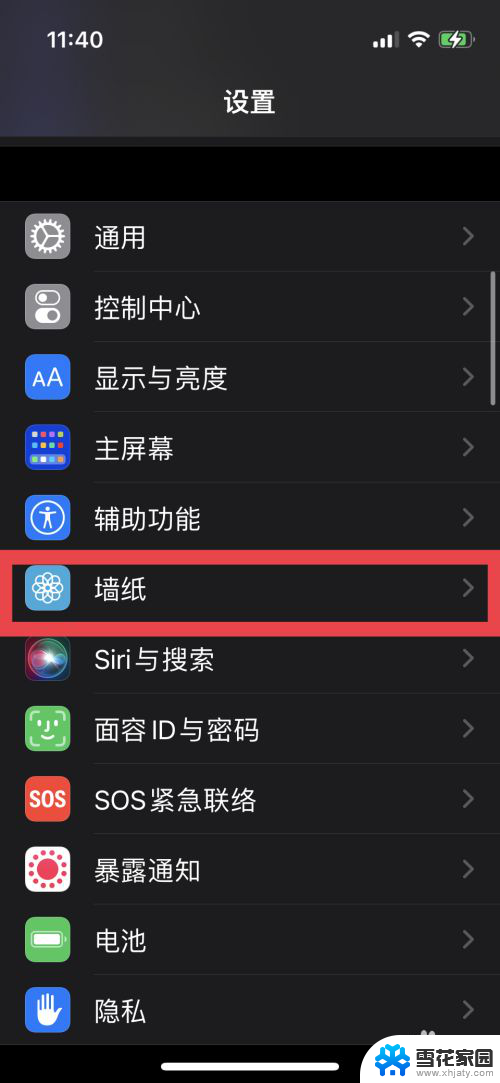如何关掉win11壁纸 怎么关闭Windows动态壁纸
在日常使用Windows 11操作系统的过程中,有时候我们可能会觉得动态壁纸对电脑性能造成了一定的影响,或者只是单纯觉得这种动态效果并不符合自己的审美需求,那么如何关闭Windows 11的动态壁纸呢?下面就为大家介绍几种简单的方法。
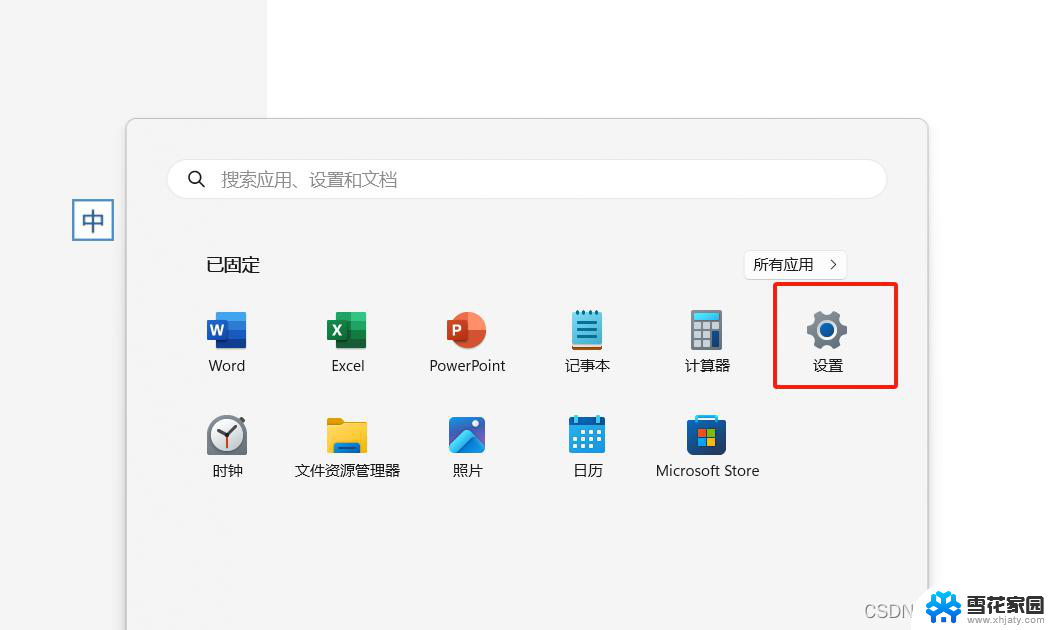
### Windows系统
1. **通过个性化设置关闭**:
- 右击桌面空白处,选择“个性化”。
- 在弹出的窗口中,点击左侧的“背景”选项。
- 在右侧“背景”下拉菜单中,选择“图片”或“纯色”作为背景类型,这样即可关闭动态壁纸。
2. **卸载动态壁纸软件**:
- 如果动态壁纸是通过第三方软件设置的,可以直接在控制面板或设置中卸载该软件。从而关闭动态壁纸。
### macOS系统
1. **系统偏好设置调整**:
- 点击屏幕左上角的苹果图标,选择“系统偏好设置”。
- 进入“桌面与屏幕保护程序”选项。
- 在“桌面”标签页中,选择一张静态图片作为桌面背景,即可关闭动态壁纸。
2. **终端命令关闭(高级用户)**:
- 对于通过终端命令或特定软件设置的动态壁纸,可能需要使用相应的命令或软件界面来关闭。这通常涉及较复杂的操作,建议查阅相关软件的官方文档或社区支持。
### Android系统
1. **更换壁纸**:
- 长按桌面空白处,选择“壁纸”或“显示设置”。
- 在壁纸选择界面中,选择一张静态图片作为新壁纸,即可替换掉动态壁纸。
2. **应用管理卸载**:
- 如果动态壁纸是通过某个应用设置的,可以进入“设置”->“应用管理”,找到并卸载该应用,从而关闭动态壁纸。
### iOS系统
iOS系统原生并不支持动态壁纸的自定义设置(除特定机型和版本外),因此大多数情况下无需手动关闭。若您是通过第三方应用设置的动态壁纸,可以在该应用的设置选项中查找关闭方法,或直接卸载应用来恢复默认壁纸。
以上就是关于如何关掉win11壁纸的全部内容,有出现相同情况的用户就可以按照小编的方法了来解决了。