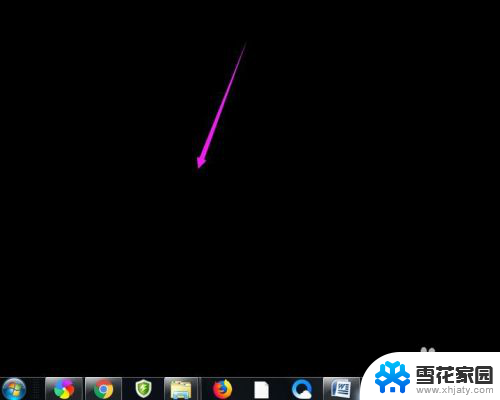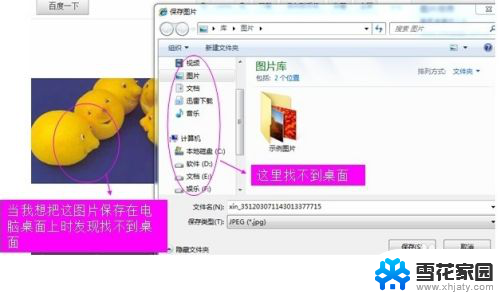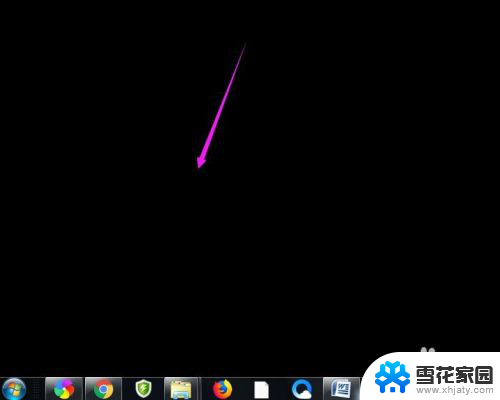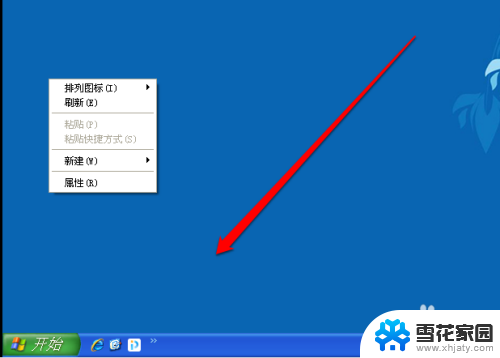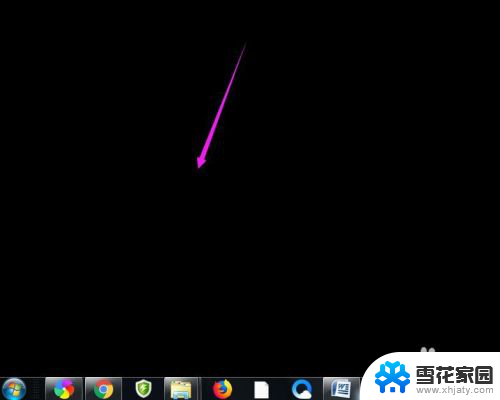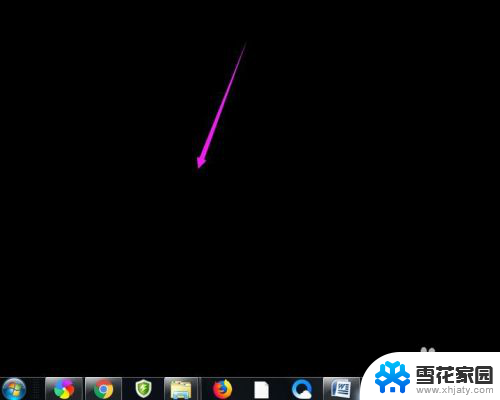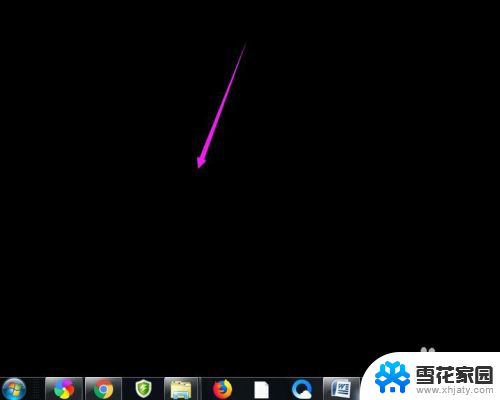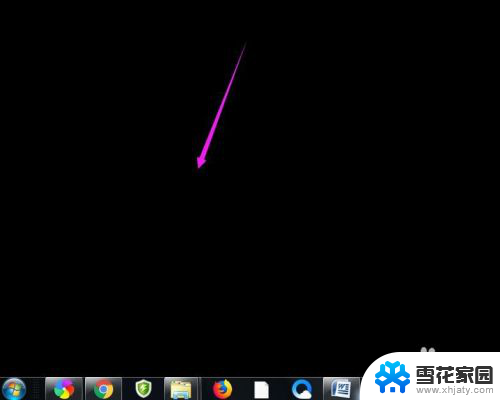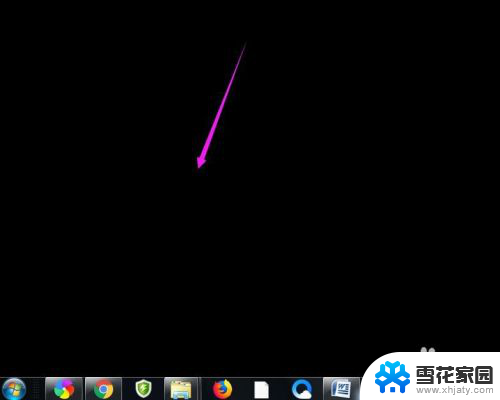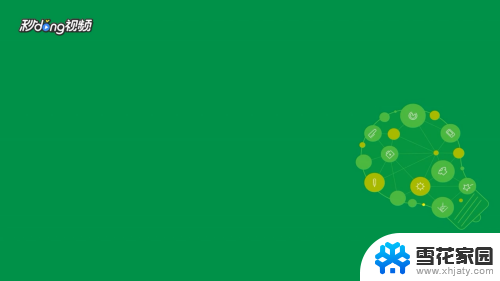电脑桌面保存的文件不见了 桌面文件找不到了怎么办
电脑桌面保存的文件突然不见了,让人感到焦急和困惑,当桌面文件找不到时,我们可以先检查回收站是否有意外删除的文件,然后尝试使用搜索功能来查找文件的位置。如果还是找不到,可以通过恢复软件或者专业数据恢复工具来尝试找回文件。在处理文件不见问题时,保持冷静和耐心是最重要的。愿我们能够顺利找回丢失的文件,避免数据损失带来的困扰。
步骤如下:
1.如果发现桌面的文件全部都不见了,千万不要着急。将鼠标放在空白的位置,点击右键。
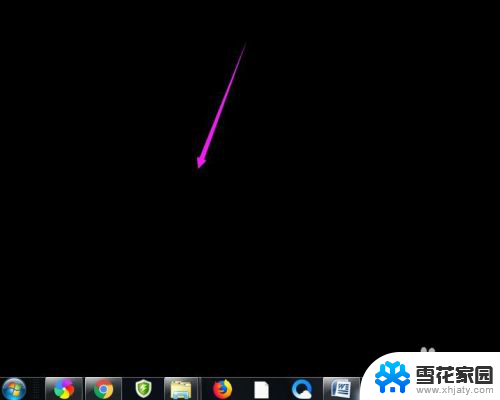
2.在弹出的菜单中,找到查看的选项,点击打开,如图所示。
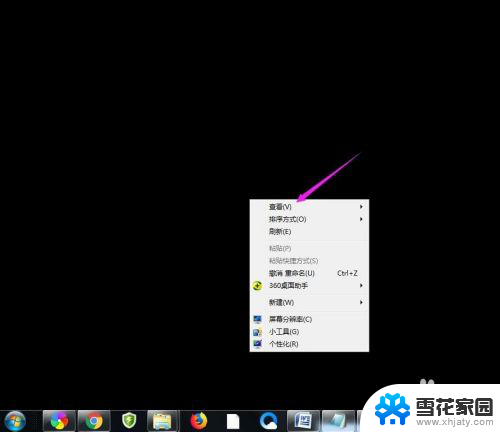
3.这时候会向右又打开一个延伸菜单,再找到【显示桌面图标】的选项。点击一下。
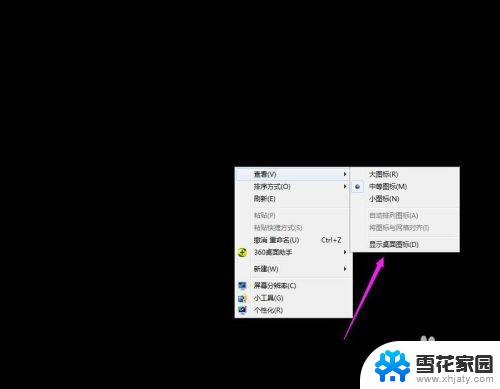
4.看一下桌面图标是不是已经回来了,如果还有问题的话。尝试进行下一步的操作。
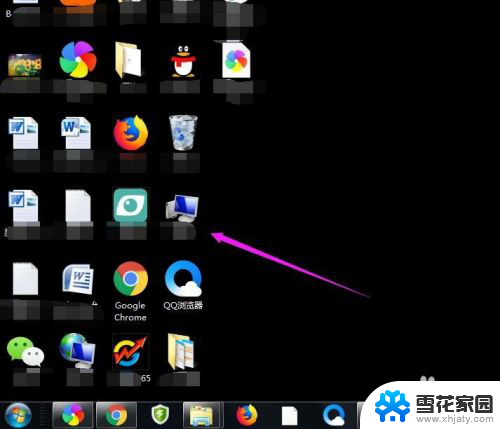
5.点击打开计算机图标,找到本地磁盘c盘,点击进去。
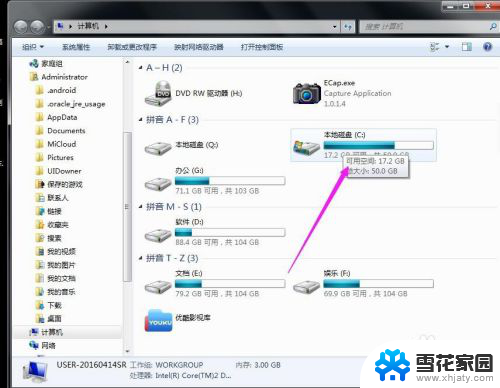
6.在c盘里,找到有Users文件夹,如图所示。
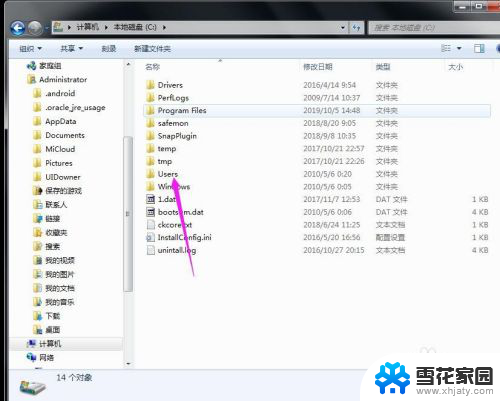
7.再找到公用的文件夹,点击打开,如图所示。
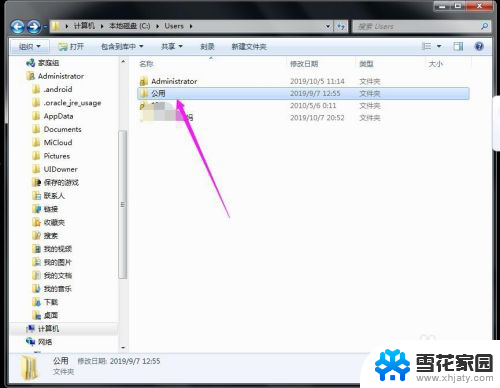
8.找到Desktop文件夹,点击打开。

9.在这里就可以看到所有用户公用的桌面图标了。
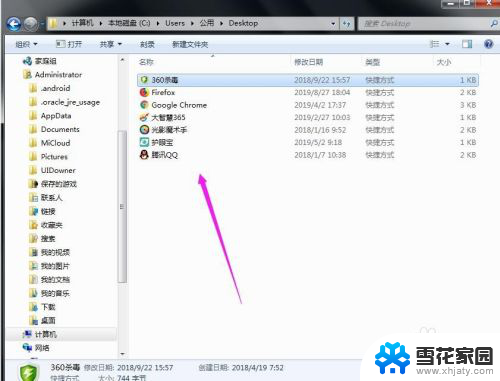
10.返回上一级菜单,再选择自己的用户名,比如选择Administrator。
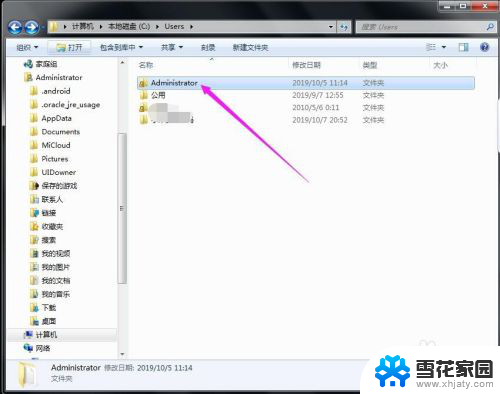
11.然后找到桌面的文件夹,点击打开,就可以看到用户的所有桌面文件了。
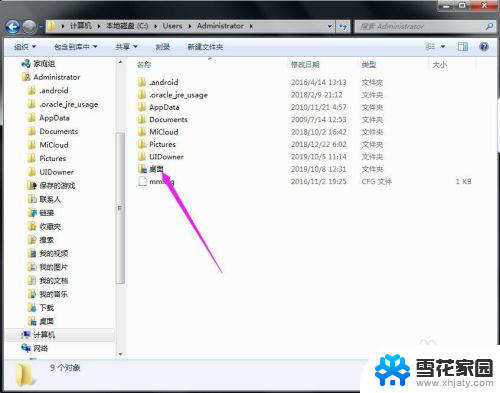

以上就是电脑桌面保存的文件不见了的全部内容,碰到同样情况的朋友们赶紧参照小编的方法来处理吧,希望能够对大家有所帮助。