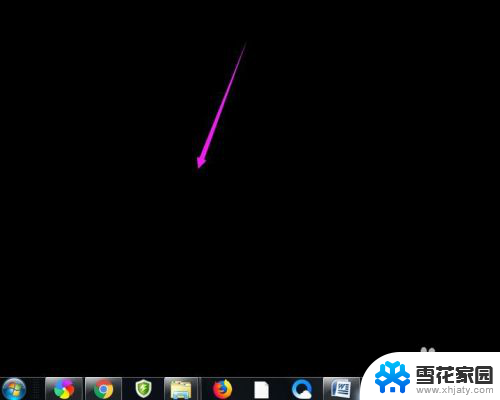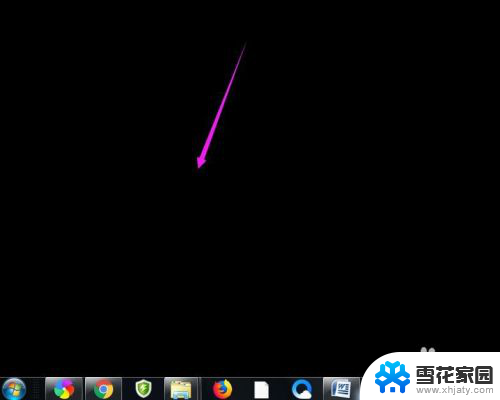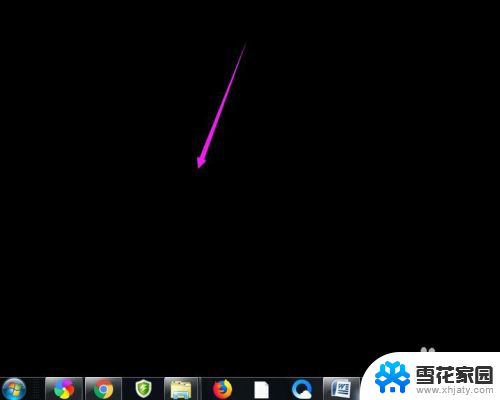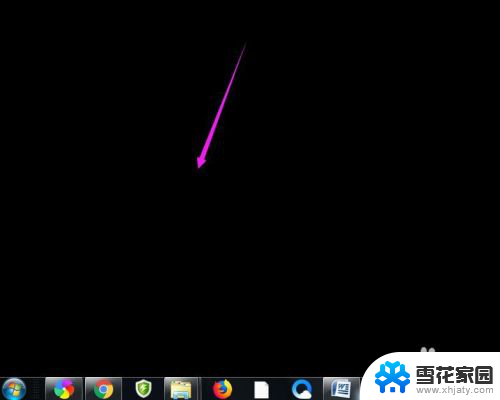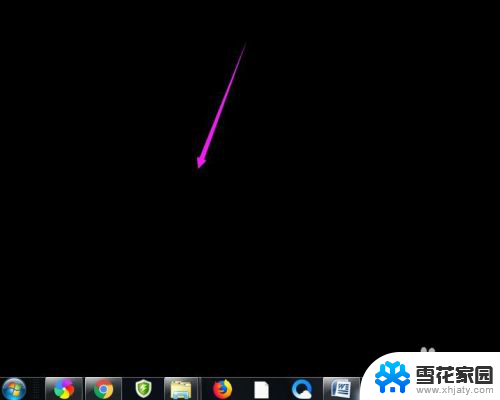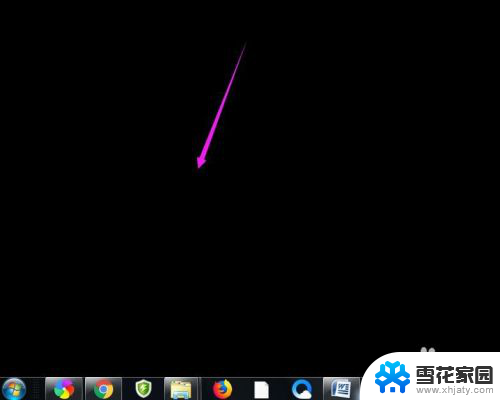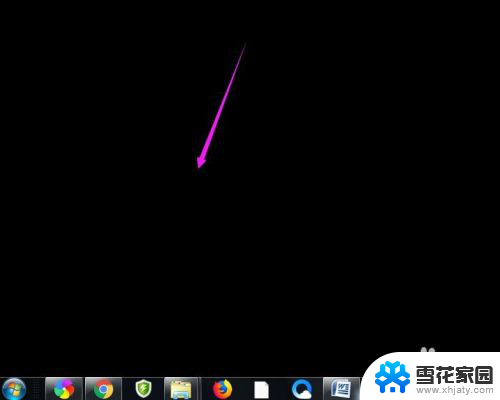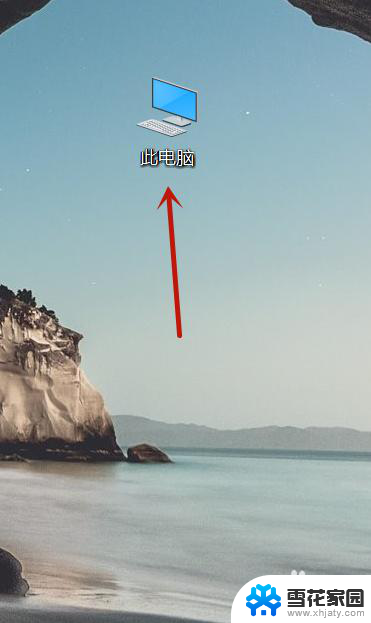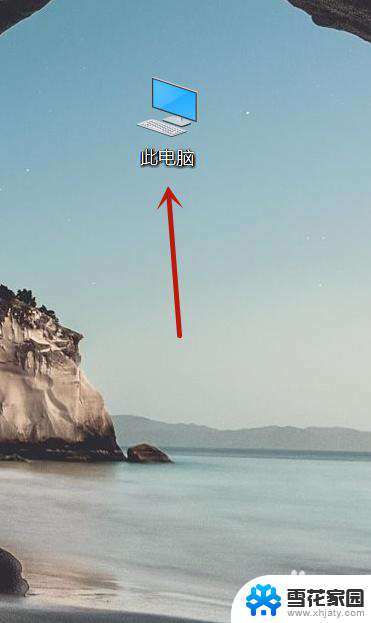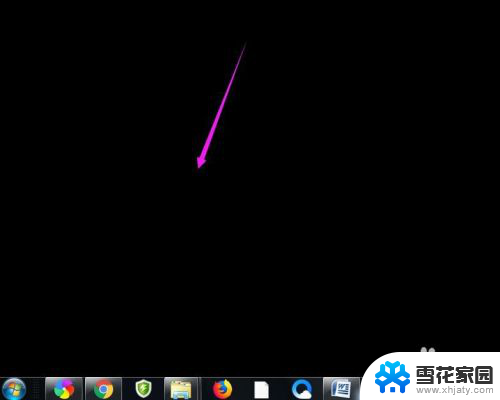电脑桌面文件夹突然不见了 桌面文件不见了怎么找
近日许多用户反映他们的电脑桌面文件夹突然不见了,引发了一波关于桌面文件不见了怎么找的讨论,对于这种情况,首先要保持冷静,不要慌乱。可以尝试通过搜索功能或者查看回收站来寻找丢失的桌面文件夹。如果仍然无法找到,建议及时备份重要文件,并考虑恢复系统或寻求专业帮助解决问题。希望大家能尽快找回丢失的桌面文件,避免数据丢失带来的不便。
具体步骤:
1.如果发现桌面的文件全部都不见了,千万不要着急。将鼠标放在空白的位置,点击右键。
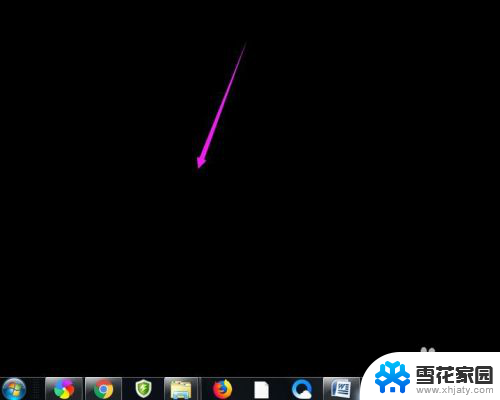
2.在弹出的菜单中,找到查看的选项,点击打开,如图所示。
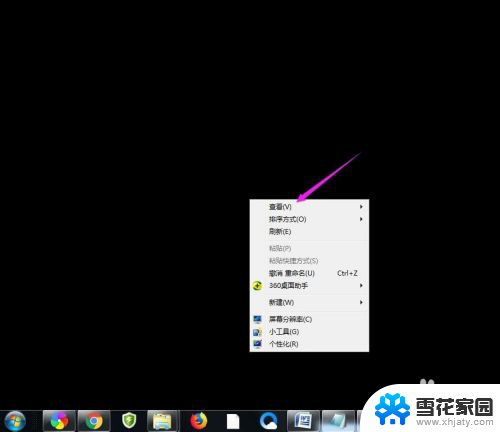
3.这时候会向右又打开一个延伸菜单,再找到【显示桌面图标】的选项。点击一下。
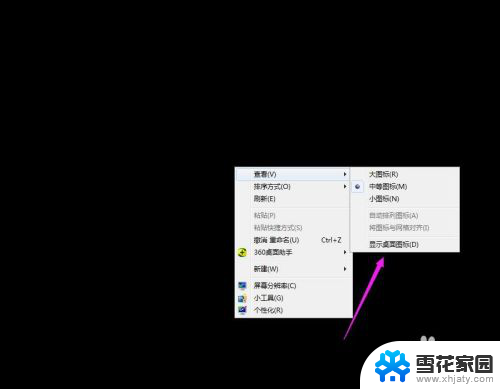
4.看一下桌面图标是不是已经回来了,如果还有问题的话。尝试进行下一步的操作。
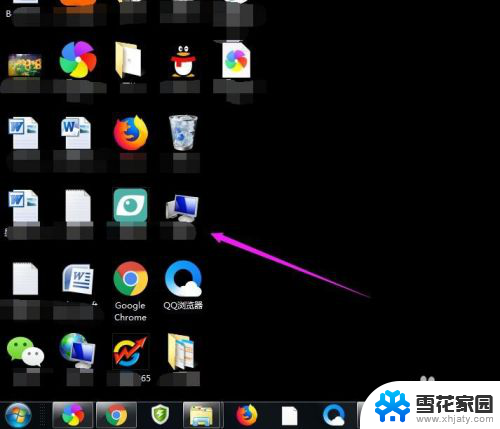
5.点击打开计算机图标,找到本地磁盘c盘,点击进去。
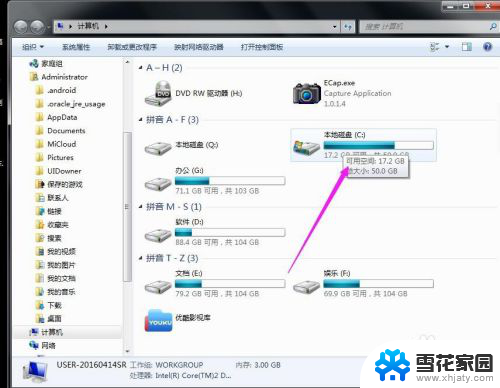
6.在c盘里,找到有Users文件夹,如图所示。
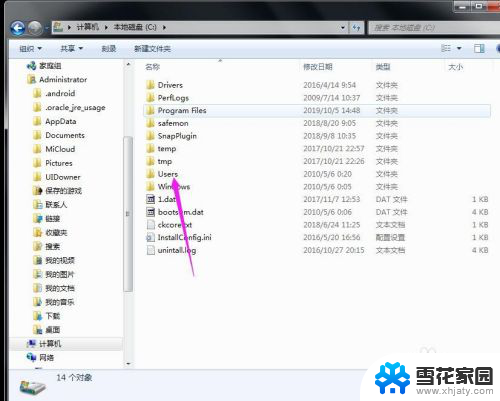
7.再找到公用的文件夹,点击打开,如图所示。
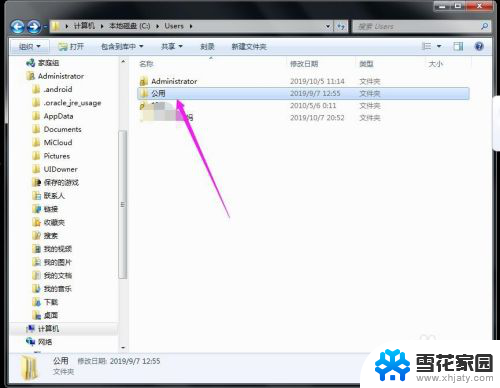
8.找到Desktop文件夹,点击打开。
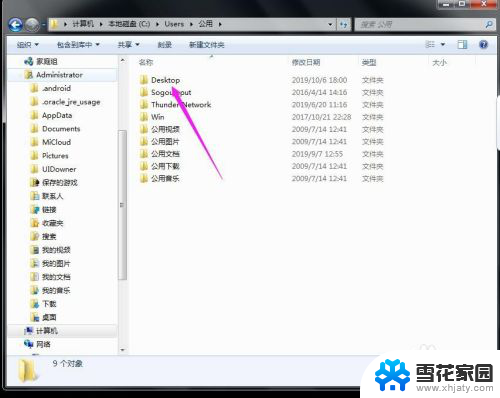
9.在这里就可以看到所有用户公用的桌面图标了。
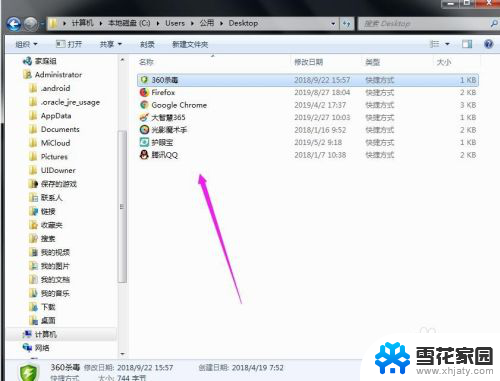
10.返回上一级菜单,再选择自己的用户名,比如选择Administrator。
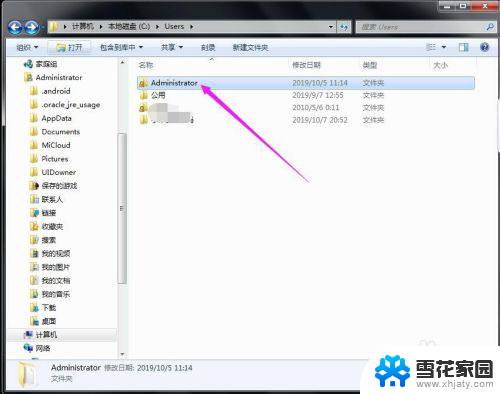
11.然后找到桌面的文件夹,点击打开,就可以看到用户的所有桌面文件了。
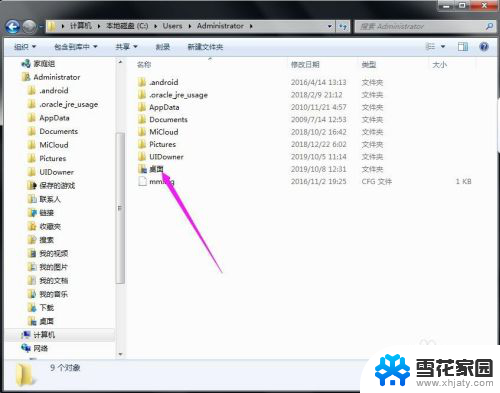
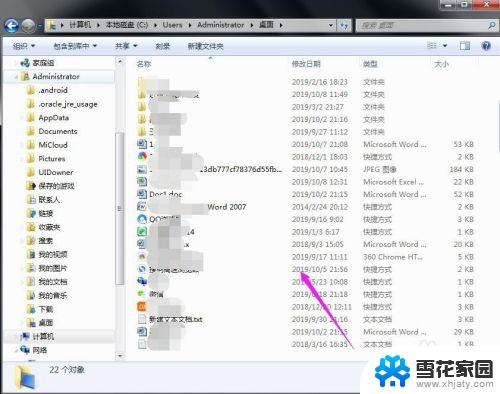
以上就是电脑桌面文件夹突然不见了的全部内容,如果有任何不清楚的用户,可以参考以上步骤进行操作,希望对大家有所帮助。