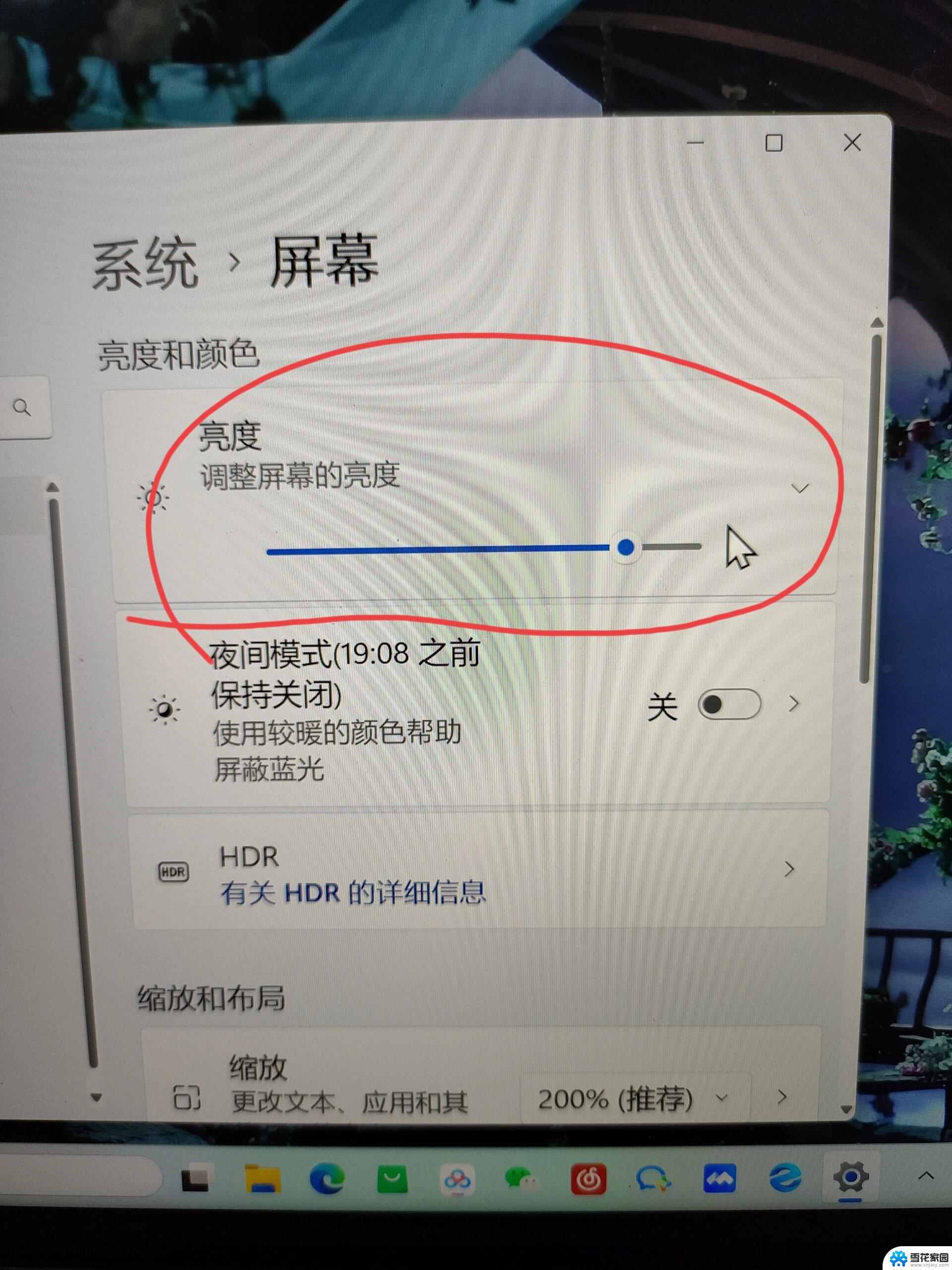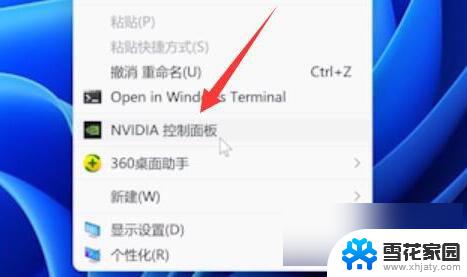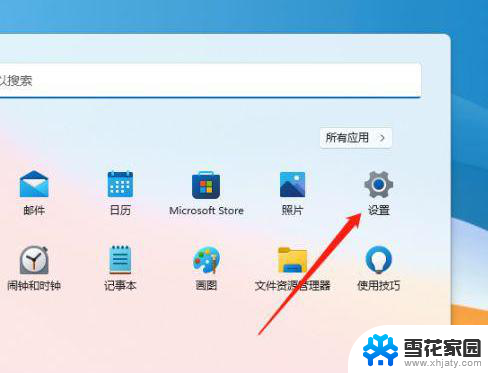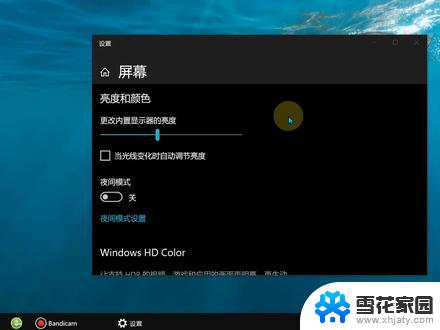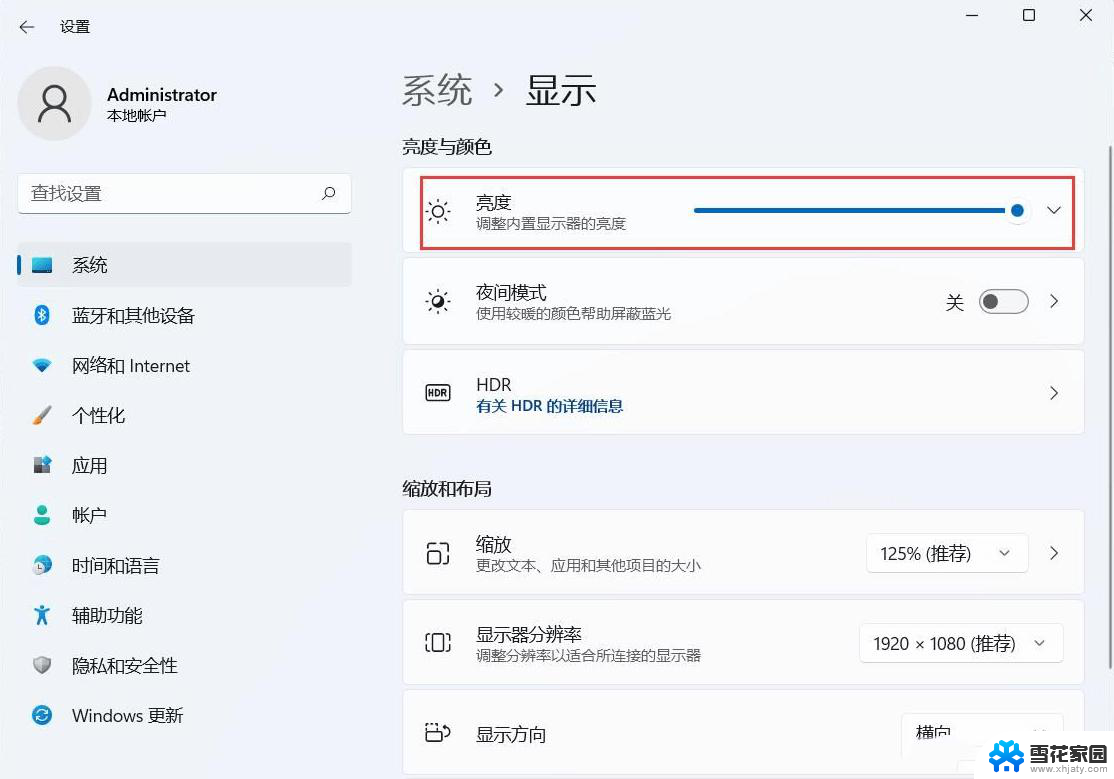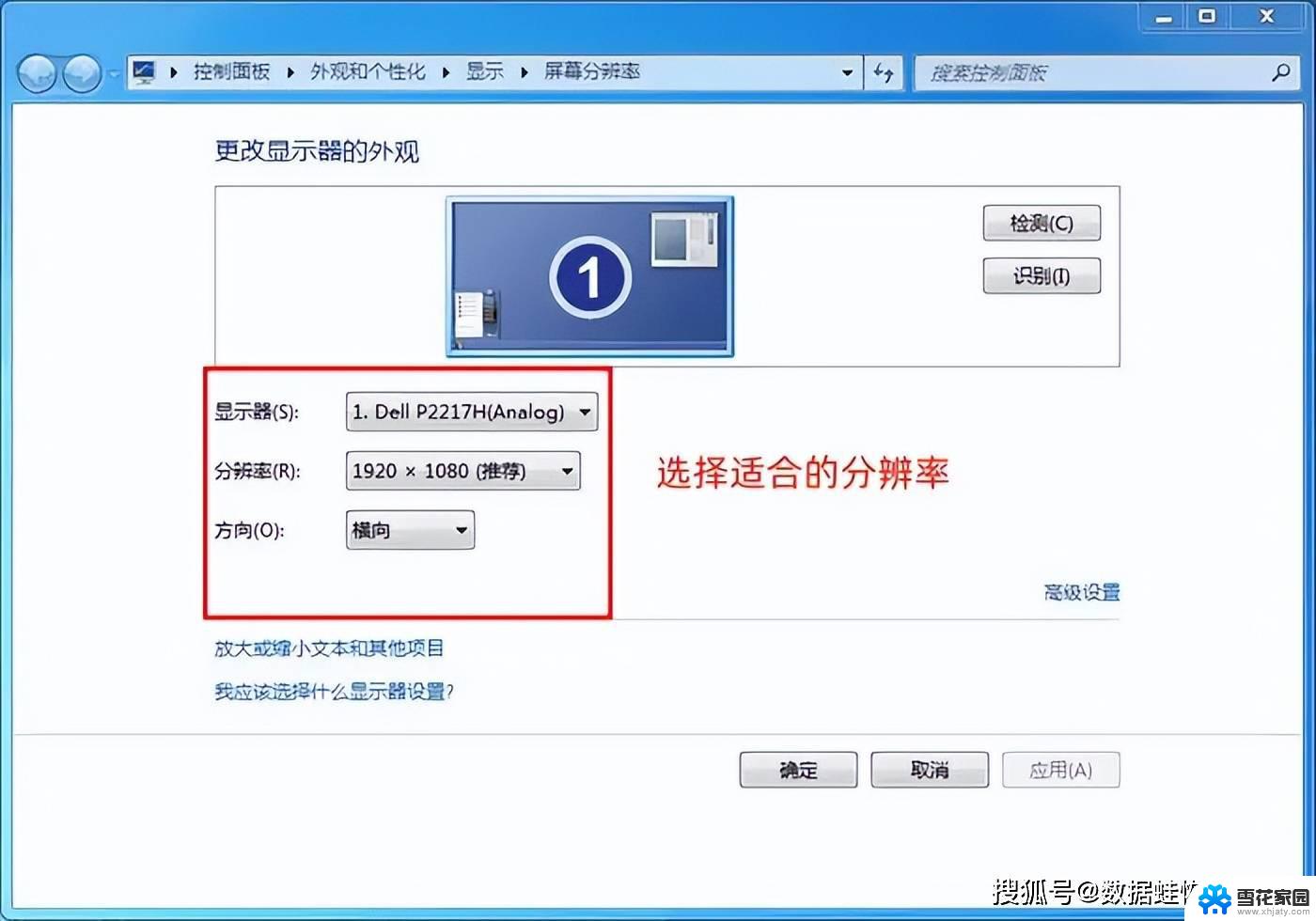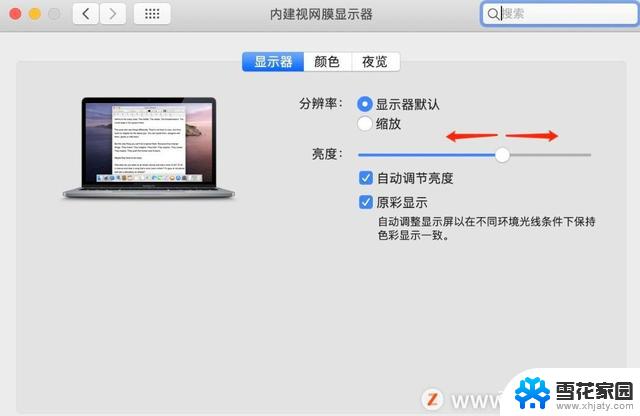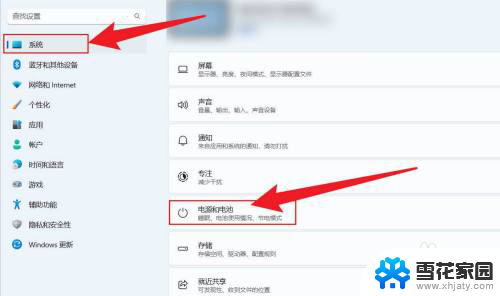台式电脑怎么调节屏幕亮度win11 台式电脑屏幕亮度调节无效
在使用台式电脑时,我们经常会遇到需要调节屏幕亮度的情况,有时候在Win11系统下,我们可能会遇到台式电脑屏幕亮度调节无效的问题。这种情况可能会让我们感到困惑和无奈,影响到我们正常使用电脑的体验。究竟是什么原因导致了台式电脑屏幕亮度调节无效呢?接下来让我们一起来探讨一下可能的解决方法。
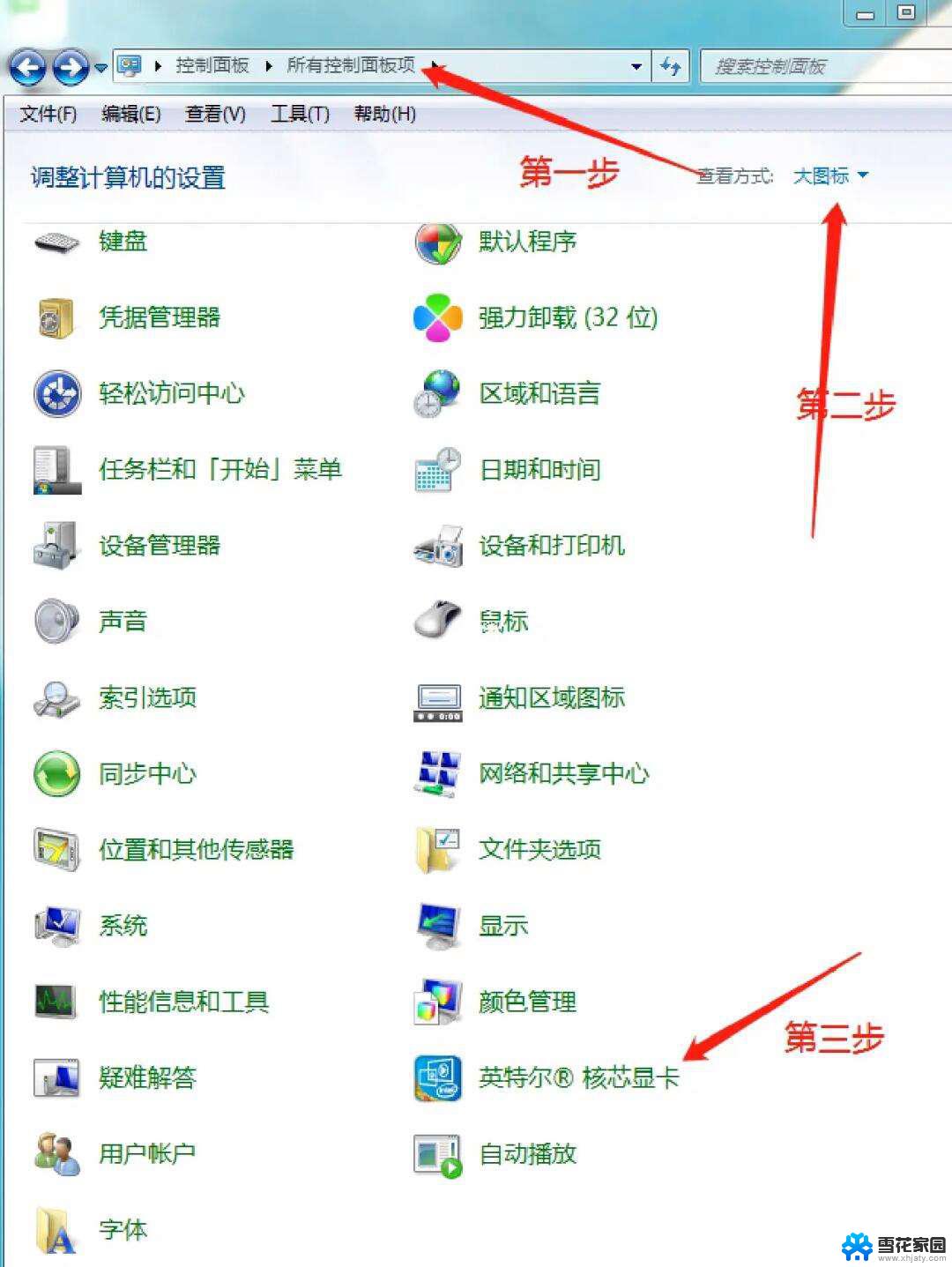
**1. 使用显示器自带按钮**
大多数台式电脑显示器都配备了物理按钮或触控面板,用于调整屏幕亮度。这些按钮通常位于显示器的底部或侧面。通过按下亮度调节按钮(通常标有太阳图标或亮度条),你可以逐步增加或减少屏幕亮度。部分显示器还支持长按进行快速调节,或者通过组合按键进入更详细的设置菜单。
**2. 通过操作系统设置**
除了物理调节外,你还可以通过操作系统来调整屏幕亮度。在Windows系统中,你可以通过“设置”->“系统”->“显示”找到亮度调节滑块。在MacOS中,则可以通过“系统偏好设置”->“显示器”来进行调整。这种方法的好处是,它允许你在不离开当前工作界面的情况下快速调整亮度。非常适合需要频繁调整亮度的用户。
**3. 使用显卡控制面板**
对于安装了独立显卡的台式电脑,你还可以通过显卡的控制面板来进一步调整屏幕亮度。这些控制面板通常提供了比操作系统更丰富的显示设置选项,包括亮度、对比度、色彩饱和度等。你可以通过右键点击桌面空白处,选择“NVIDIA控制面板”(以NVIDIA显卡为例)或相应的显卡控制面板程序来进入设置界面。
**4. 第三方软件调节**
此外,还有一些第三方软件可以帮助你更灵活地调节屏幕亮度。这些软件通常提供了更为丰富的调节选项和更直观的操作界面。你可以通过搜索引擎找到并下载这些软件,然后按照软件提供的说明进行操作即可。
综上所述,调整台式电脑屏幕亮度的方法多种多样,你可以根据自己的需求和喜好选择最适合自己的方式。无论是通过显示器自带按钮、操作系统设置、显卡控制面板还是第三方软件,都能轻松实现屏幕亮度的调节。
以上就是台式电脑怎么调节屏幕亮度win11的全部内容,有遇到相同问题的用户可参考本文中介绍的步骤来进行修复,希望能够对大家有所帮助。