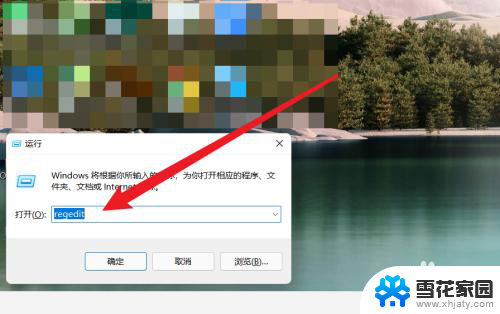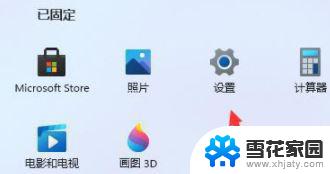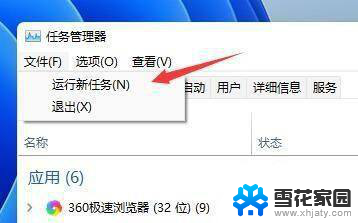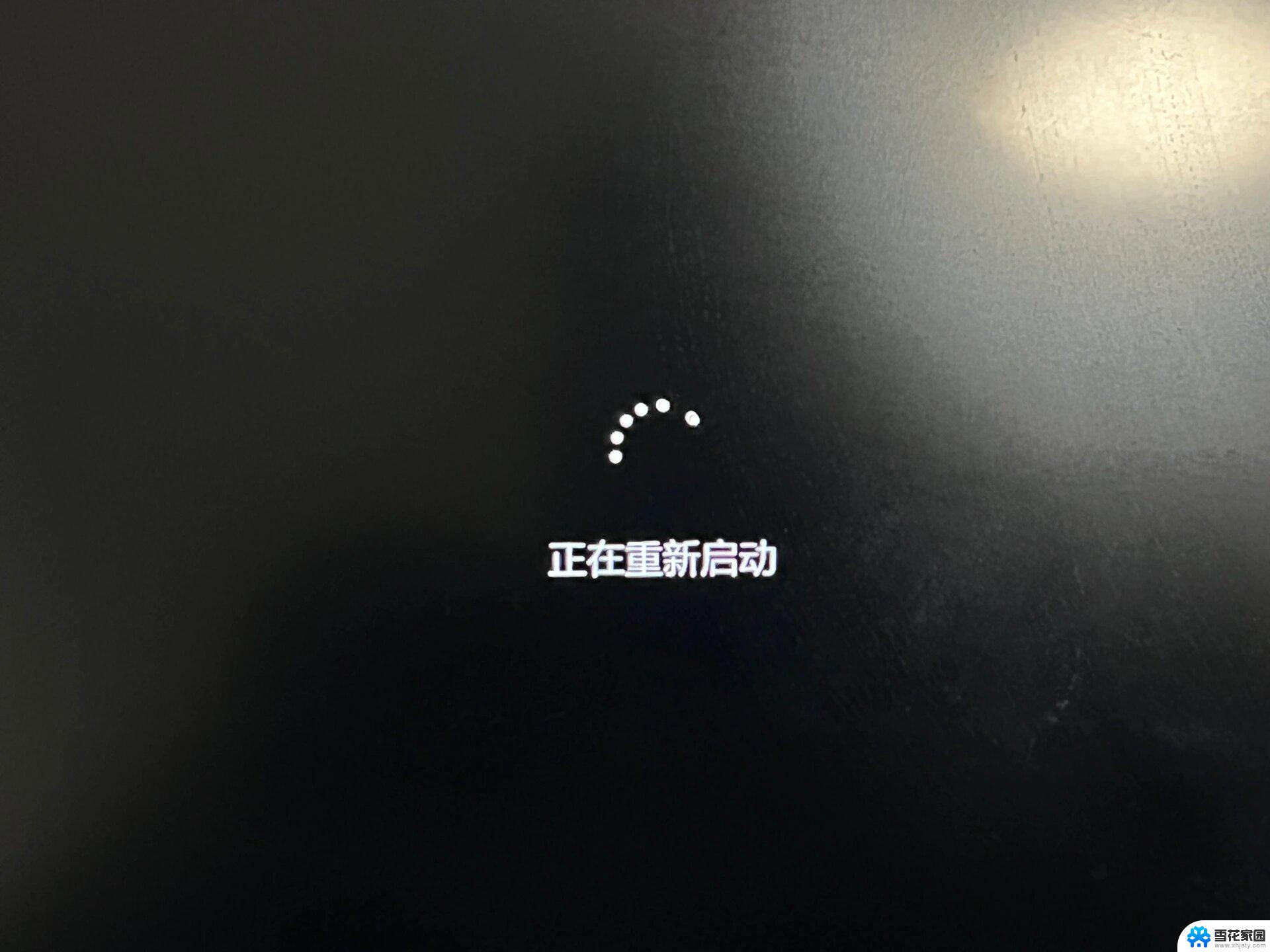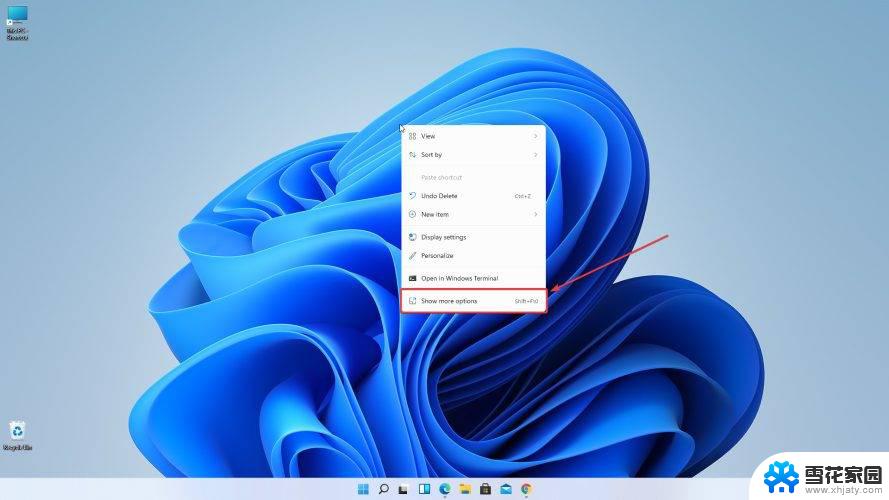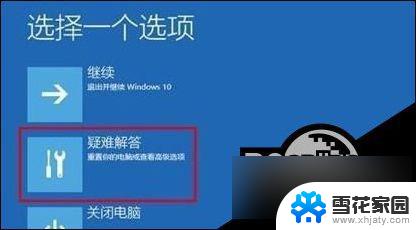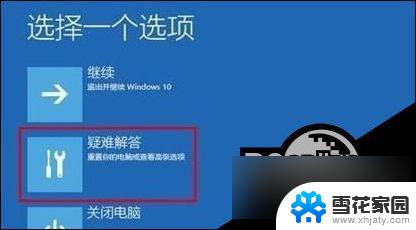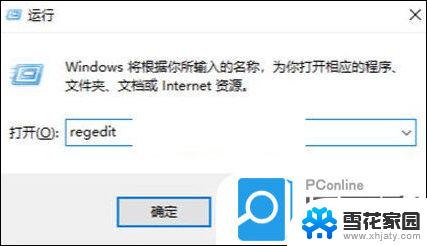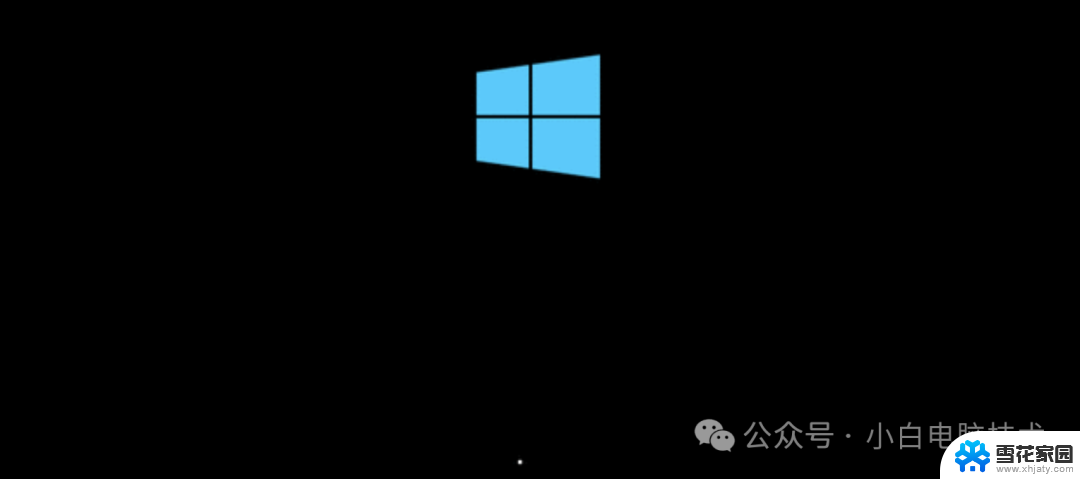win11开机后一直开启新桌面 Win11开机桌面无限刷新解决方法
更新时间:2025-01-06 11:06:18作者:jiang
Win11开机后一直开启新桌面的问题,让许多用户感到困扰,当桌面无限刷新时,不仅影响了用户的正常使用体验,还可能导致数据丢失和系统崩溃的风险。针对这一问题,我们需要寻找解决方法,以确保Win11系统的稳定性和可靠性。接下来我们将探讨一些可能的解决方案,帮助用户解决开机桌面无限刷新的困扰。
方法如下:
1.第一步,使用键盘【ctrl+shift+esc】组合键打开任务管理器。打开后点击左上角的【文件】,并选择其中的“运行新任务”。
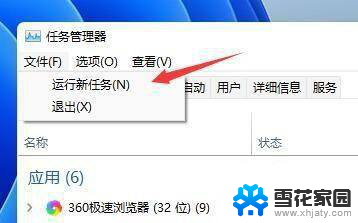
2.第二步,勾选【以系统管理权限创建此任务】选项。输入【ms-settings:wheel】,回车【确定】。
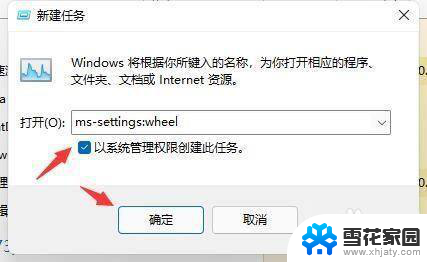
3.第三步,进入左边栏的【Windows更新】选项。
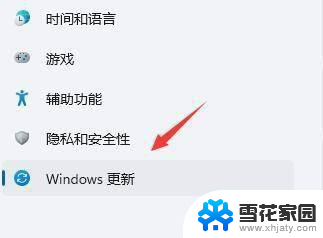
4.第四步,在更多选项下方选择【更新历史记录】。
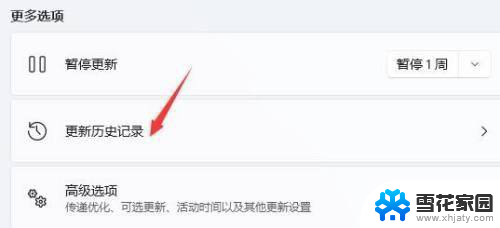
5.第五步,点击并进入【卸载更新】。
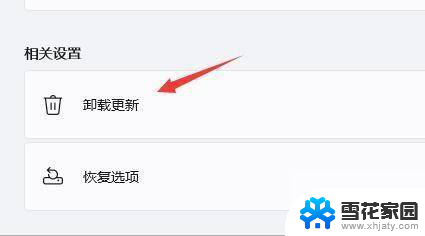
6.第六步,找到最近更新的更新文件。并右键选中它,点击【卸载】就可以解决不断刷新问题了。
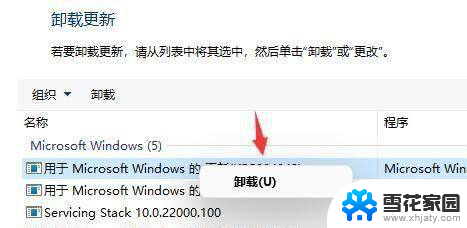
以上就是win11开机后一直开启新桌面的全部内容,有出现这种现象的小伙伴不妨根据小编的方法来解决吧,希望能够对大家有所帮助。