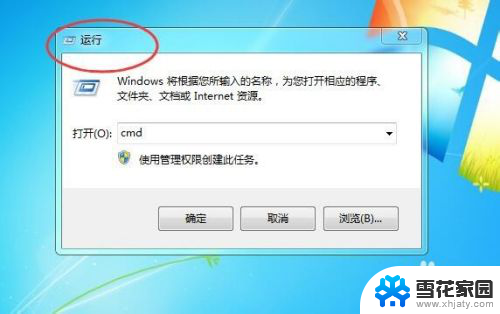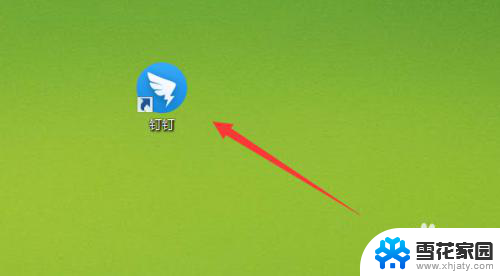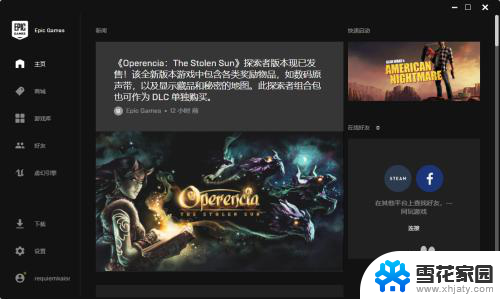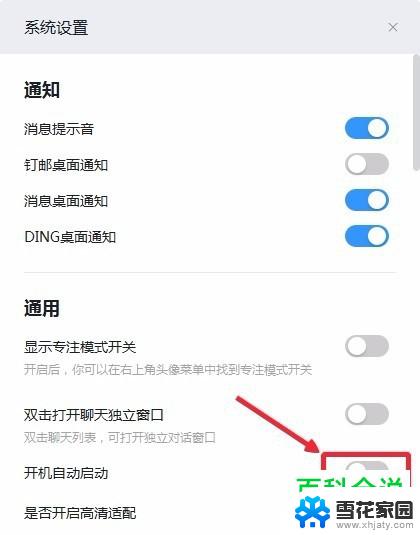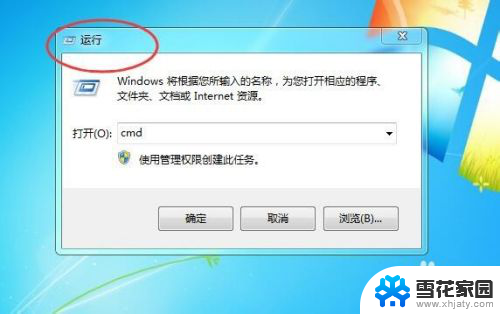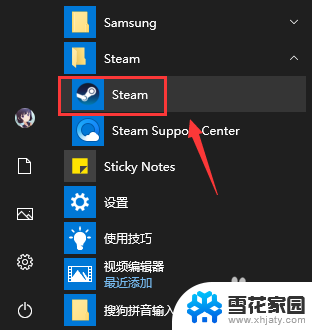电脑开机设置启动项怎么关闭 电脑开机启动项关闭方法
更新时间:2024-04-02 11:01:03作者:jiang
在使用电脑的过程中,我们经常会遇到一些开机启动项影响电脑运行速度的问题,为了提升电脑的性能,我们可以对开机启动项进行关闭设置。关闭开机启动项可以减少电脑开机时的负担,让电脑启动更快,同时也可以减少系统资源的占用,提升电脑的运行效率。接下来我们就来看看如何关闭电脑的开机启动项。
方法如下:
1单击开始菜单或者按下Win+R。 2在运行窗口中输入msconfig指令,再点击确定。
2在运行窗口中输入msconfig指令,再点击确定。 3在启动窗口中点击启动选项卡,再点击并打开任务管理器。
3在启动窗口中点击启动选项卡,再点击并打开任务管理器。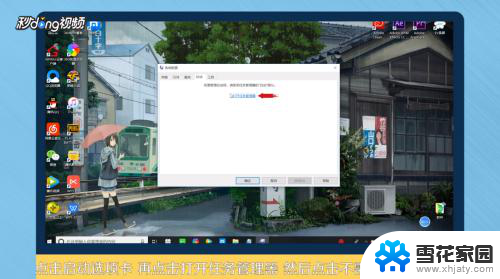 4选择不需要开机启动的项目软件,点击右下角的禁用。
4选择不需要开机启动的项目软件,点击右下角的禁用。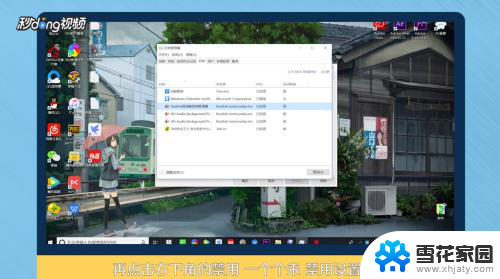 5再点击常规选项卡,勾选有选择的启动。对启动项进行设置,再依次点击应用和确定。
5再点击常规选项卡,勾选有选择的启动。对启动项进行设置,再依次点击应用和确定。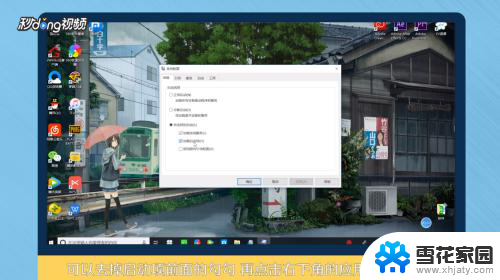 6根据操作提示重启计算机即可。
6根据操作提示重启计算机即可。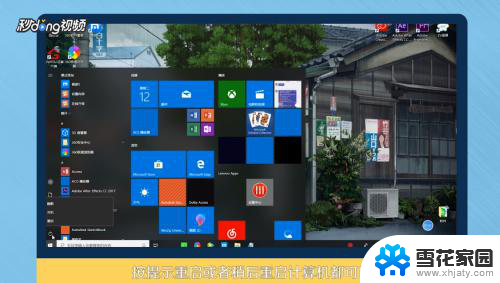 7总结如下。
7总结如下。
以上就是电脑开机设置启动项如何关闭的全部内容,如果您遇到这种情况,可以按照以上方法解决,希望对大家有所帮助。