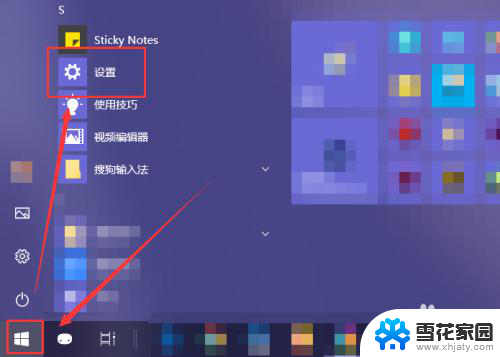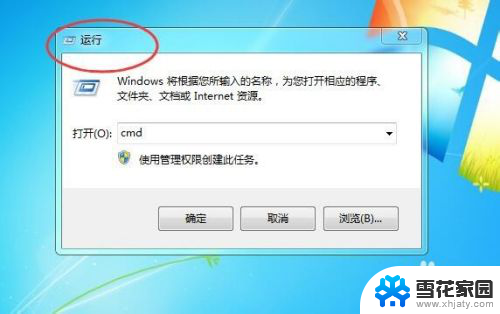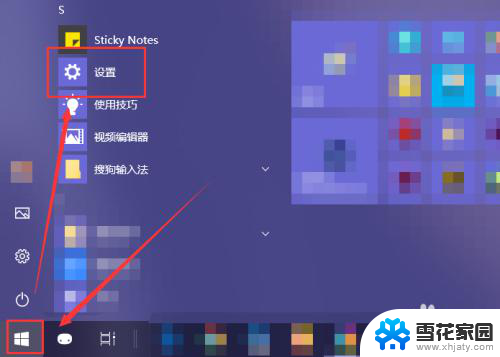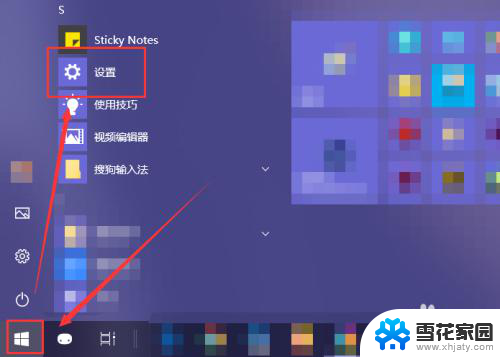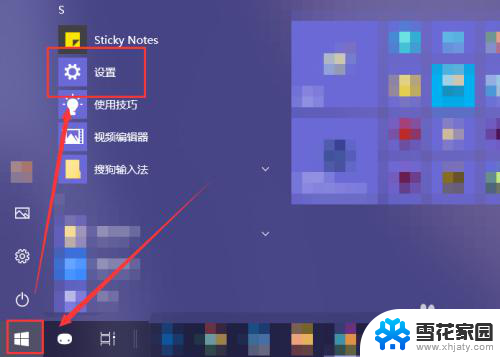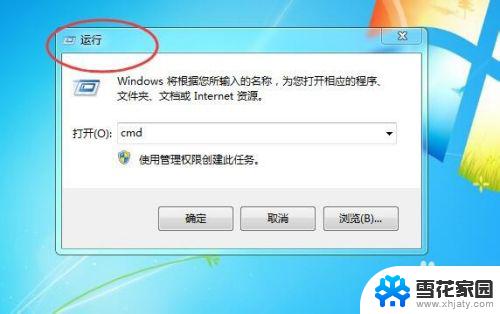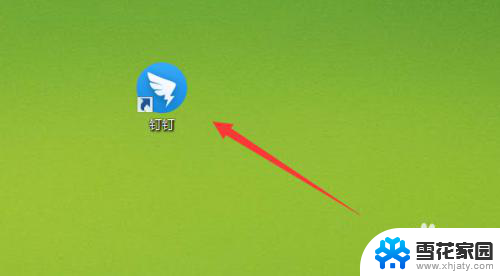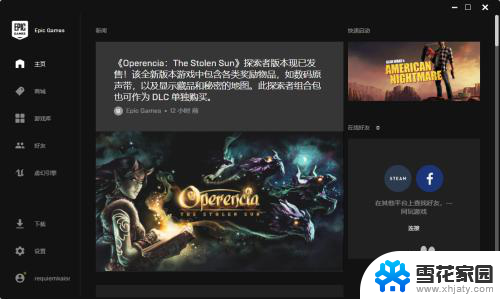电脑开机时自动打开的程序怎么关闭 怎样关闭电脑开机自动启动的软件
更新时间:2024-02-16 10:49:39作者:jiang
在现代社会中电脑已经成为我们生活中不可或缺的工具之一,随着我们的电脑开机,我们可能会发现一些程序自动启动并占用了宝贵的系统资源。这些自动启动的软件不仅会减慢电脑的运行速度,还可能导致系统崩溃或开机时间过长。了解如何关闭电脑开机自动启动的软件并优化系统的性能变得尤为重要。接下来我们将探讨一些简单而有效的方法来关闭这些不必要的自动启动程序,使我们的电脑能够更加高效地运行。
操作方法:
1.win+r
使用快捷键【win+r】,会弹出一个运行窗口。如下图所示。
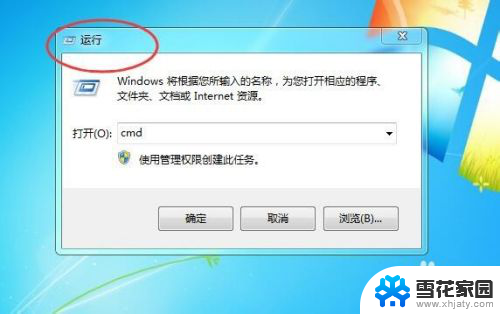
2.msconfig
然后在运行窗口中,输入【msconfig】。点击下方的【确定】按钮,如下图所示。
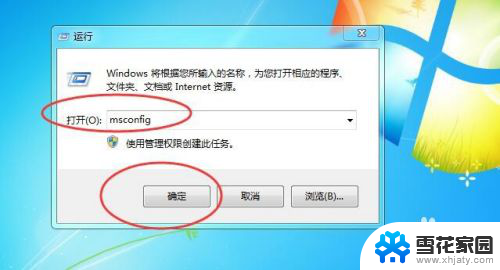
3.系统配置
然后就会弹出一恶搞【系统配置】软件,如下图所示。
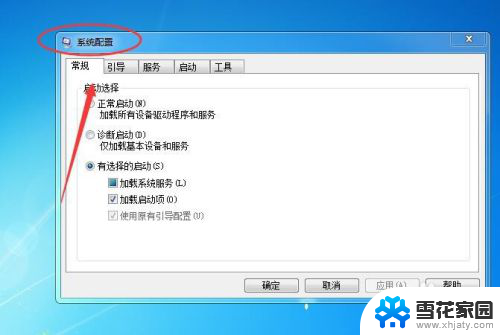
4.启动
然后切换到【启动】选项卡,如下图所示。
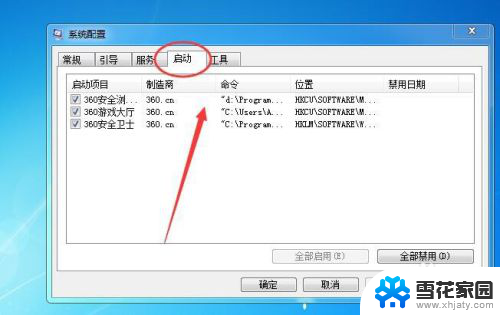
5.取消勾选
然后再把不需要自动启动的软件,取消勾选即可。如下图所示。

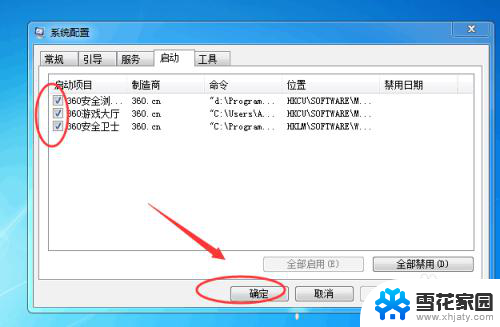
以上是如何关闭计算机开机时自动打开的程序的全部内容,如果您遇到相同的问题,可以参考本文中介绍的步骤进行修复,希望对大家有所帮助。