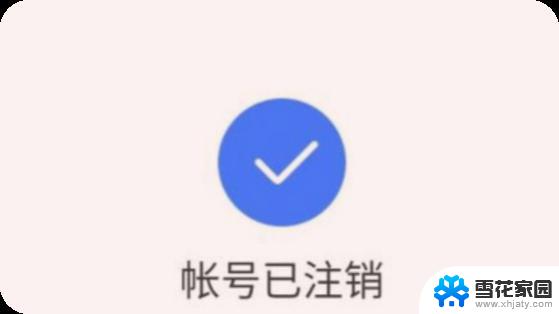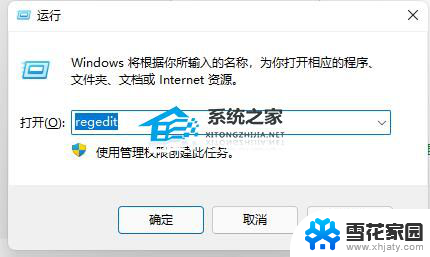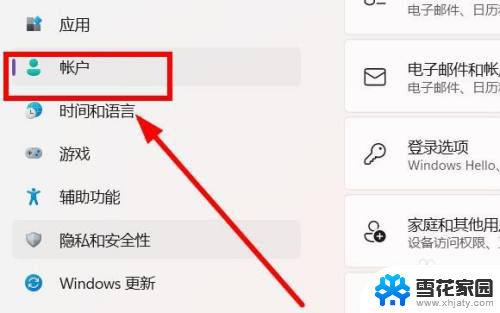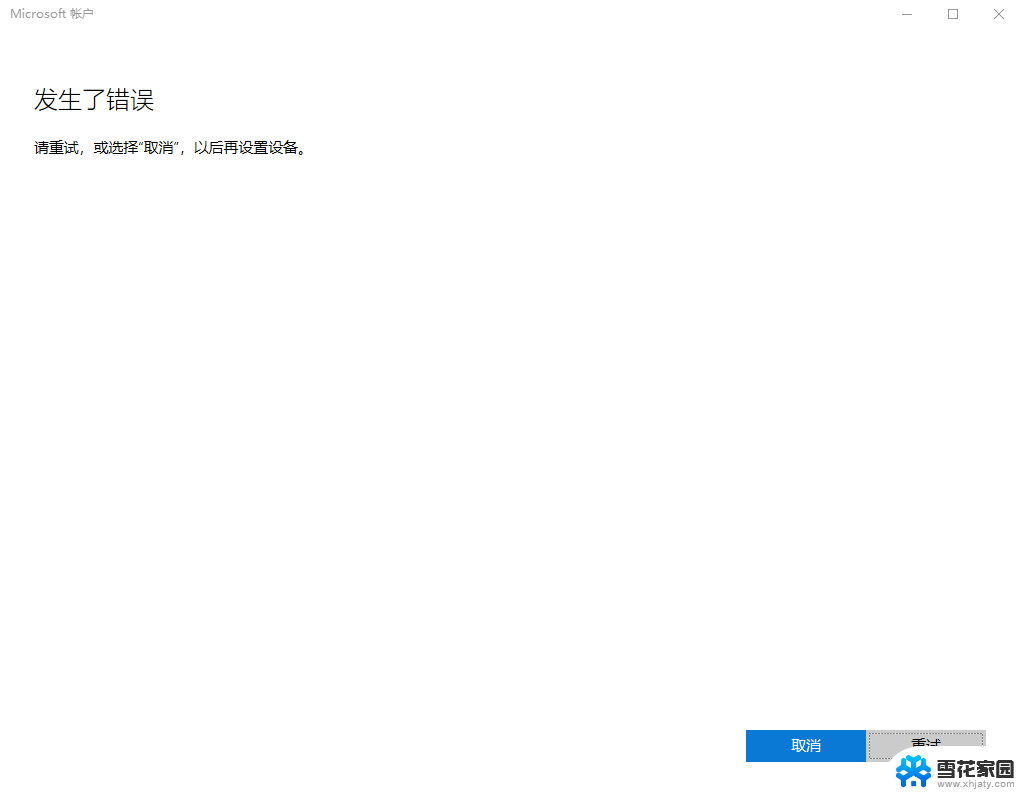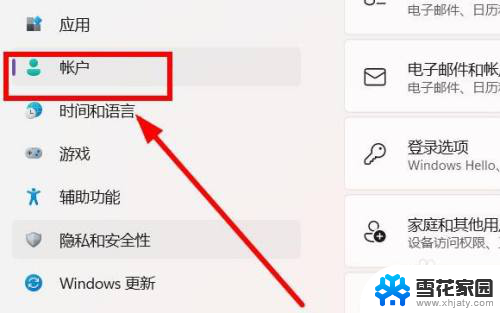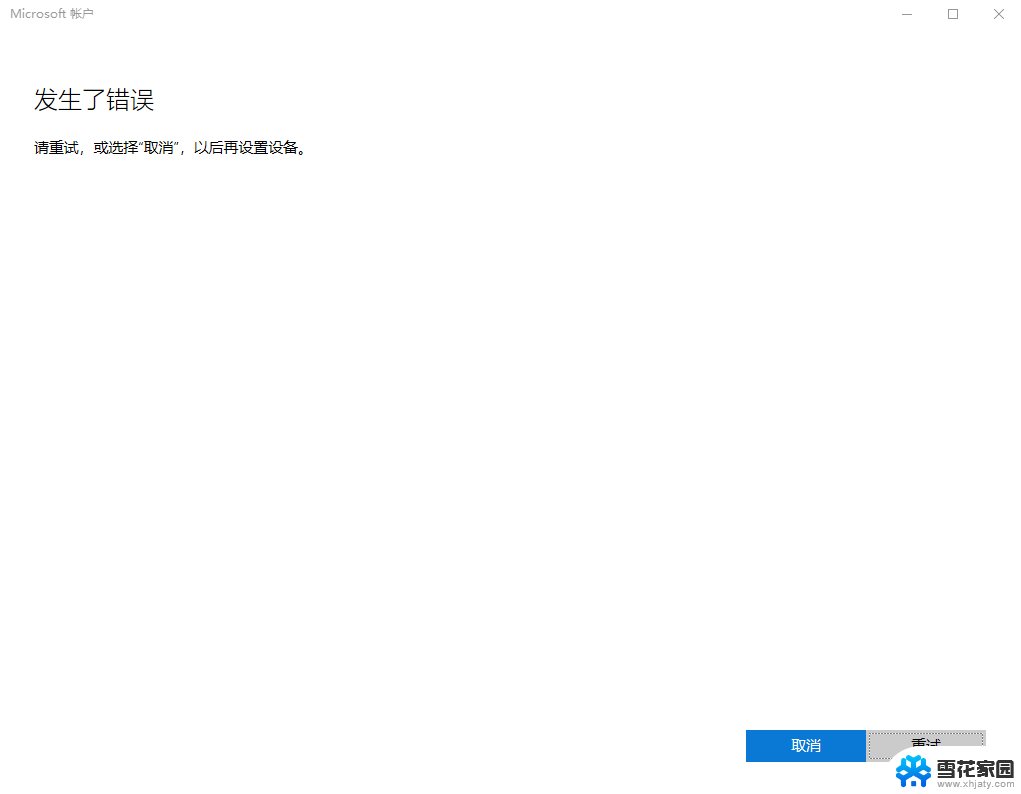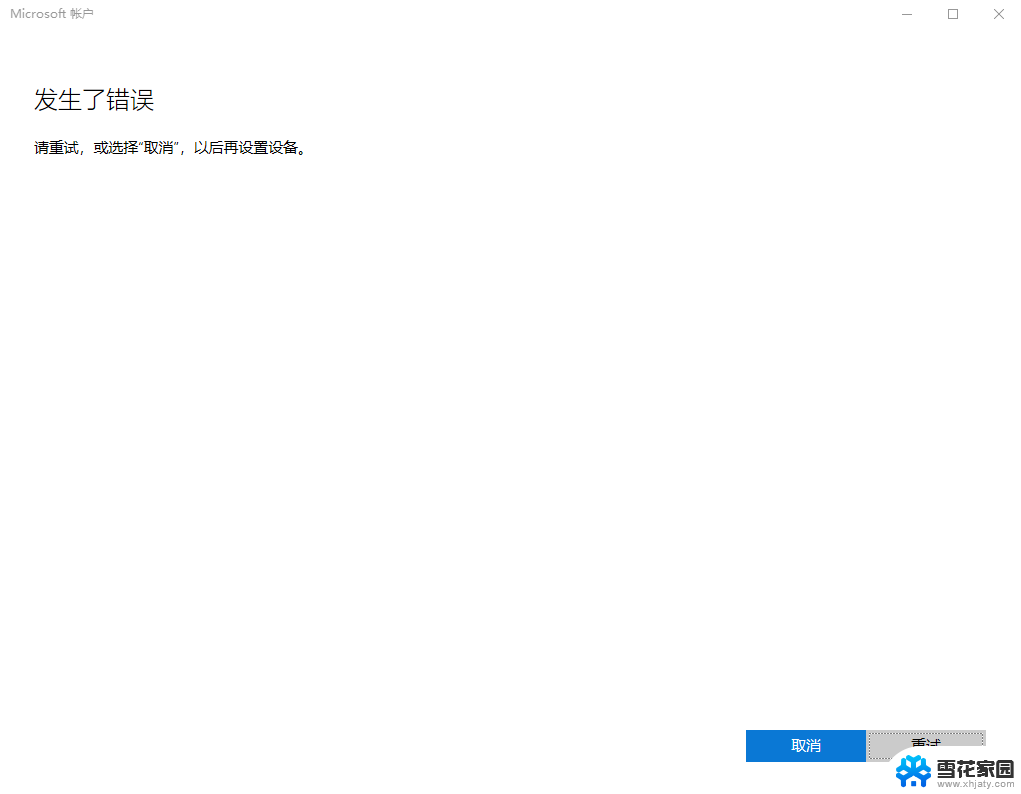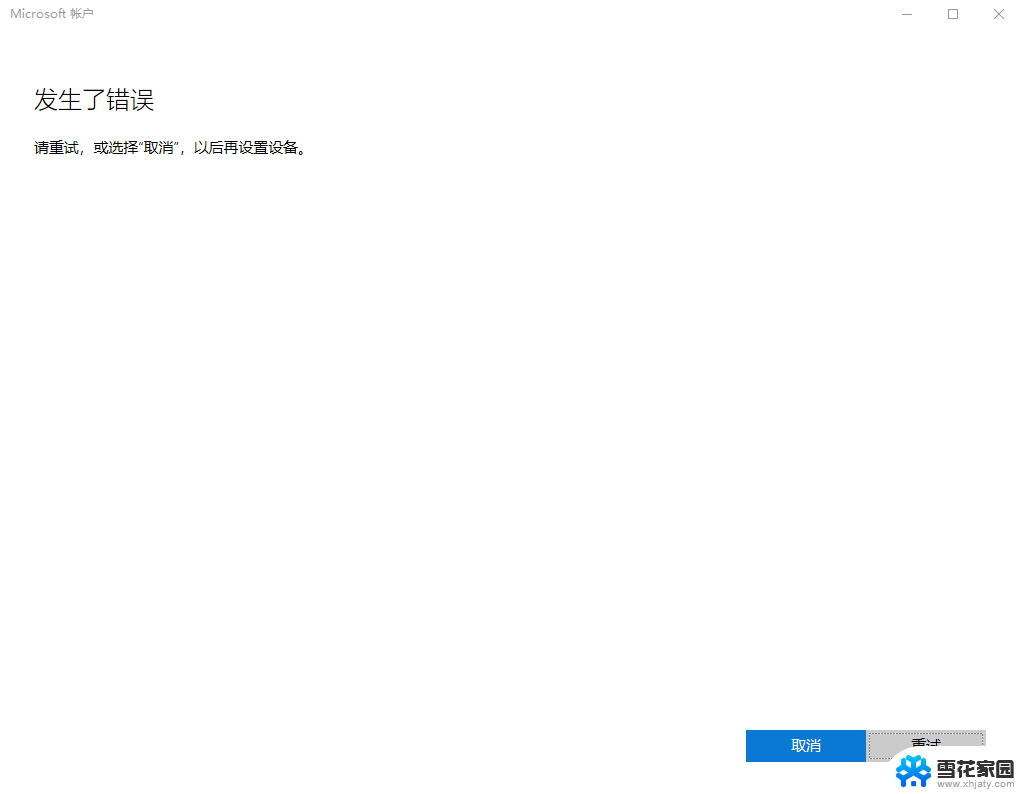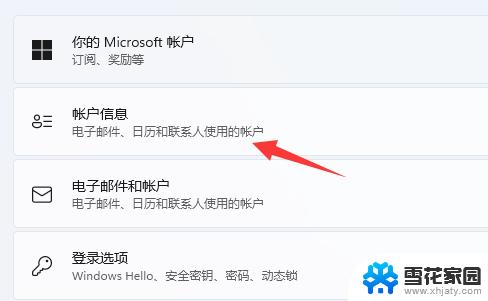win11怎么注销microsoft账户 win11开机取消Microsoft帐户的方法
更新时间:2023-12-09 10:56:16作者:xiaoliu
微软公司的操作系统Win11在全球范围内掀起了一股热潮,许多用户纷纷更新并享受其带来的新功能和改进,有时候我们可能需要取消与Microsoft账户的绑定,不论是为了个人隐私的考虑还是其他原因。究竟如何在Win11上注销Microsoft账户呢?本文将为大家介绍Win11开机取消Microsoft账户的方法,帮助用户轻松实现此操作。无论您是想更换账户,还是想暂时解除与Microsoft的连接,本文将为您提供详细的操作步骤,让您在Win11系统中轻松注销Microsoft账户。
方法如下:
1.打开帐户菜单
打开开始菜单,点击帐户头像。
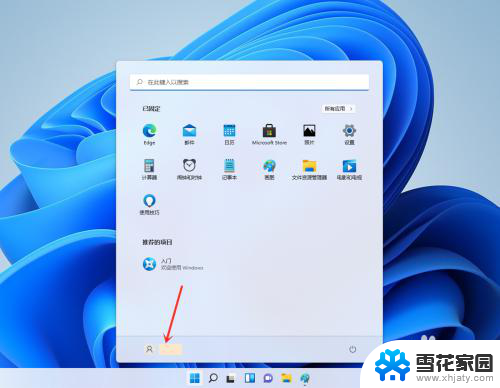
2.打开更改帐户设置
在弹出的菜单中点击【更改帐户设置】。
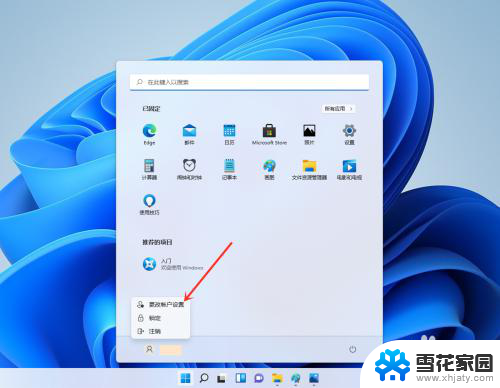
3.打开改用本地帐户登录
点击【改用本地帐户登录】。
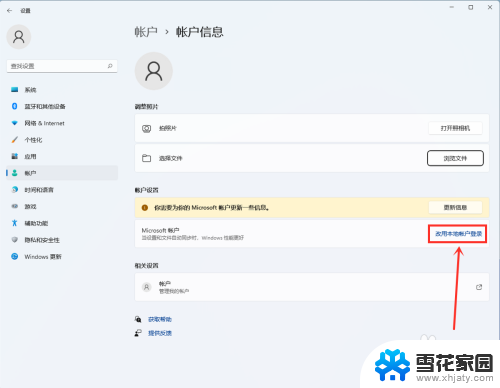
4.确定切换到本地帐户
点击【下一页】。
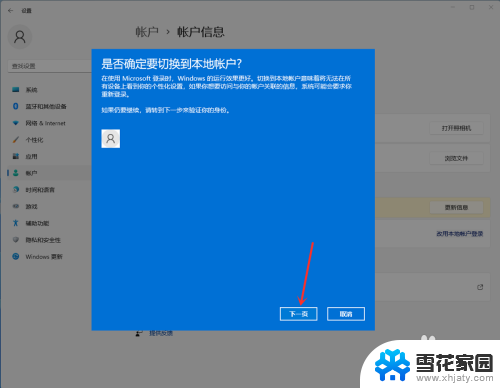
5.验证身份
输入微软帐户密码,点击【确定】。
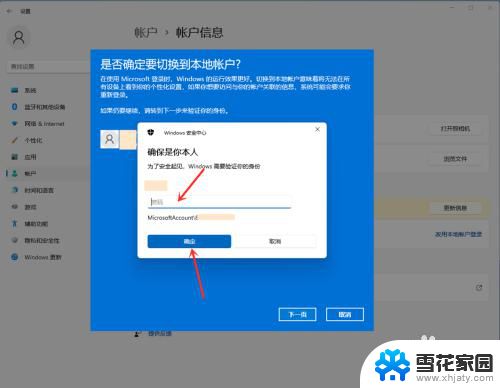
6.设置本地帐户密码
设置一个密码,点击【下一页】。
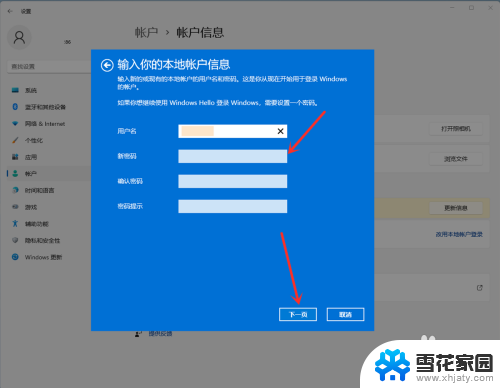
7.保存设置
点击【注销并完成】。
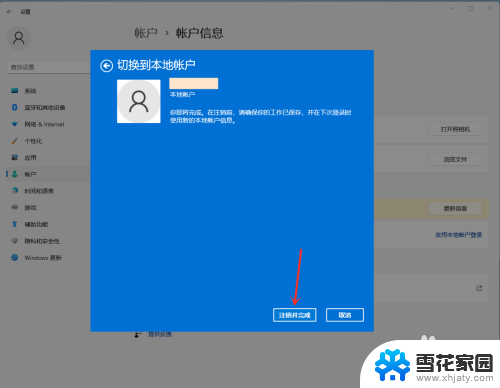
以上是关于如何注销Microsoft账户的全部内容,如果您遇到这种情况,可以按照小编的方法进行解决,希望能够帮助到大家。