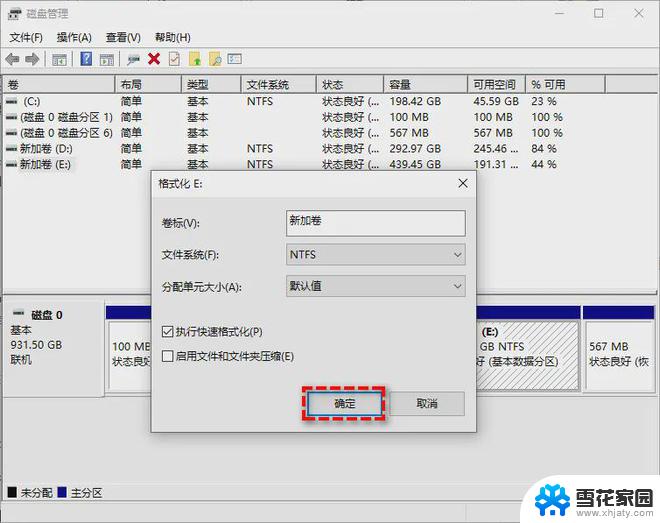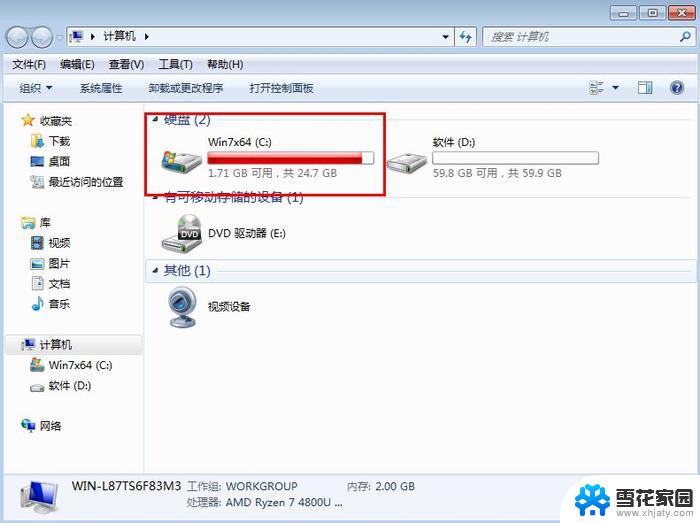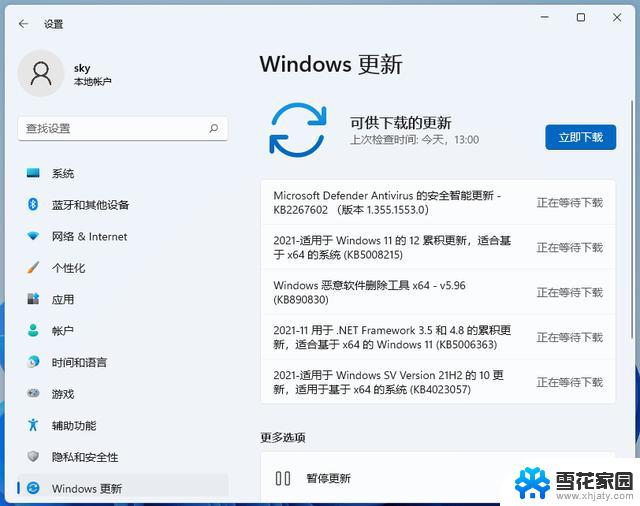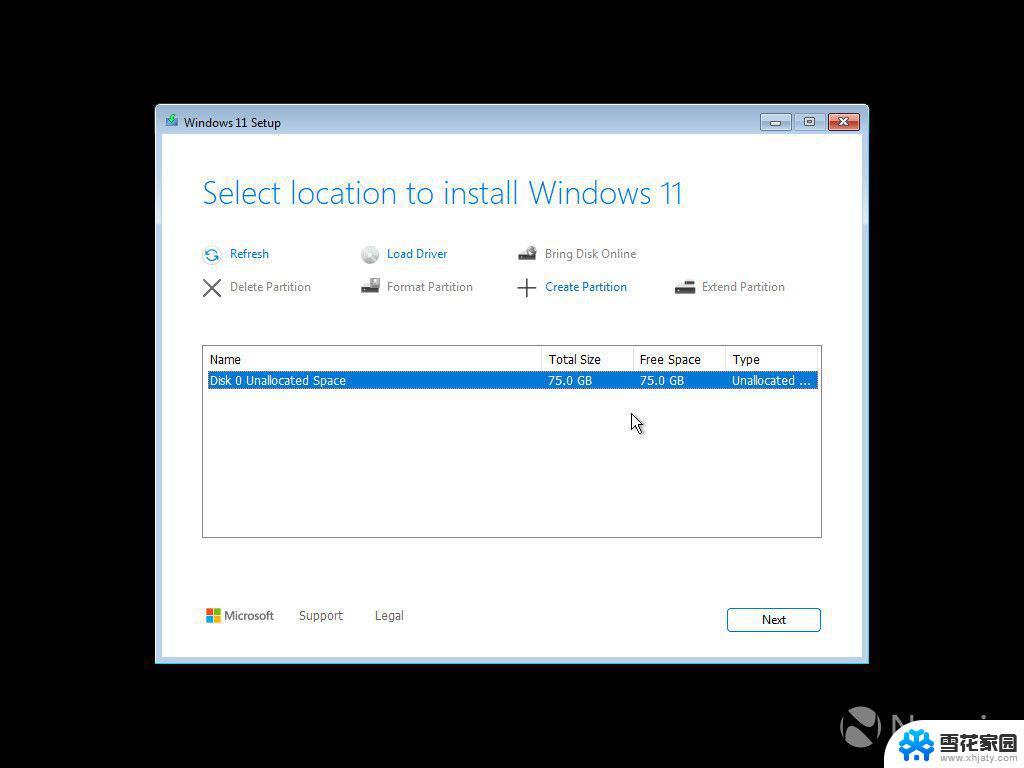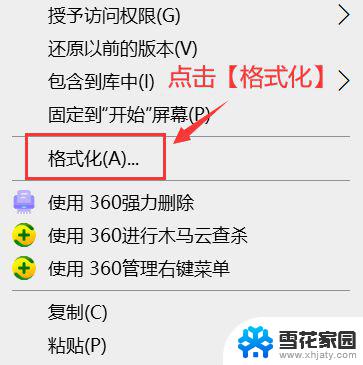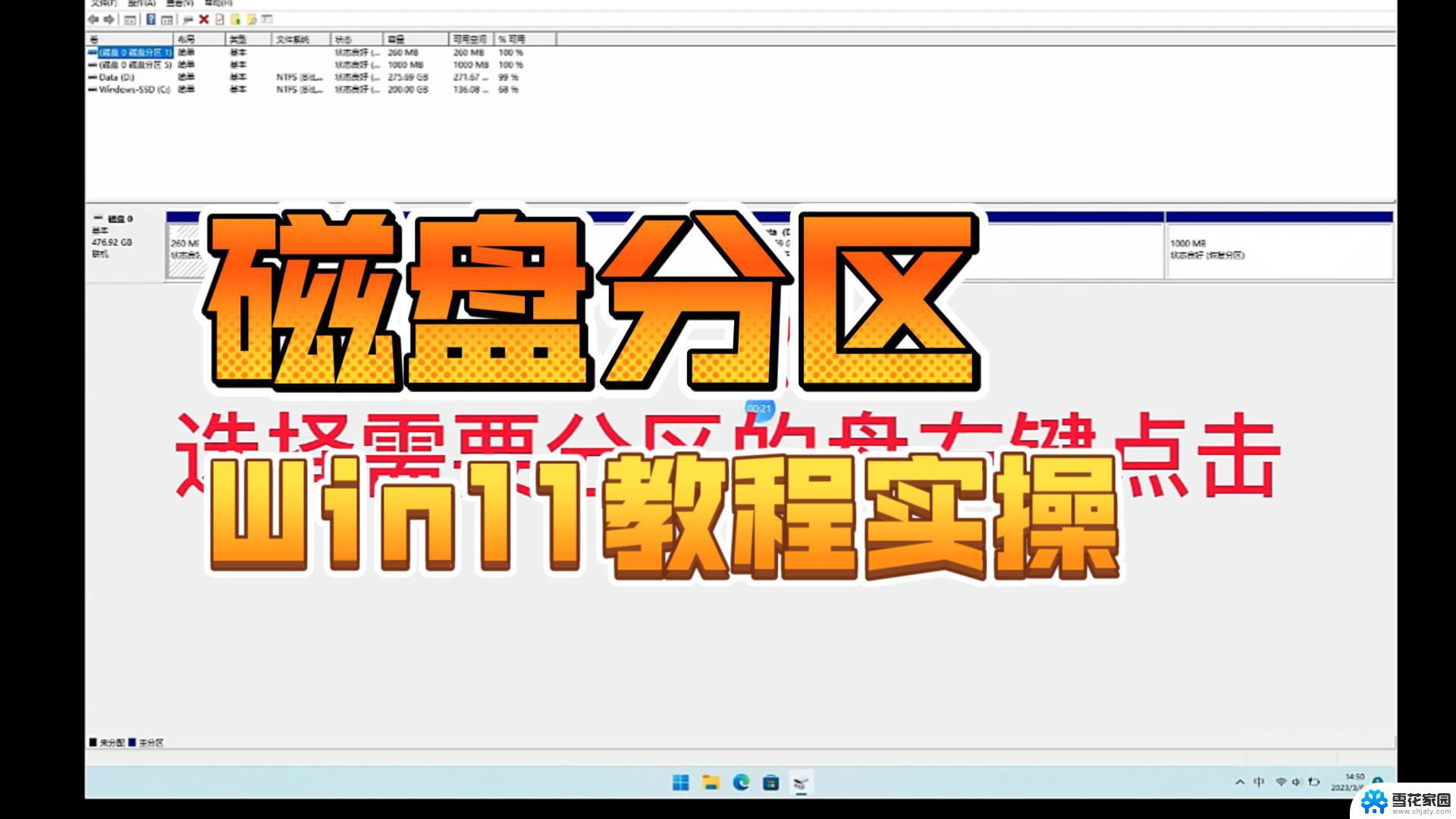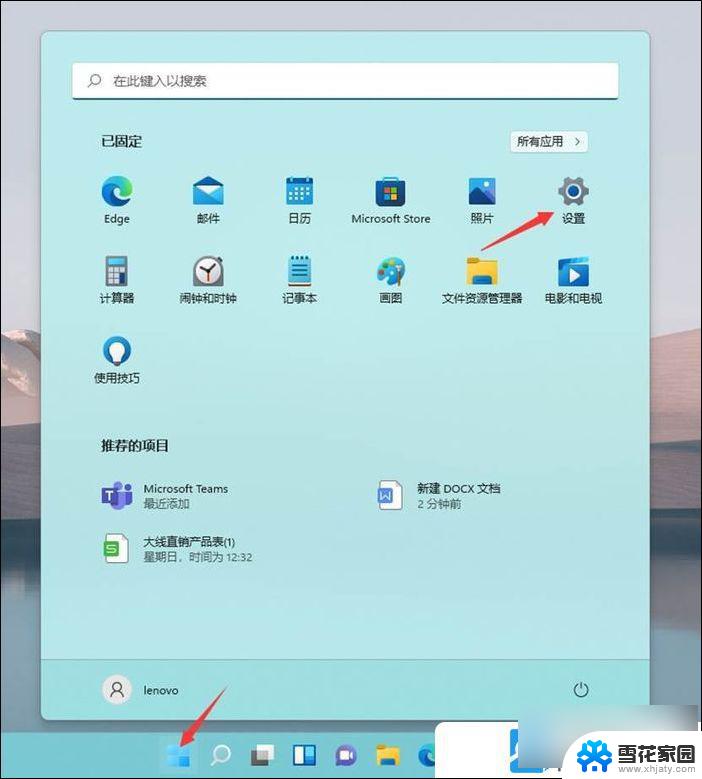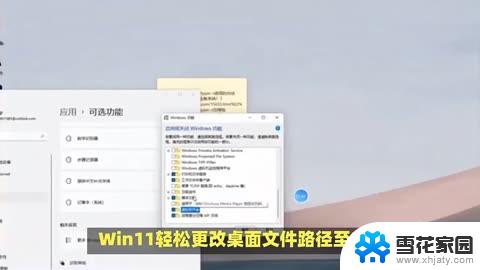win11怎么格式化系统盘 电脑硬盘格式化注意事项
在使用Windows 11操作系统的过程中,有时候我们需要对系统盘或电脑硬盘进行格式化操作,以解决一些问题或清理硬盘空间,在进行格式化操作时,我们需要注意一些事项,以避免数据丢失或系统损坏的风险。接下来我们将介绍如何在Windows 11中格式化系统盘的方法,以及注意事项,帮助大家更加安全地进行操作。
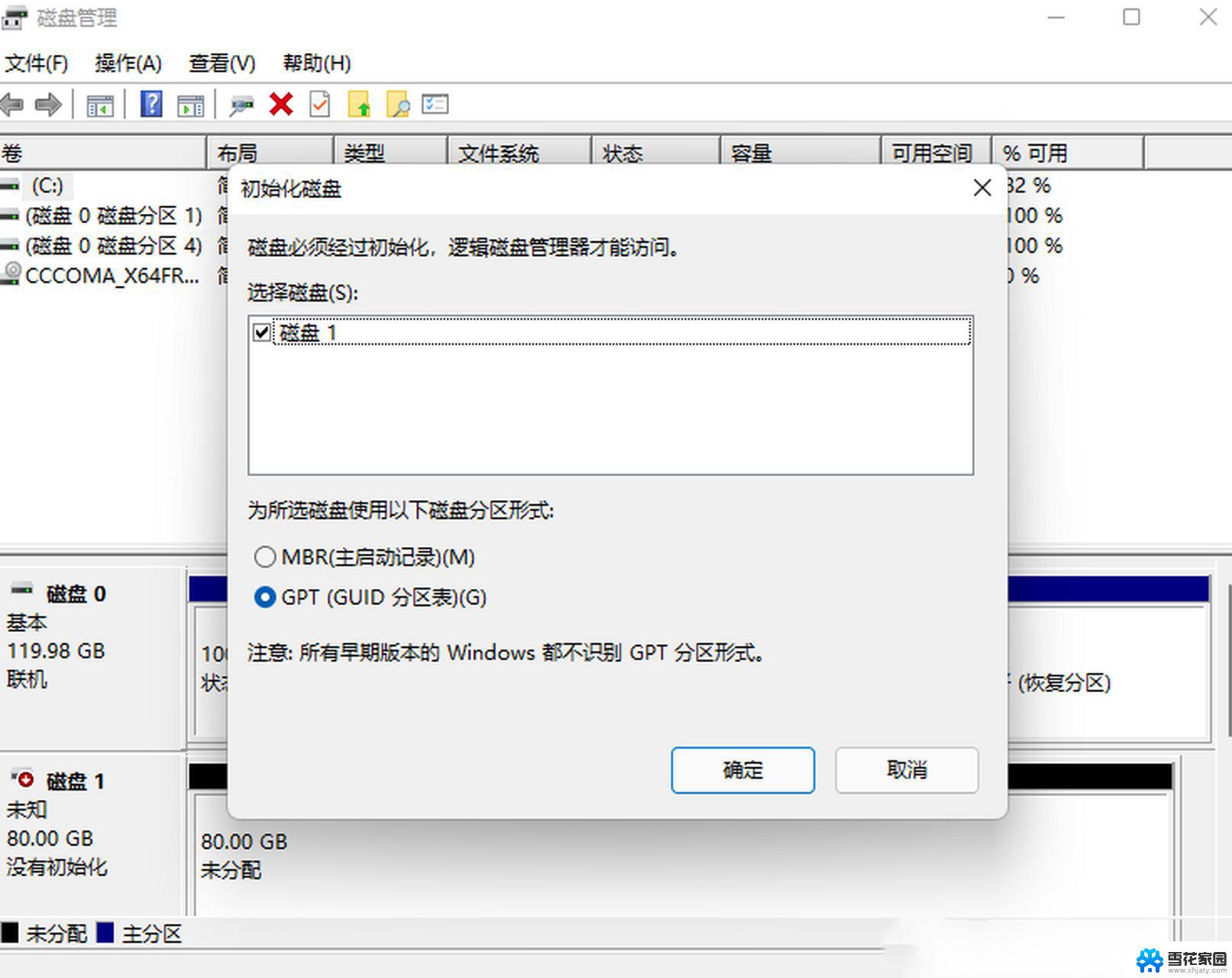
### 1. 使用Windows文件资源管理器
对于Windows用户,最直接的方式是通过文件资源管理器进行格式化。首先,打开“此电脑”,找到需要格式化的硬盘分区,右键点击选择“格式化”。在弹出的窗口中,选择合适的文件系统(如NTFS或FAT32),并勾选“快速格式化”以加速过程。最后,点击“开始”按钮即可开始格式化。
### 2. 使用磁盘管理工具
Windows自带的磁盘管理工具也是格式化硬盘的得力助手。通过按下“Win+R”键,输入“diskmgmt.msc”并回车,即可打开磁盘管理工具。在界面中,找到需要格式化的硬盘分区,右键点击选择“格式化”。随后,设置文件系统、卷标等选项,点击“确定”即可执行格式化操作。
### 3. 使用命令提示符
对于熟悉命令行的用户,可以通过命令提示符来格式化硬盘。首先,以管理员身份打开命令提示符(CMD),然后输入“diskpart”命令进入磁盘分区工具。通过“list disk”和“select disk #”命令选择目标硬盘,再通过“list partition”和“select partition #”选择具体分区。最后,输入“format fs=ntfs quick”命令(以NTFS为例),即可快速格式化分区。
### 4. 使用第三方软件
除了系统自带工具外,还可以使用第三方硬盘格式化软件。如DiskGenius、傲梅分区助手等。这些软件提供了更为丰富的功能和更友好的用户界面,支持多种文件系统类型。并能在特殊情况下(如有坏扇区的硬盘)完成格式化操作。
### 注意事项
- 在格式化硬盘前,请务必备份重要数据,以免丢失。
- 选择合适的文件系统类型,确保与操作系统兼容。
- 格式化操作会清除硬盘上的所有数据,请谨慎操作。
以上就是关于win11怎么格式化系统盘的全部内容,有出现相同情况的用户就可以按照小编的方法了来解决了。