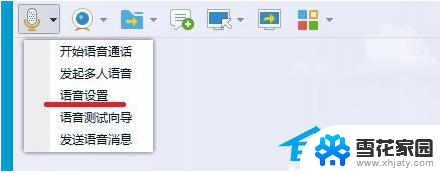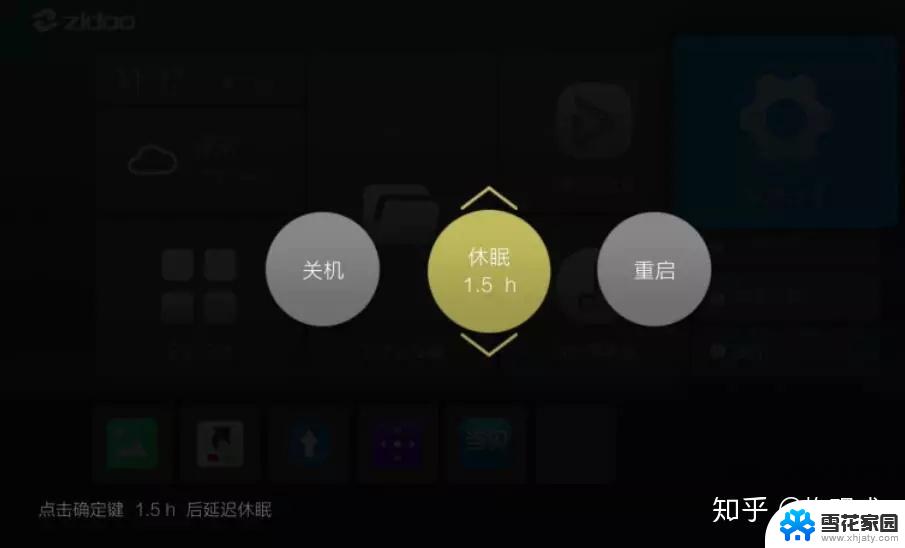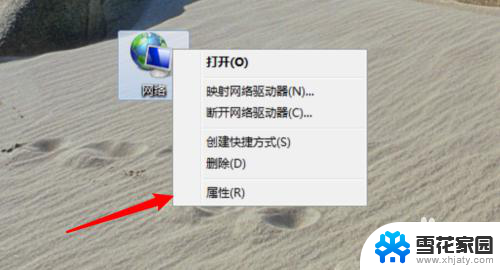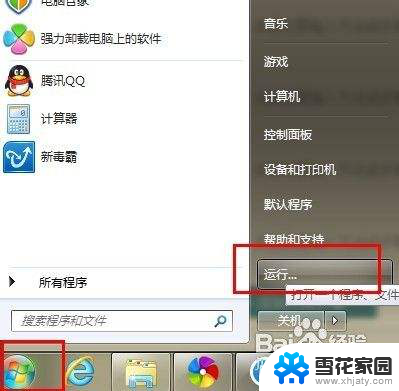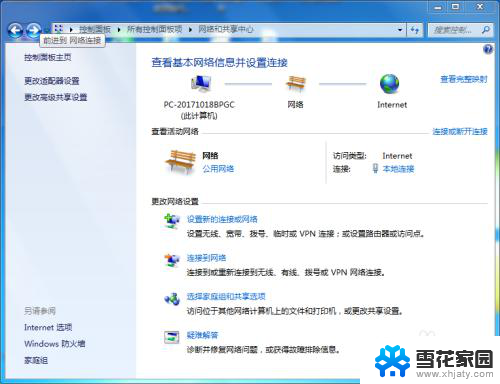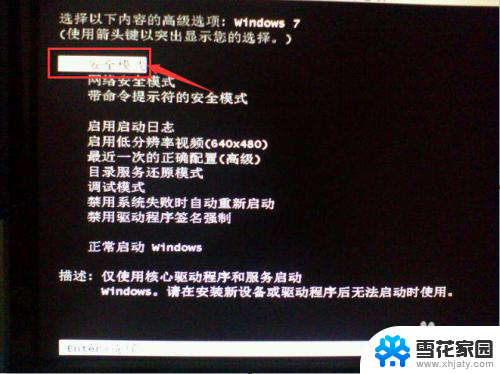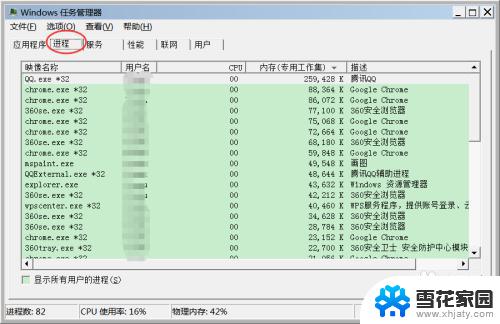windows7怎么启用麦克风 win7麦克风设置失败
在使用Windows 7操作系统时,启用麦克风并进行相应的设置是非常重要的,有时我们可能会遇到一些问题,例如在尝试启用麦克风时遇到设置失败的情况。这可能会让我们感到困惑和沮丧。如何解决这个问题呢?本文将为您介绍一些解决方法,帮助您顺利启用麦克风并进行设置,从而更好地享受Windows 7的功能。
步骤如下:
1.打开电脑后,再把鼠标移到右下角声音图案上。再按鼠标右键呼出声音设置,在选择打开【录音设备】。
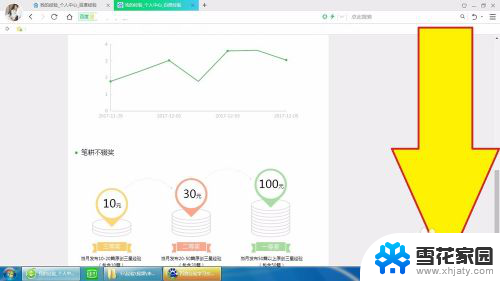
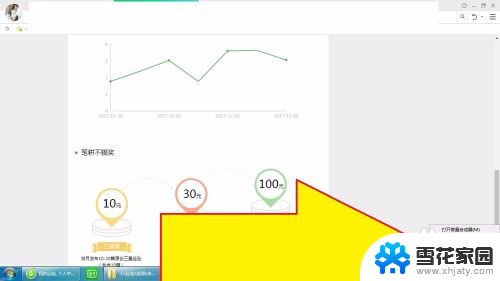
2.进入声音设置界面时,在导航栏里打开【录制】按钮。
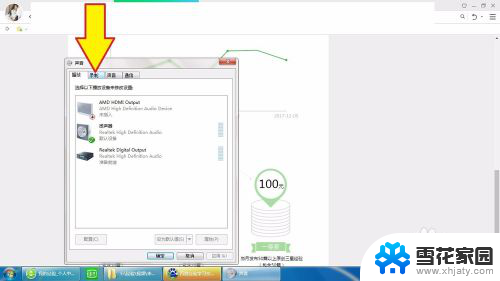
3.进入录制界面时,点击一下麦克风,再在下方点击【设为默认值】,再点击旁边的【属性】打开它。
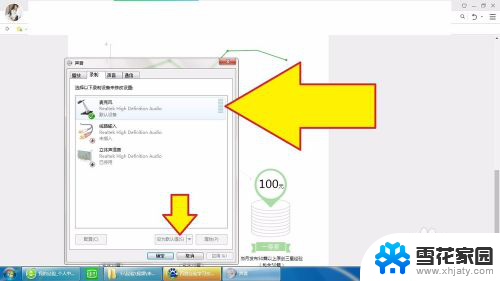
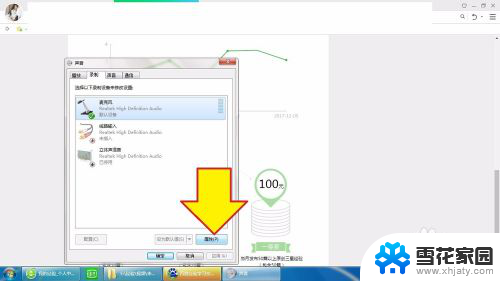
4.进入麦克风属性界面时,再最底下看下该麦克风是否已经启用,没启用就启用它。
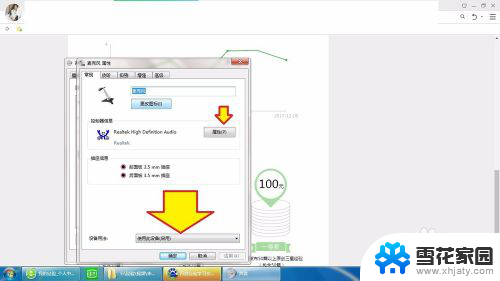
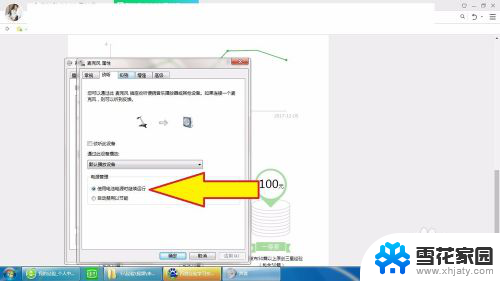
5.进入【级别】界面时,第一个就是麦克风声音了。一般设置为80就可以了,如果声音小可以设为最大值,声音还是不大声,就设置麦克风加强,慢慢加上去看下效果,一般10db就可以了。
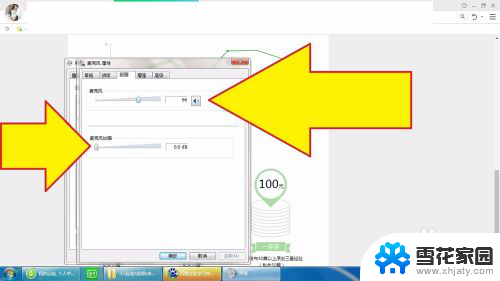
6.在增强界面里,需要消声、回音的就点上,不需要就不用理会。
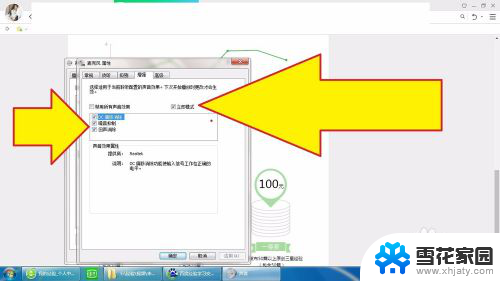
7.在高级里可以设置频率,也可以更改模式。一般两个都点上以保麦克风正常使用,最后点击确定键保存设置,就这样就设置完麦克风设置了,这时就可以正常使用了。

以上就是如何启用 Windows 7 上的麦克风的全部内容,如果你遇到这种情况,请按照以上方法解决,希望这些方法对你有所帮助。