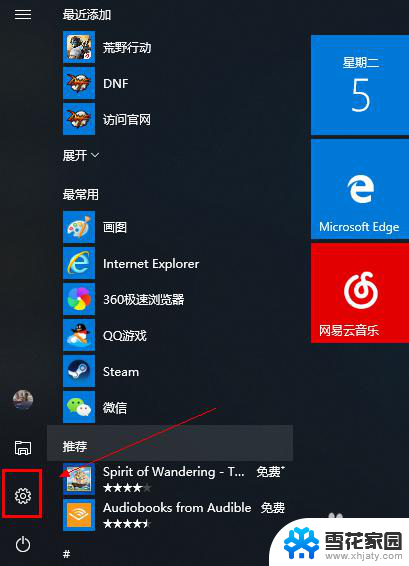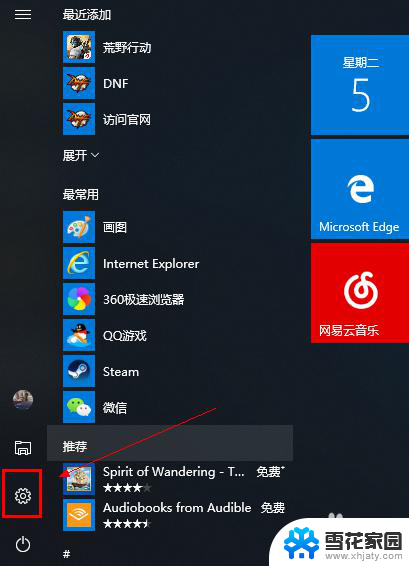笔记本连接外音响 笔记本外接音响设置步骤
现在随着科技的不断发展,笔记本电脑已经成为我们生活中不可或缺的一部分,在使用笔记本电脑时,我们常常会希望能够享受更加清晰、震撼的音响效果。为了实现这一目的,我们可以通过连接外部音响来提升笔记本的音质。接下来让我们一起来了解一下笔记本外接音响的设置步骤,让您在享受音乐、电影等娱乐内容时,拥有更加出色的听觉体验。
操作方法:
1.这里以WIN10为例。首先我们先对笔记本四周的接口查看一下,看看怎么连接音箱会比较方便。音箱一般都需要一个USB接口和3.5MM的单接口。注意看自己的音箱这两个接口的远近,不要离太远,导致接触不良而没有声音。


2.然后我们一般将这两个接口连接好之后,电脑就会跳出Realtek高清晰音频管理器。如果我们是第一次使用的话,它会提示我们将该设备设置为:麦克风、耳机、扬声器、耳麦。我们选择耳机,或者扬声器输出(后者不能够通过音箱直接通电话,只能放出声音)
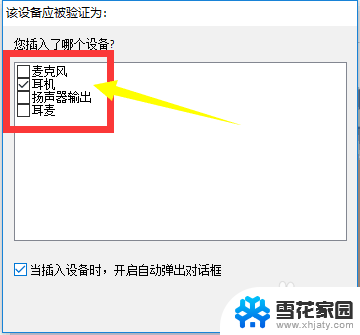
3.但是有时候我们电脑可能不会出现这个,也就是不会自动跳出。这个时候我们可以自己去寻找。首先我们需要打开控制面板。在设置的搜索栏中直接搜索:控制面板
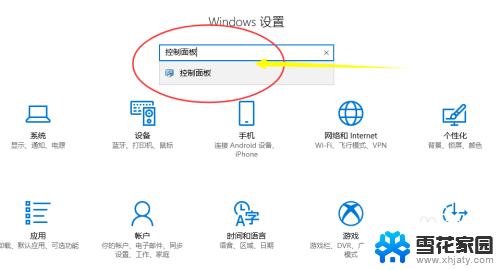
4.第二步,当我们打开控制面板后可能找不到,会是图1的样子。这个时候我们将右上角的图标改为大图标就能够一眼看见这个Realtek高清晰音频管理器设置了。
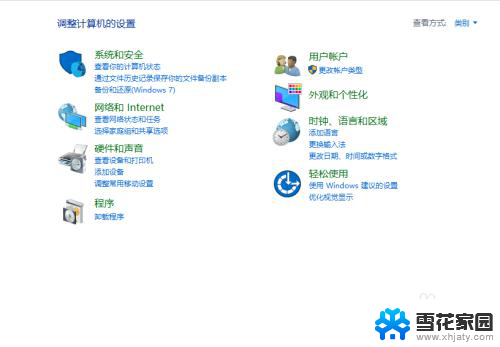
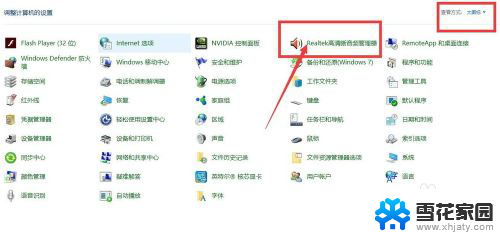
5.我们点击它出来设置之后,还需要再点击一下右边偏上位置的这个图示地方。就能出现之前的设置选项了。
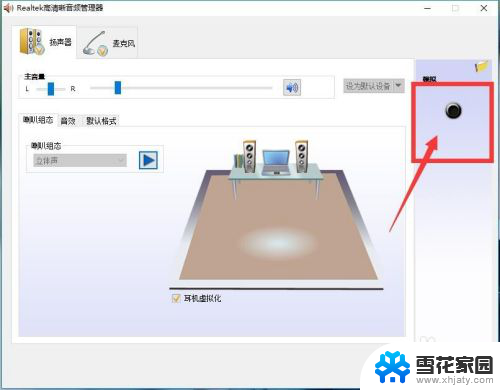
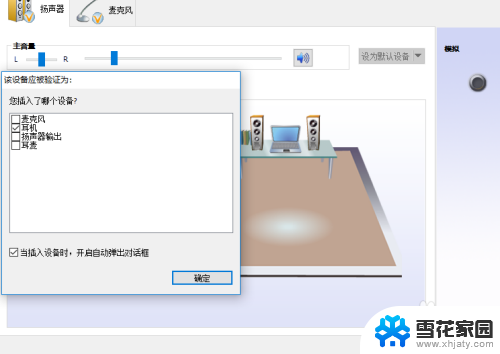
以上就是连接笔记本电脑到外部音响的全部内容,如果你遇到这种情况,你可以按照以上步骤解决,非常简单快速。