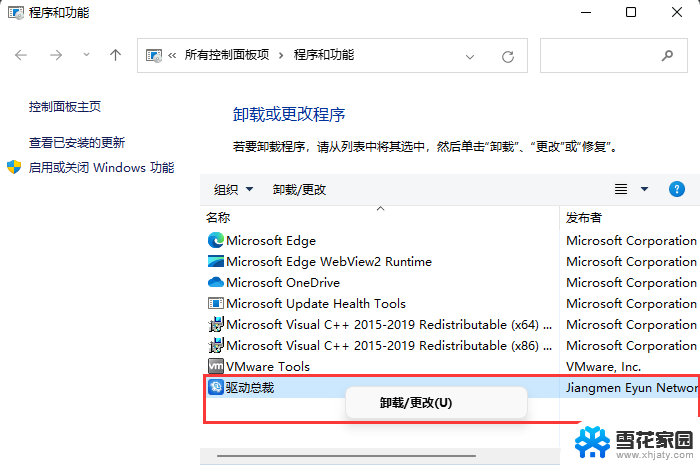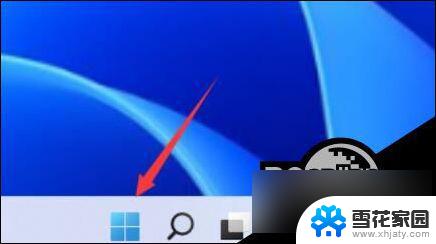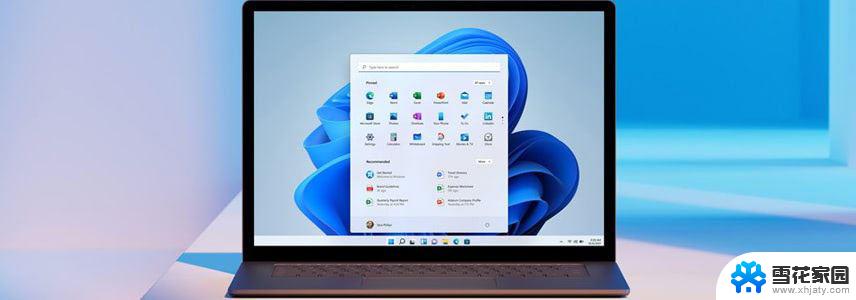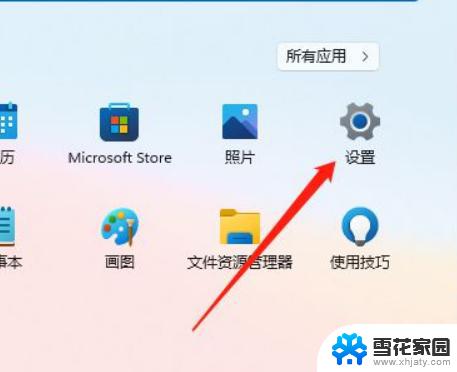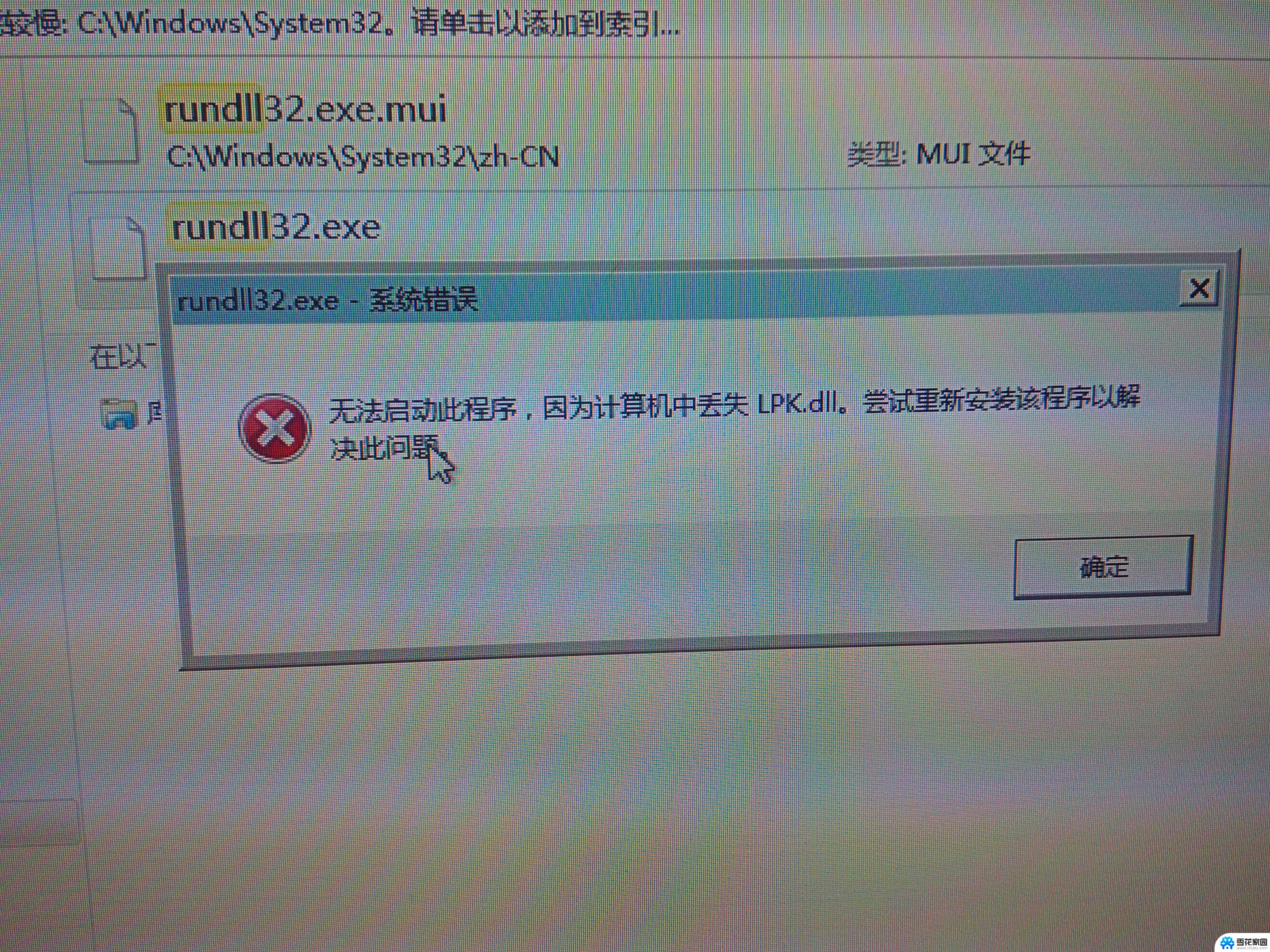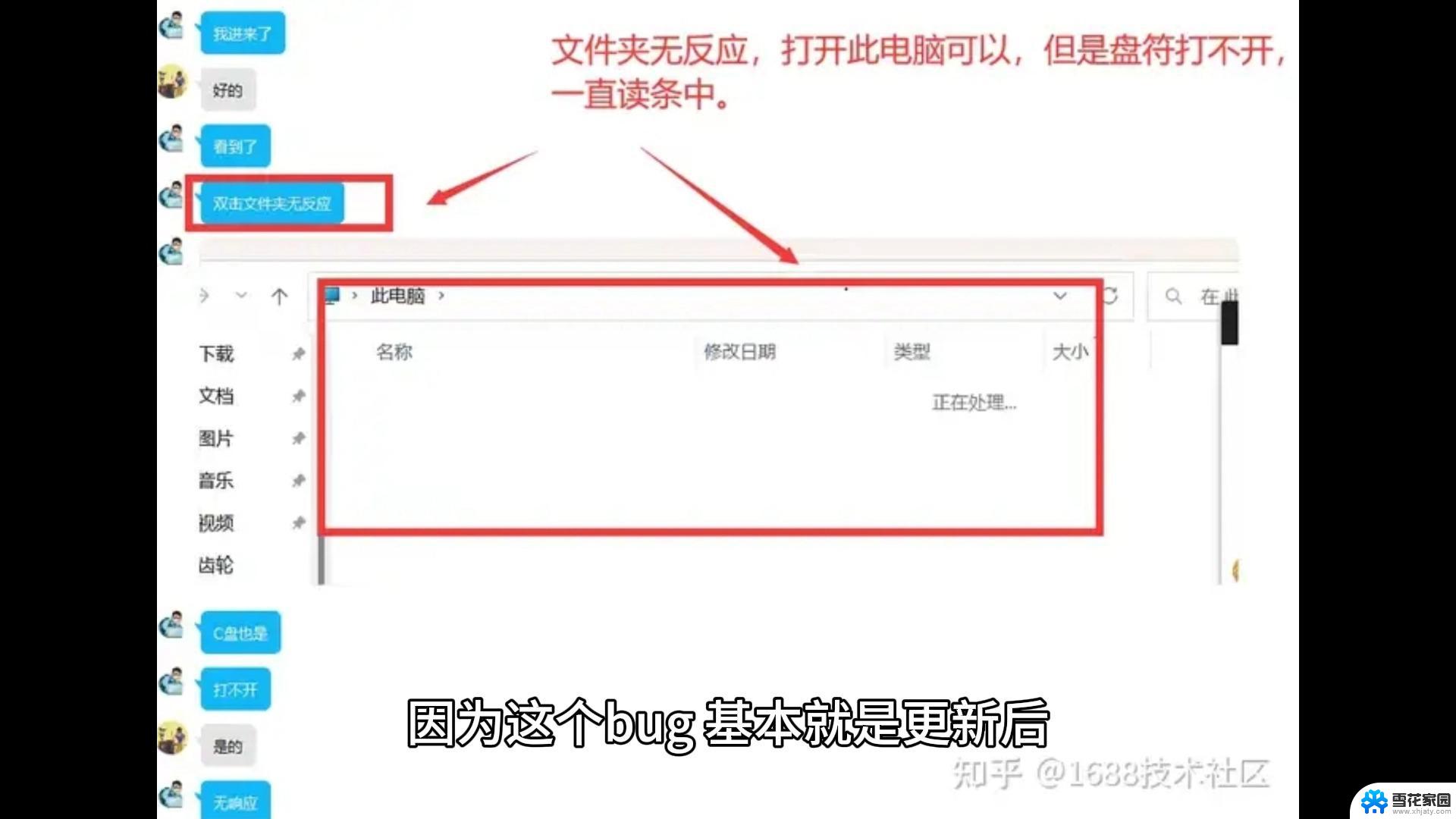win11电脑软件打开 Win11程序和功能快速打开教程
更新时间:2024-12-31 10:47:49作者:xiaoliu
Win11作为最新版本的操作系统,带来了许多新功能和改进,其中之一就是Win11程序和功能的快速打开教程,让用户可以更加便捷地找到他们需要的软件和功能。通过简单的操作,用户可以在Win11电脑上轻松打开他们需要的程序,提高工作效率和用户体验。本文将介绍如何在Win11系统中快速打开程序和功能,让您更加方便地使用电脑。
1、首先,按键盘上的 Win 键,或点击任务栏上的开始图标;

2、然后,找到并点击所有应用下的设置;
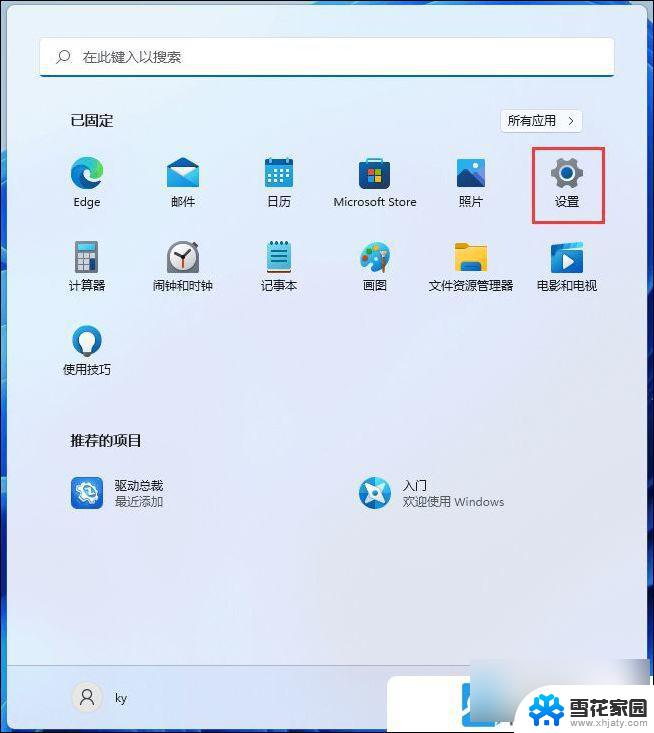
3、设置窗口,左侧边栏。点击Windows 更新,右侧点击更多选项下的更新历史记录;
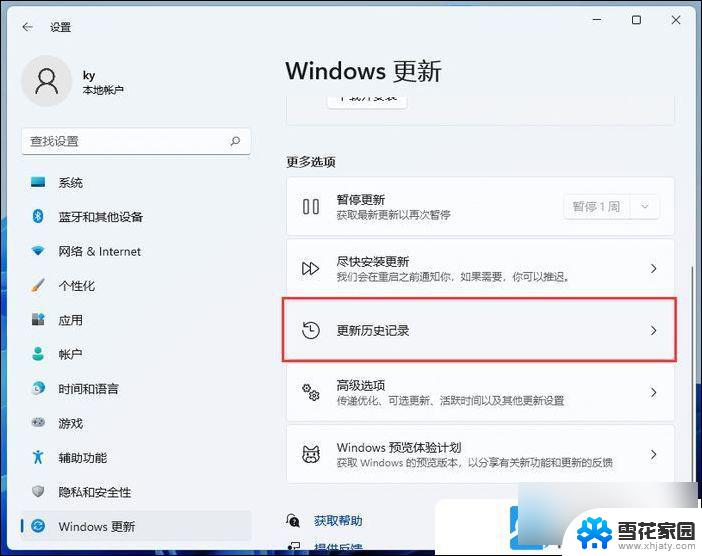
4、接着,在相关设置下,点击卸载更新;
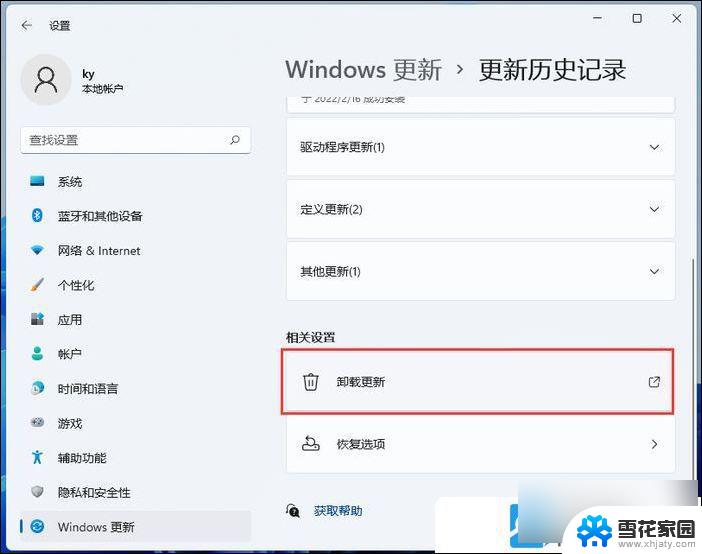
5、已安装更新窗口,点击地址栏上的程序和功能;
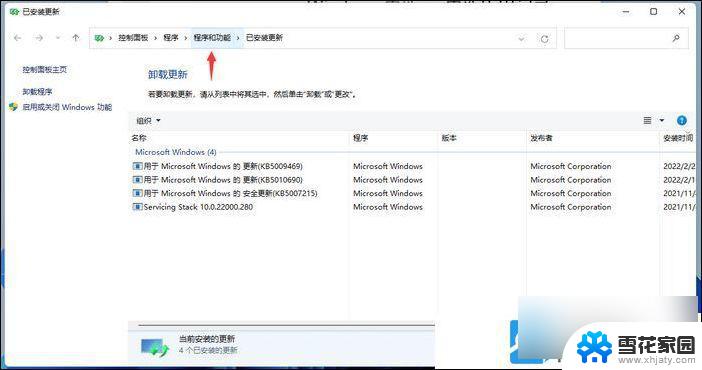
当然,也可以在控制面板的程序中,打开程序和功能。
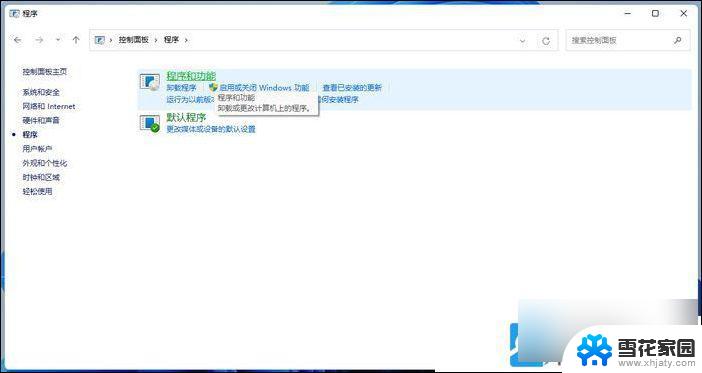
以上就是win11电脑软件打开的全部内容,如果有遇到这种情况,那么你就可以根据小编的操作来进行解决,非常的简单快速,一步到位。