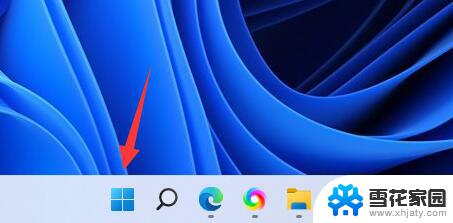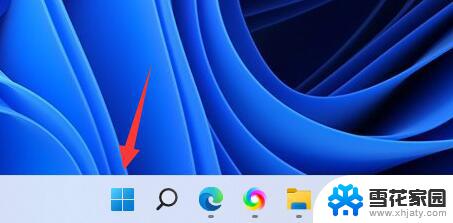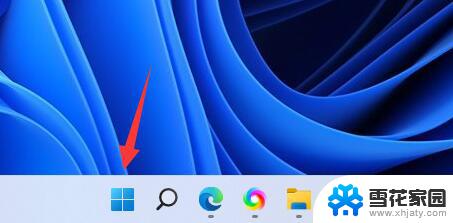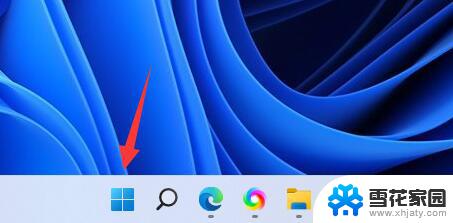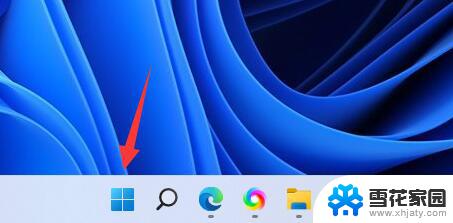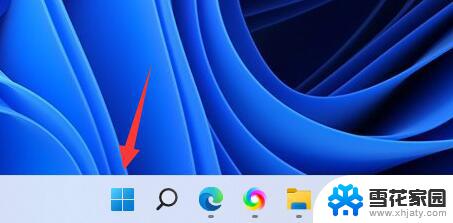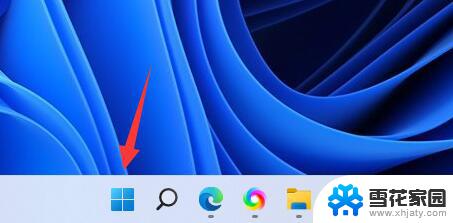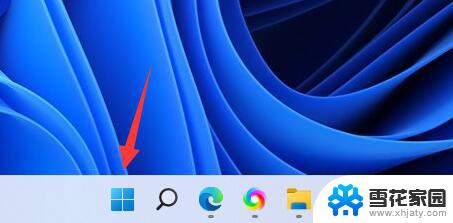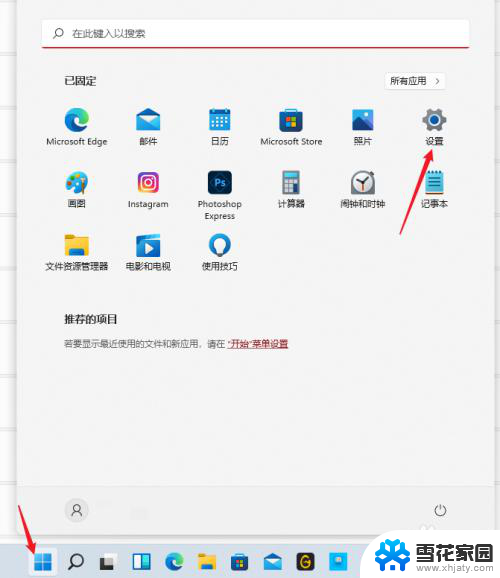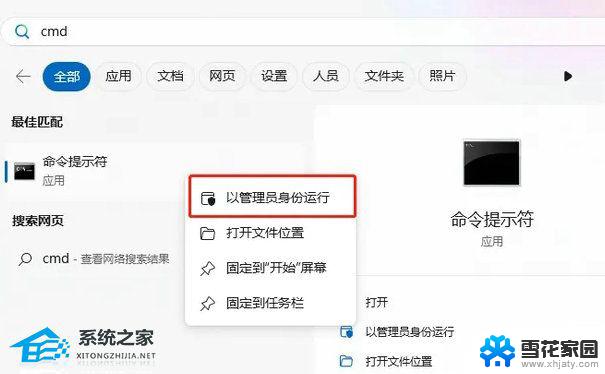win11电脑多少hz设置 win11怎么设置显示器刷新率
更新时间:2024-12-19 10:44:00作者:yang
Win11电脑是目前市面上最新的操作系统之一,它带来了许多新的功能和改进,其中显示器刷新率的设置也备受关注。在Win11系统中,用户可以通过简单的步骤来调整显示器的刷新率,以获得更加流畅的显示效果。不同的显示器支持的最大刷新率可能不同,用户可以根据自己的显示器型号和偏好来进行设置,以获得最佳的显示体验。通过调整显示器的刷新率,用户可以在游戏、观影等方面获得更加顺畅和清晰的画面效果。Win11系统为用户提供了更多的个性化选择,让用户可以根据自己的需求来自定义显示器的刷新率,实现更好的显示效果。
win11电脑多少hz设置第一步,点击底部任务栏的“开始菜单”
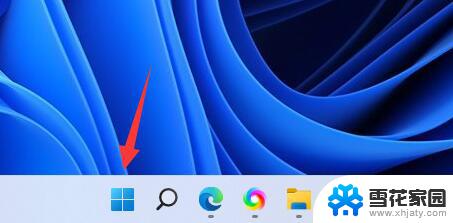
第二步,打开其中的“设置”面板。
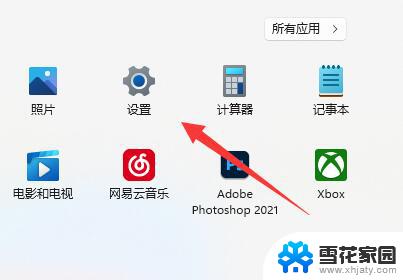
第三步,打开右边栏的“显示”设置。
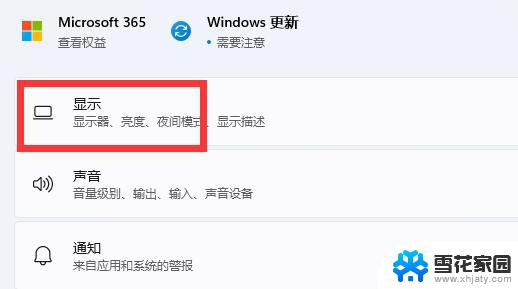
第四步,打开相关设置下的“高级显示”选项。
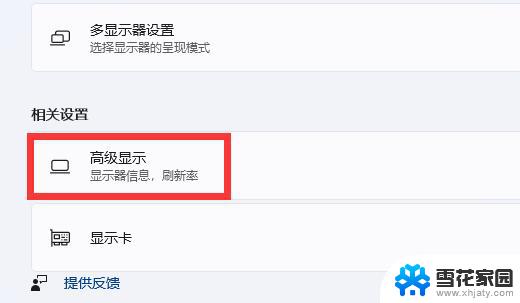
第五步,在下面找到“选择刷新率”。点击右边的选单。
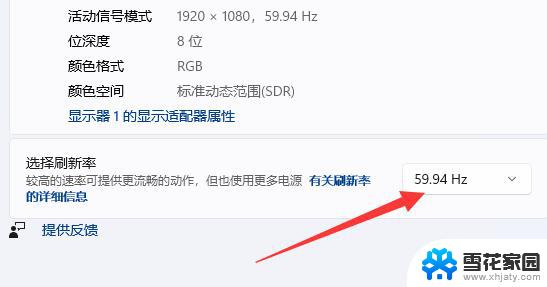
第六步,展开后就能修改显示器的hz刷新率了。
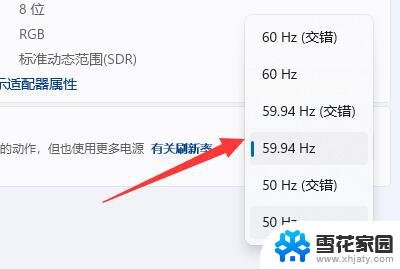
以上就是关于win11电脑多少hz设置的全部内容,有出现相同情况的用户就可以按照小编的方法了来解决了。