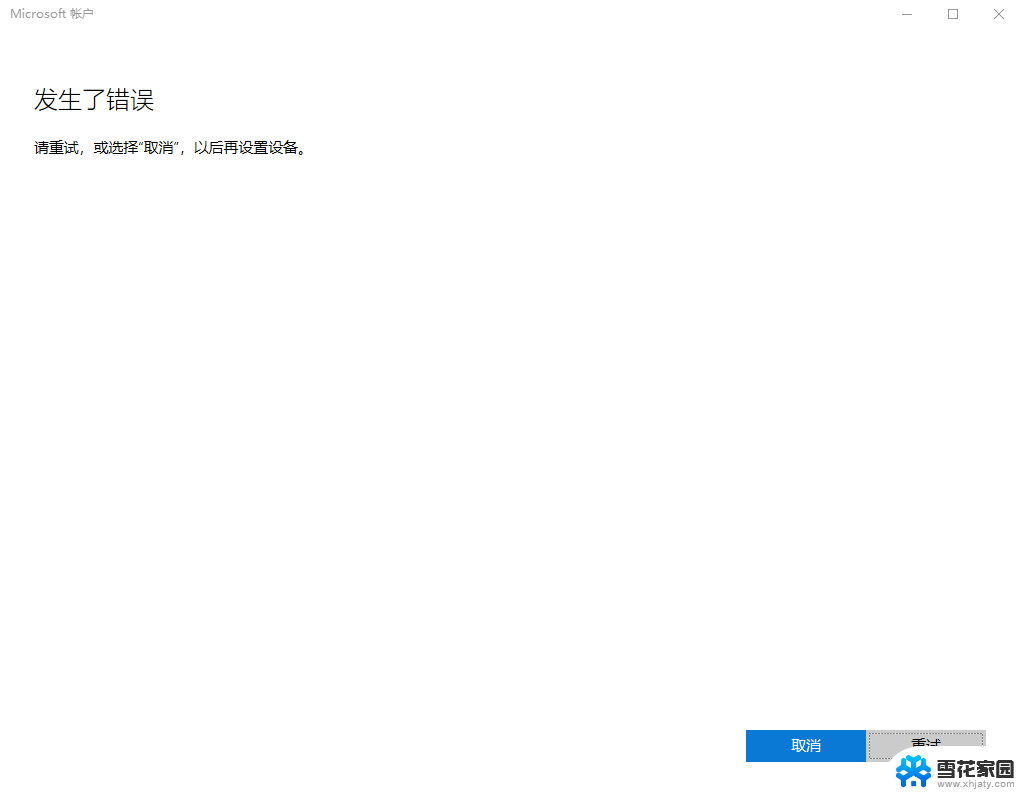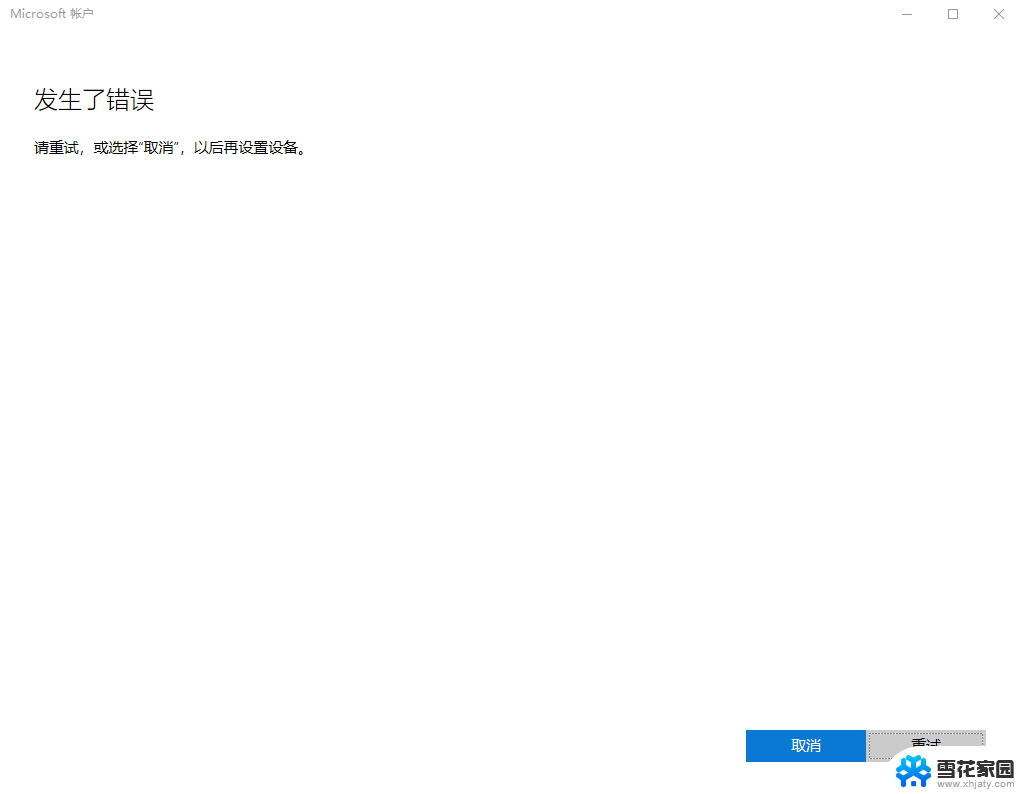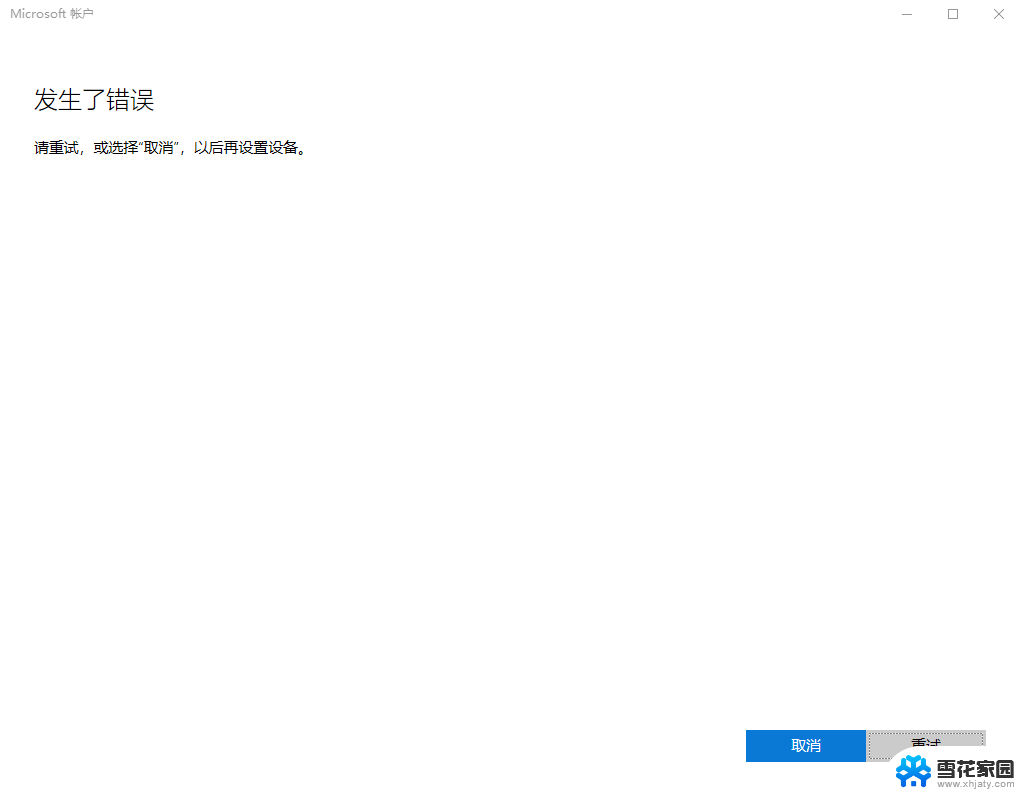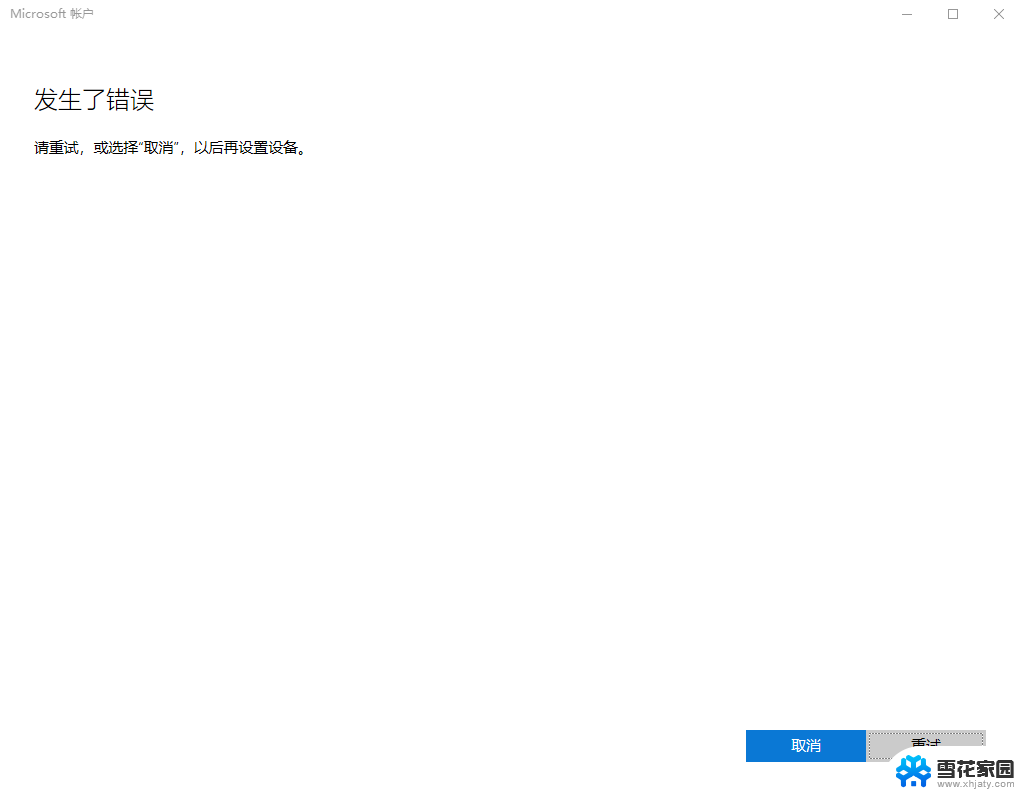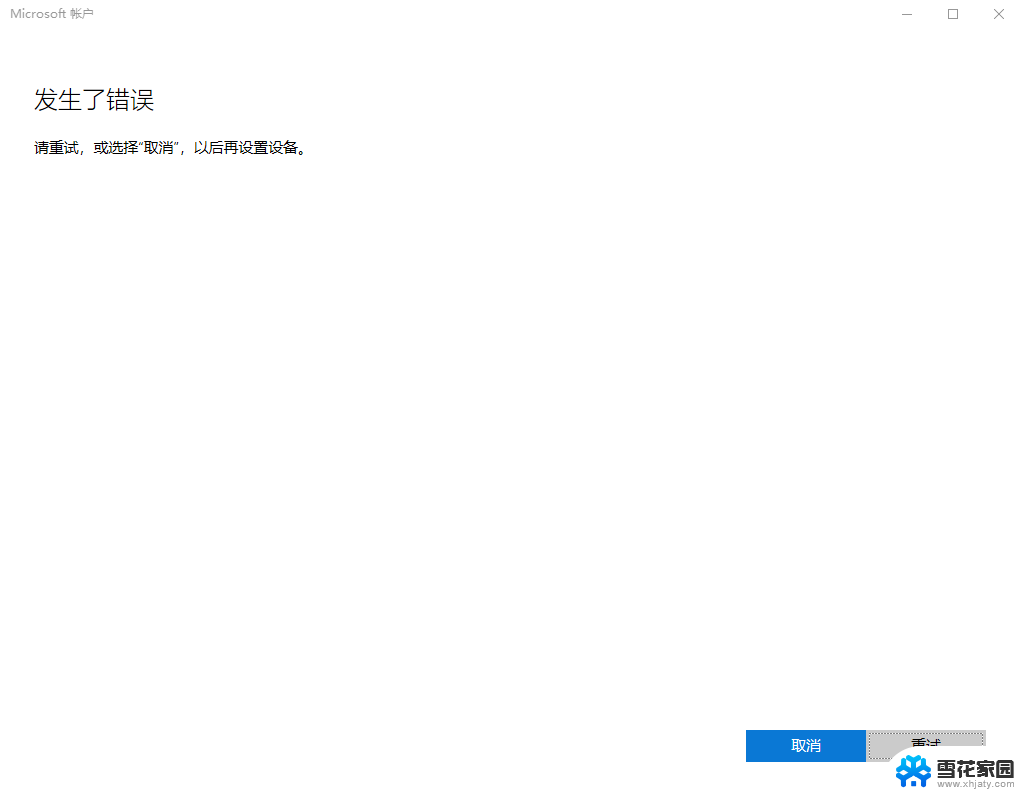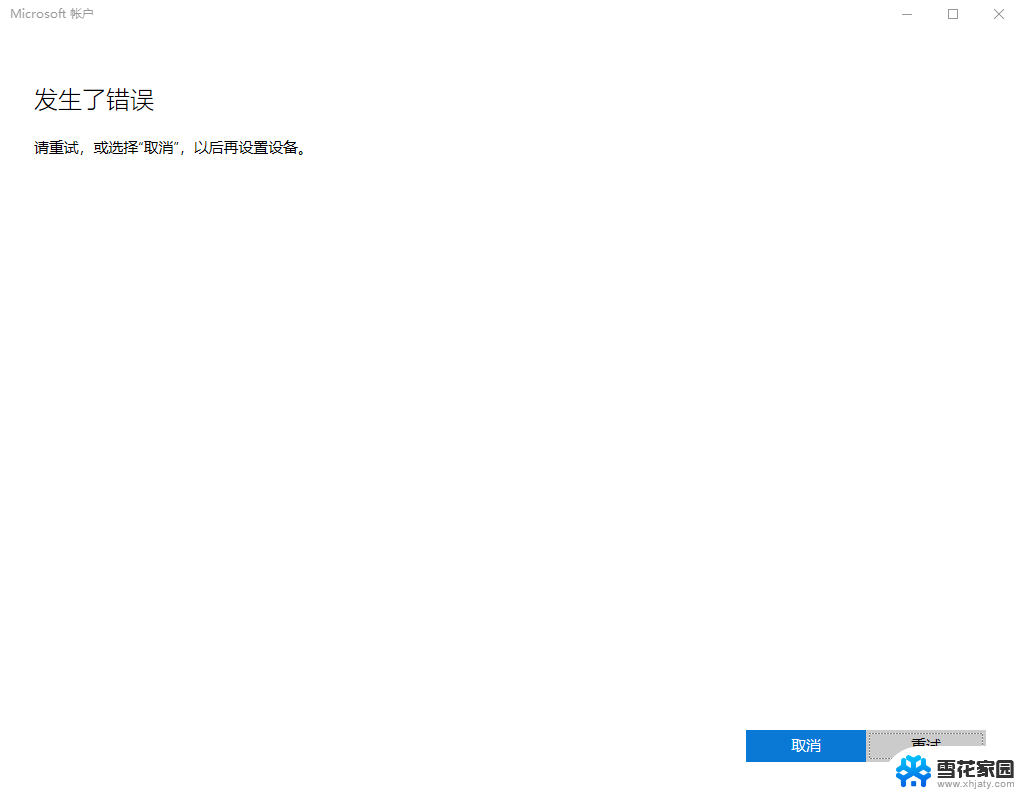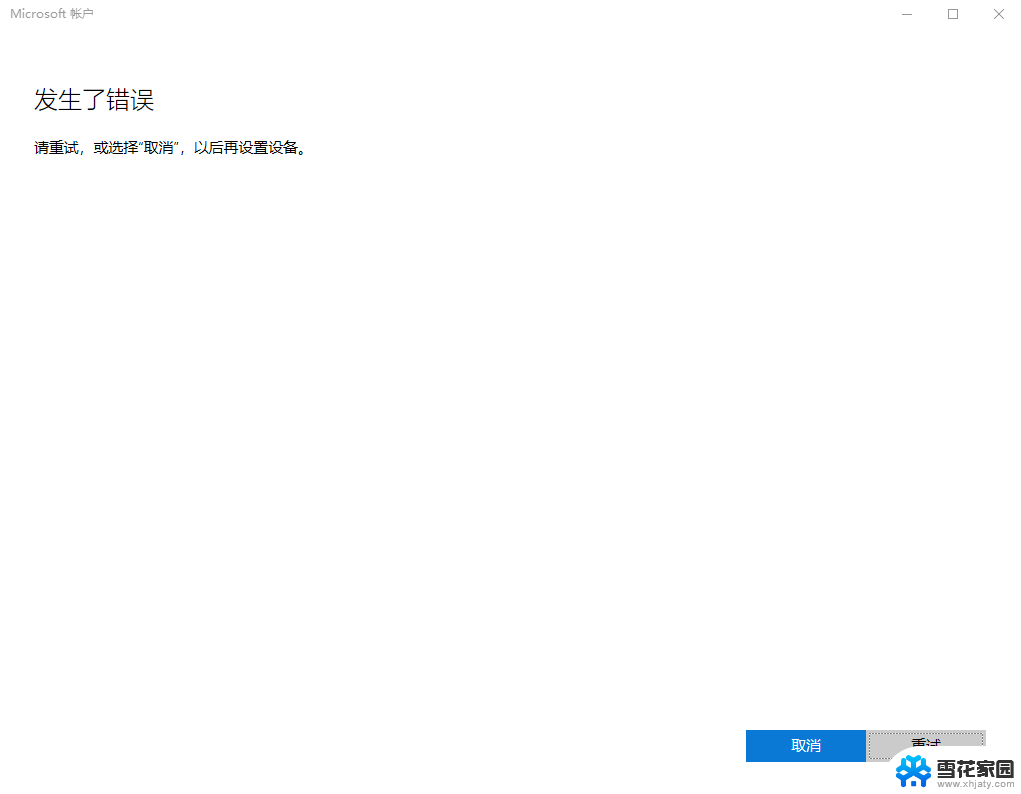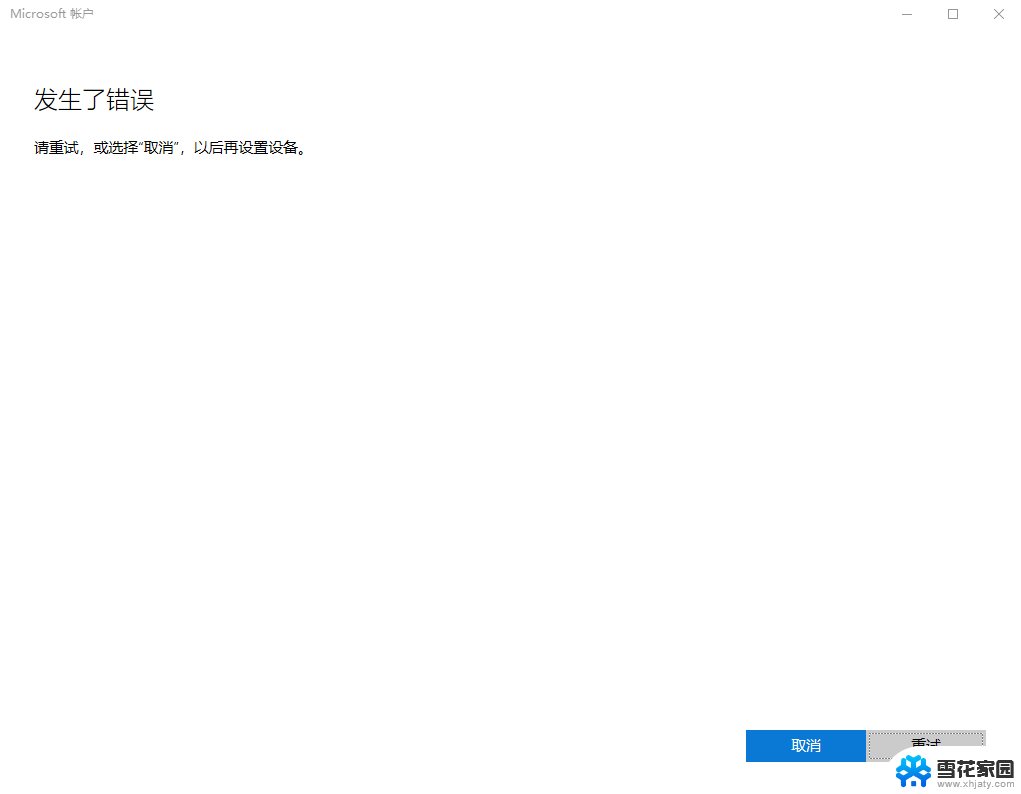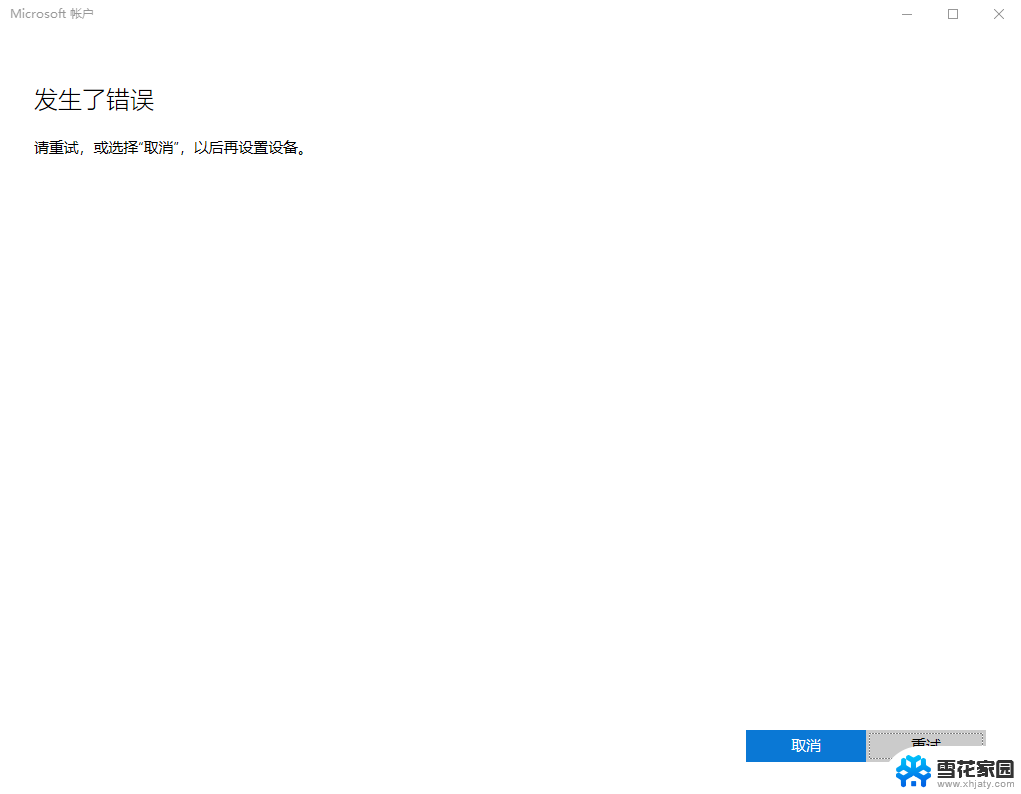win11登录微软账号报错 Win11系统登陆Microsoft账户提示错误怎么解决
更新时间:2025-01-11 10:07:12作者:jiang
最近很多Win11用户反映在登录Microsoft账号时出现报错提示,造成系统登陆困难,这种情况可能是由于网络问题、账号设置错误或系统故障等原因造成的。针对这种情况,我们可以尝试重新检查网络连接、确认账号信息是否正确,或者尝试重启系统来解决问题。如果问题依然存在,建议及时联系微软客服寻求帮助。
Win11登陆microsoft账户发生了错误怎么办?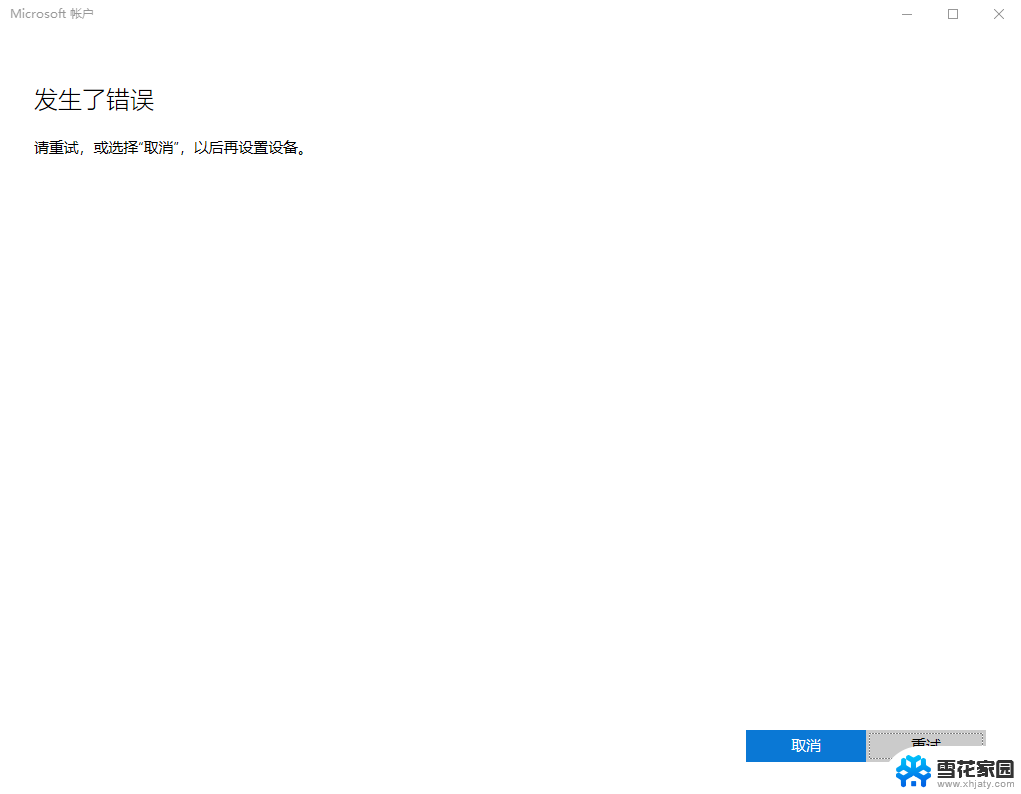
1、鼠标右键点击“网络”图标,点击“网络和Internet设置”。如下图:
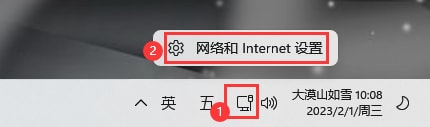
2、点击“高级网络设置”。如下图:
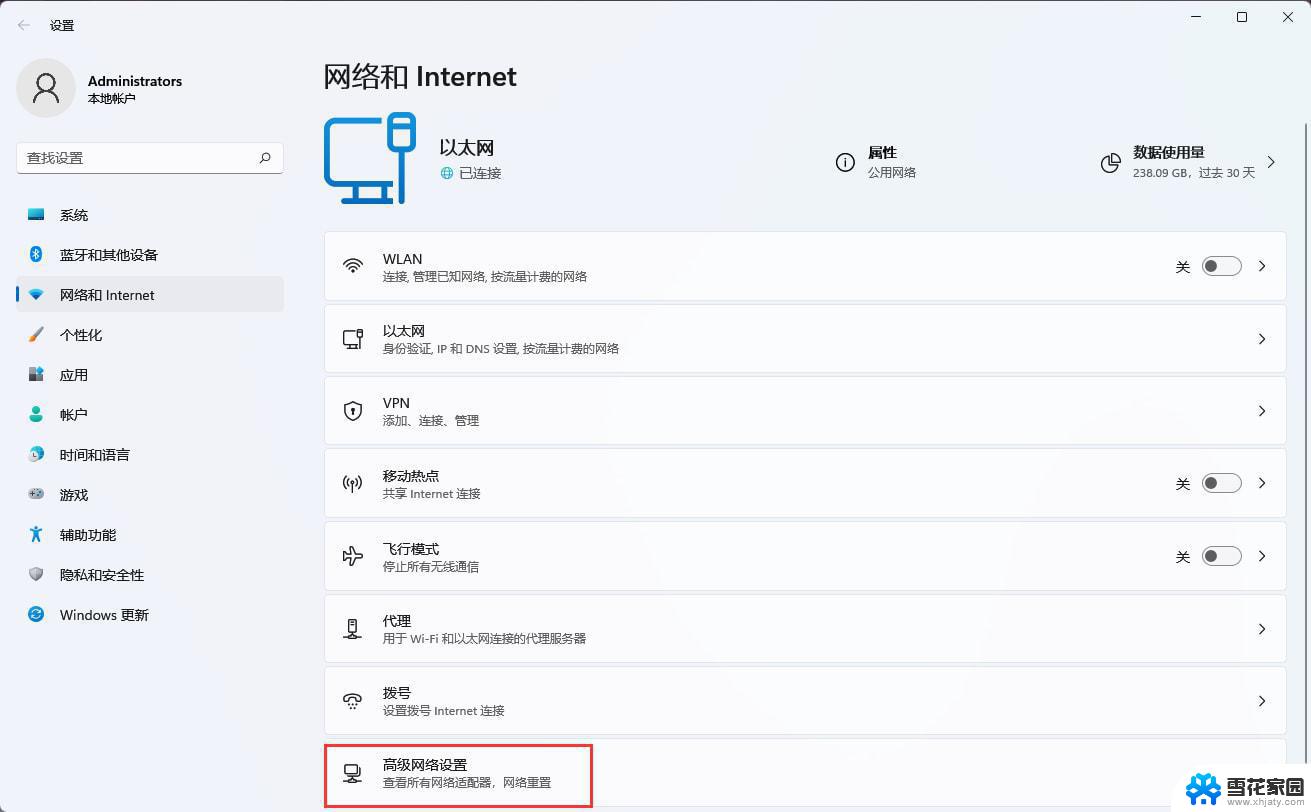
3、点击“更多网络适配器选项”。如下图:
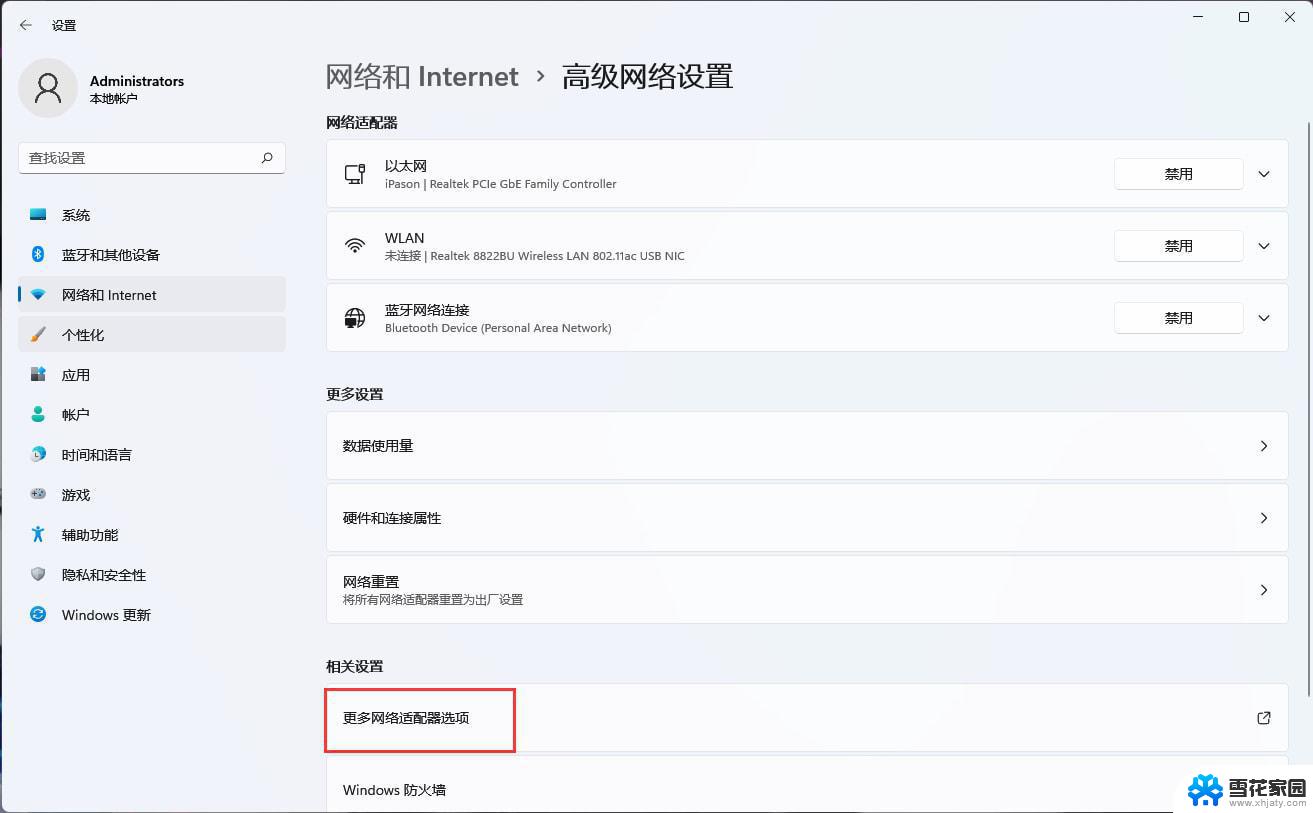
4、右键“以太网”选择属性。如下图:
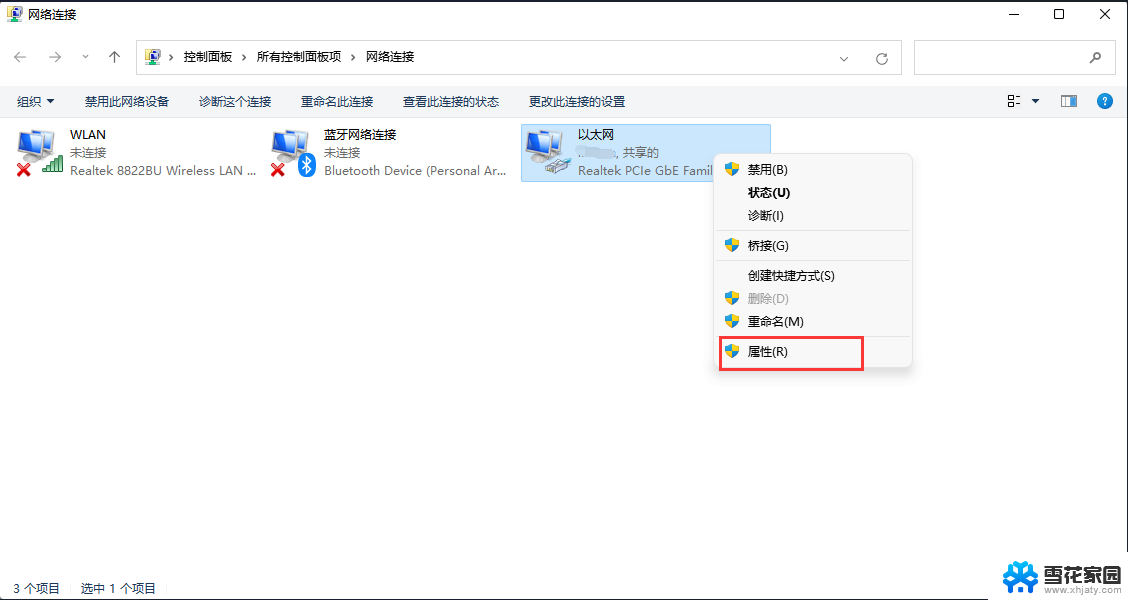
5、双击“Internet协议版本4(TCP/IPv4)”。如下图:
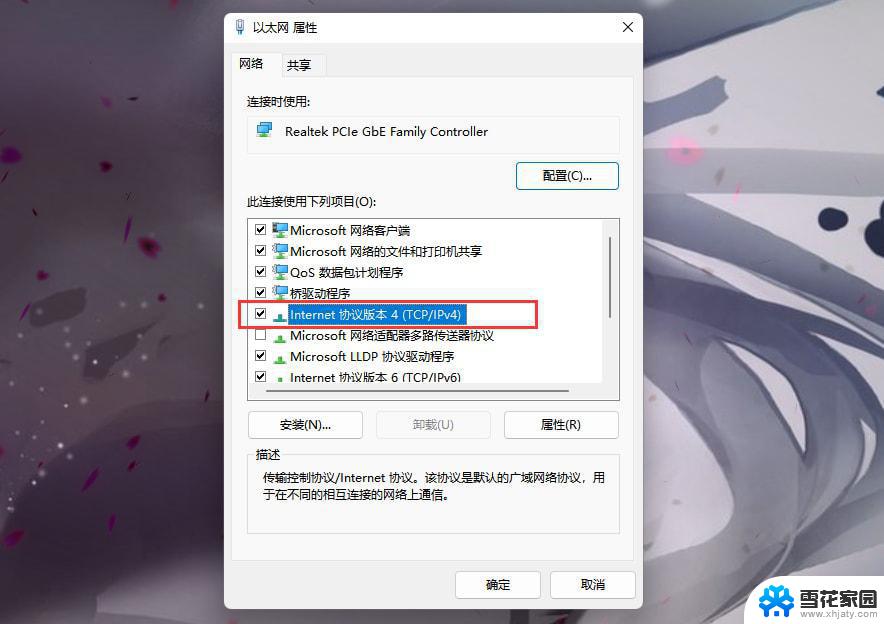
6、选择“使用下面的DNS服务器地址(E)”,接着更改DNS。首先DNS服务(P)填“4.2.2.2”,备用DNS服务器(A)填“4.2.2.1”。如下图:
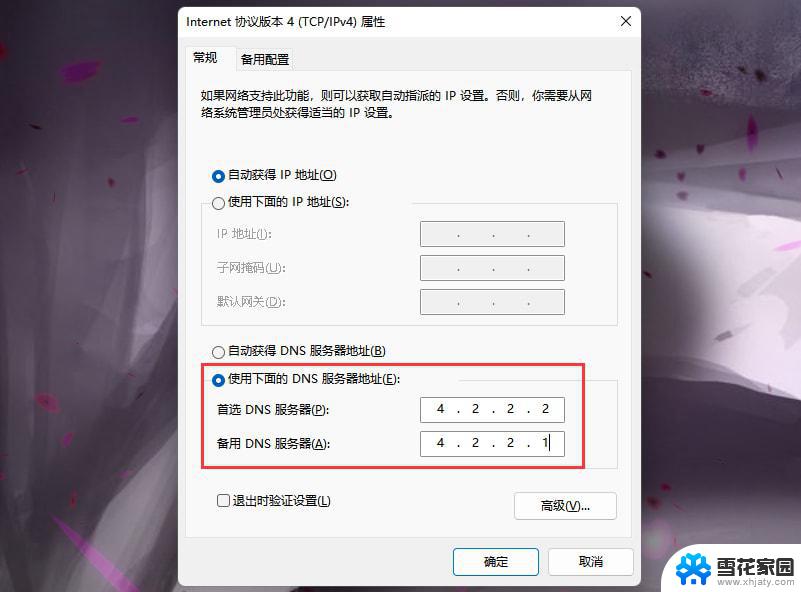
以上就是win11登录微软账号报错的全部内容,有遇到相同问题的用户可参考本文中介绍的步骤来进行修复,希望能够对大家有所帮助。