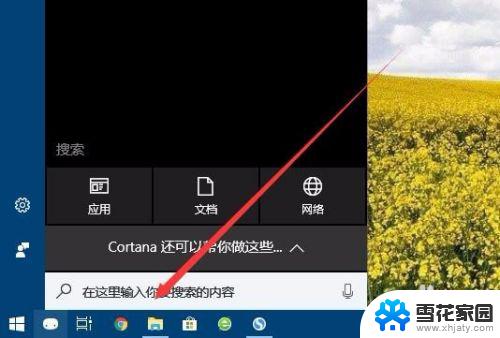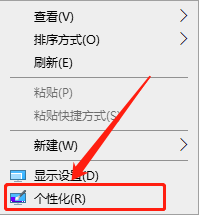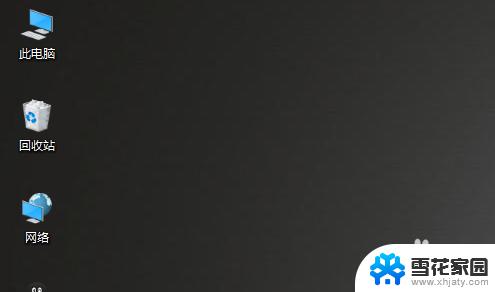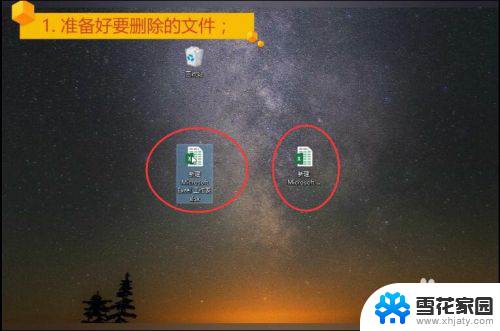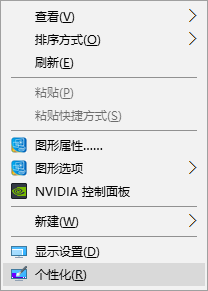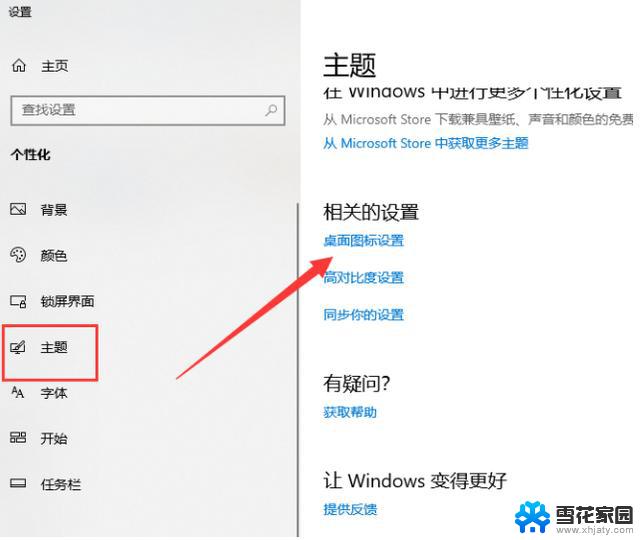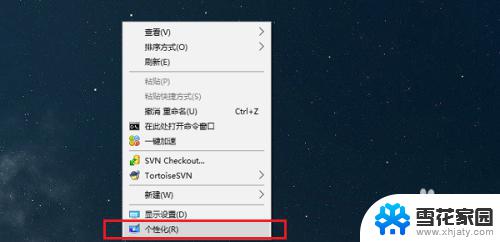电脑上回收站图标怎么恢复 Win10如何找回桌面回收站图标
电脑上回收站图标怎么恢复,当我们在使用Windows 10操作系统时,有时候会不小心将桌面上的回收站图标删除或者丢失,这给我们的操作带来了一些不便,但是不用担心,Windows 10提供了一种简单的方法来恢复桌面上的回收站图标。在本文中我们将介绍如何找回桌面回收站图标,并且提供一些实用的技巧来解决这个问题。无论是初学者还是有经验的用户,都可以通过本文轻松地找回丢失的回收站图标。让我们一起来看看吧!
具体步骤:
1.【方法一】在电脑桌面的空白处点击鼠标右键,选择个性化打开进入。
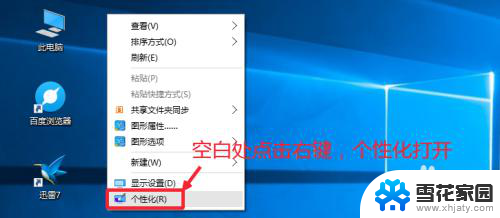
2.个性化界面,点击主题按钮,然后右边选择桌面图标设置选项打开。
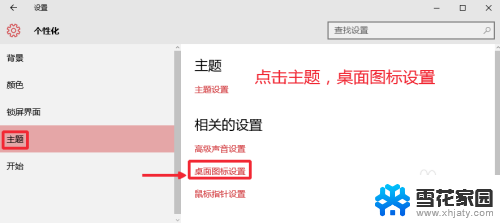
3.桌面图标里面,在回收站图标前面选择对勾选择。然后确定即可。
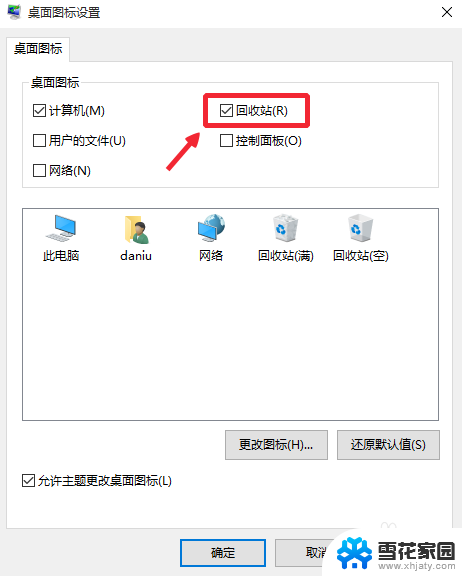
4.【方法二】按下键盘的“win+r”快速打开电脑“运行”对话框,输入gpedit.msc打开电脑的“组策略编辑器”。如图所示进行操作。
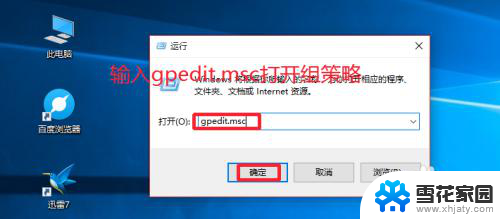
5.然后这里我们依次如图所示点击打开从桌面删除回收站,双击打开。这样可以防止某些人由于隐藏了桌面回收站图标导致的回收站不显示图标。
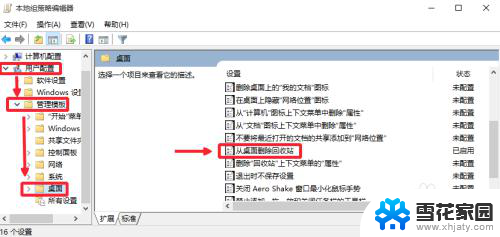
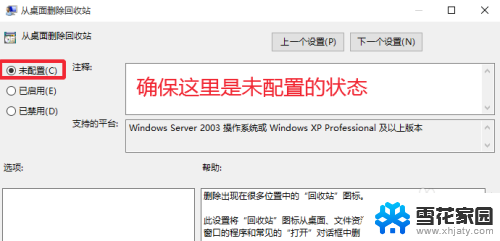
6.【方法三】在桌面的空白处点击右键,然后选择新建文件夹。
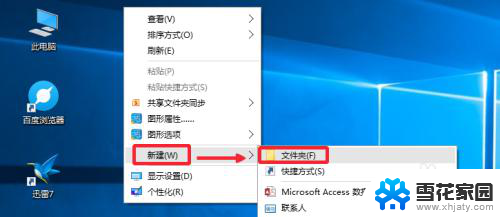
7.然后修改文件夹的名称为【回收站.{645ff040-5081-101b-9f08-00aa002f954e}】外面的大括号不要输入,然后在空白处点击一下。可以看到回收站找到了。当然找回桌面回收站图标,我们还可以使用注册表法。但是对于新手来说不容易操作,大家可以百度搜索学习有关教程,自己进行操作。

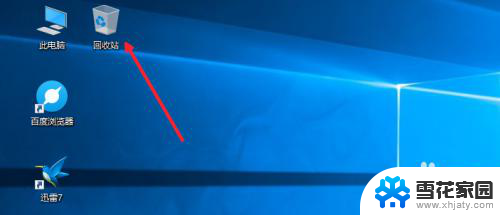
以上是电脑上回收站图标如何恢复的所有内容,如果有任何问题,请按照以上步骤进行操作,希望对大家有所帮助。