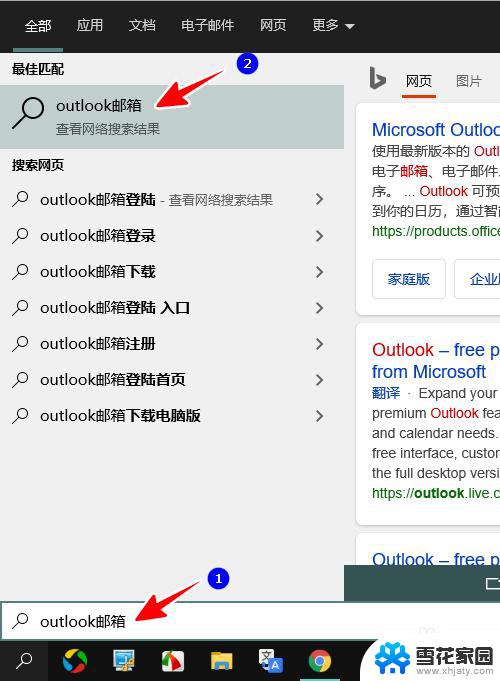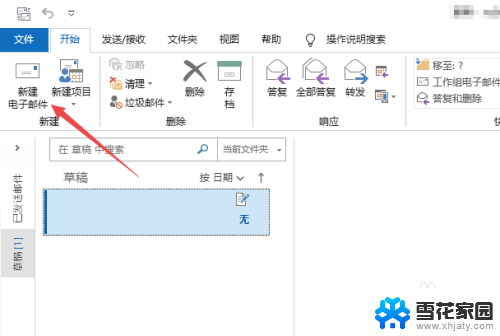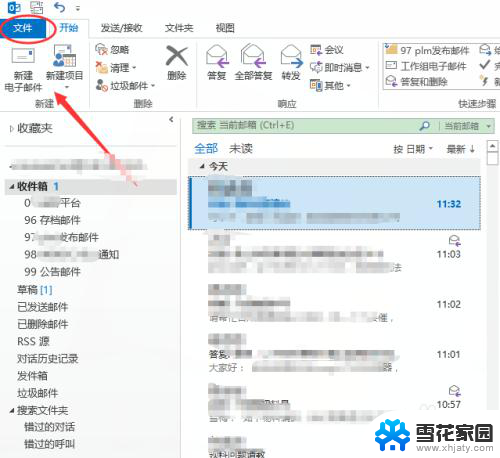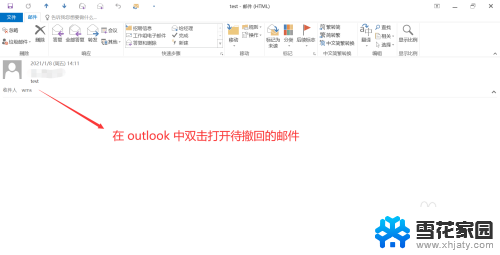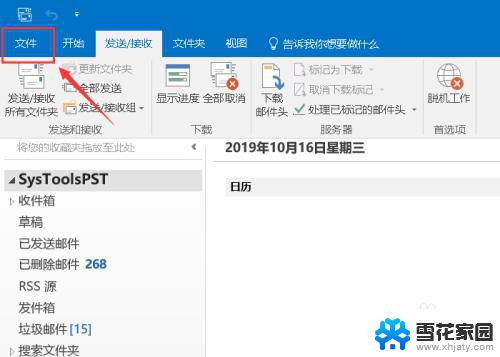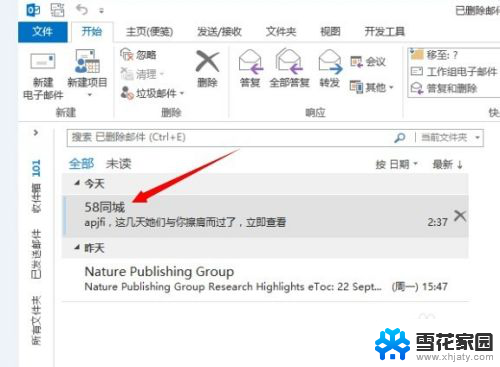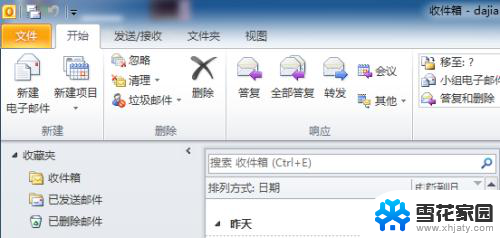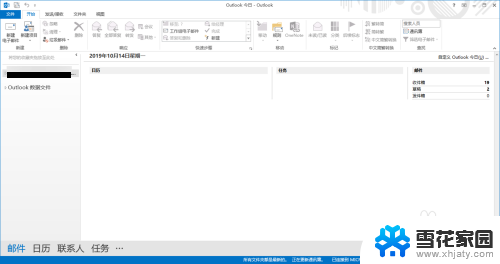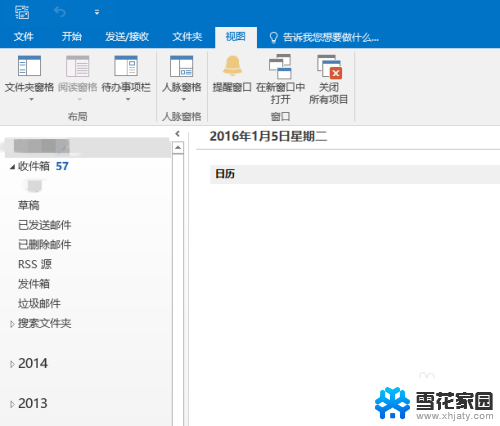outlook邮箱怎么导出邮件 Outlook邮件内容导出方法
Outlook是一款功能强大的电子邮件客户端,用户在使用过程中难免会遇到需要导出邮件内容的情况,Outlook邮箱怎么导出邮件呢?在导出邮件内容的过程中,用户可以选择将邮件导出为文本文件、HTML文件或者PST文件等格式,以便在需要时进行查阅或备份。接下来我们将详细介绍如何使用Outlook进行邮件内容的导出操作。
具体方法:
1.进入outlook之后,点击左上角的“文件”,可以进入outlook的文件管理功能,如图所示。
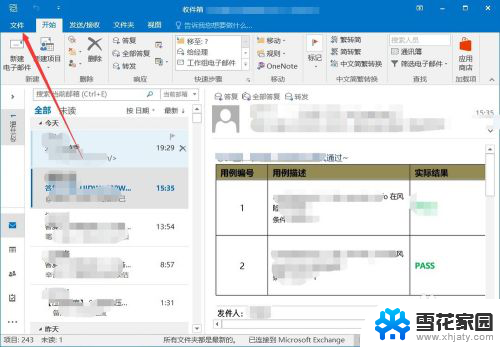
2.进入文件设置之后,默认展示的是账户的基本信息,我们选择“打开和导出”选项,如图所示。
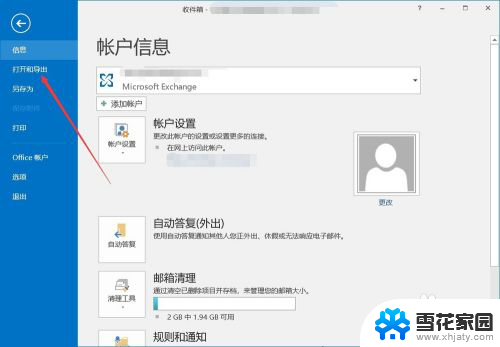
3.进入打开和导出功能之后,我们选择“导入/导出”,可以进入导入或导出文件的设置,如图所示。
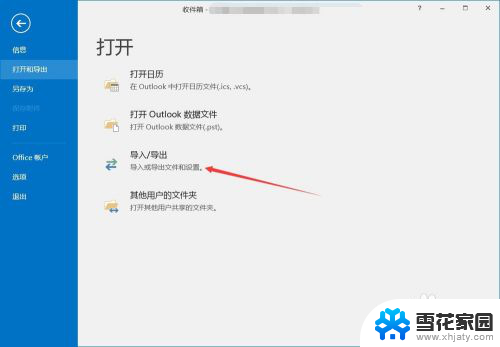
4.然后会弹出导入和导出向导的弹框,可以根据自己的需要选择要执行的操作。比如我们选择“导出到文件”,如图所示。
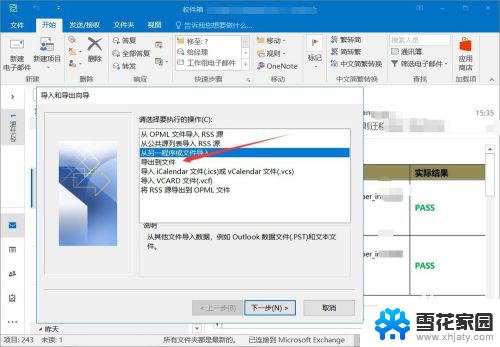
5.然后选择创建文件的类型,比如我们选择第一个“outlook数据文件”,如图所示。
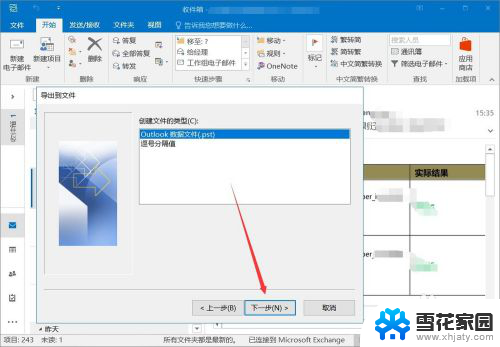
6.然后选择要导出的文件或者文件夹,比如我们选择导出“收件箱”。选中收件箱,点击“下一步”,如图所示。
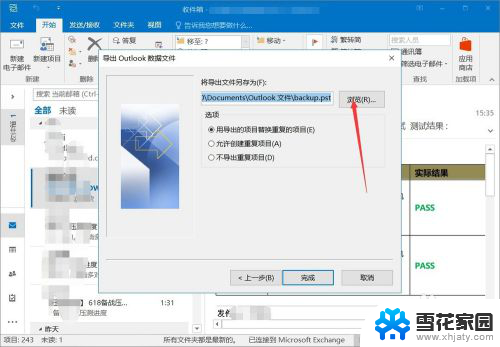
7.然后选择导出文件要存储的目标文件夹,点击下面的“完成”就可以了,如图所示。
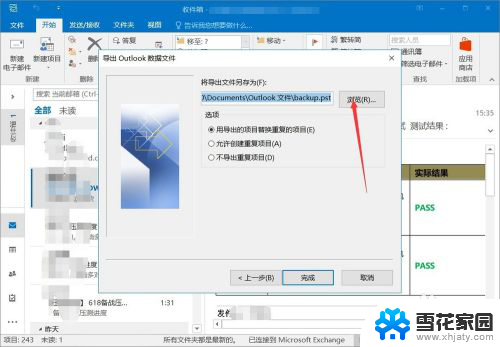
8.然后去目标文件夹就可以找到导出的邮件了,以上就是outlook邮箱怎么导出邮件的方法介绍。希望可以帮到大家。
以上就是如何导出Outlook邮箱中的邮件的全部内容,如果你遇到了同样的情况,可以参照我提供的方法来处理,希望对大家有所帮助。