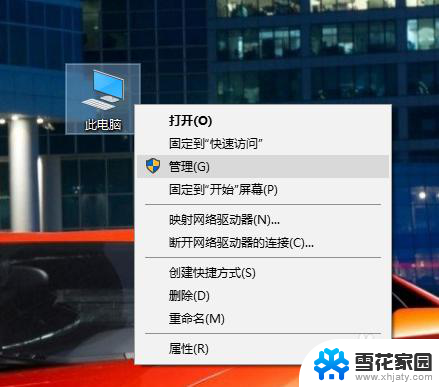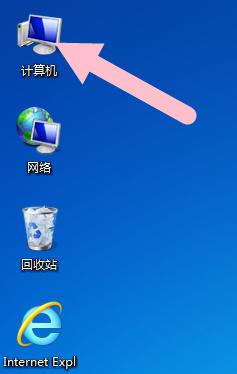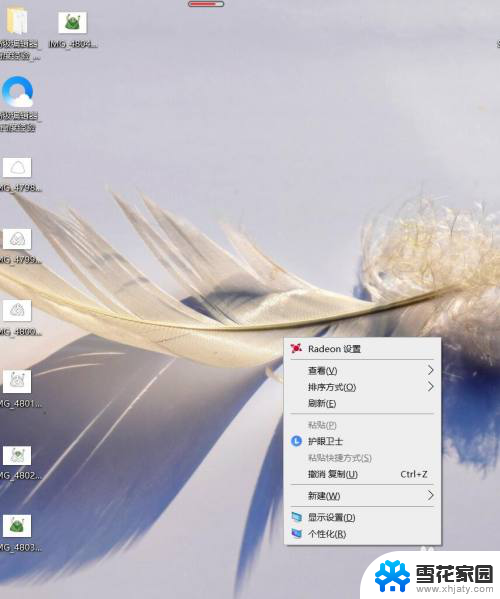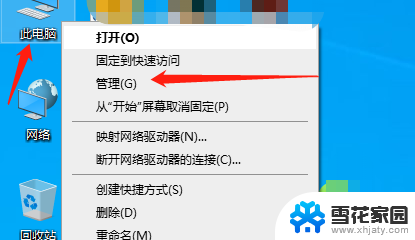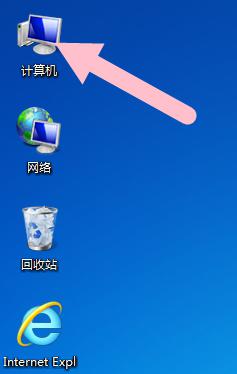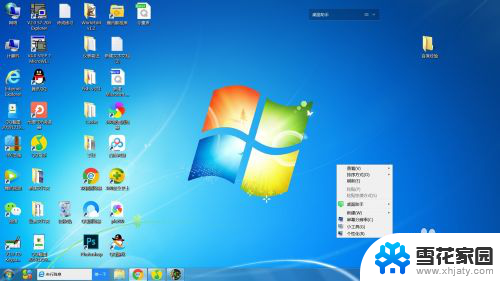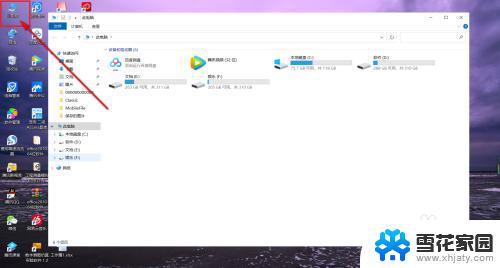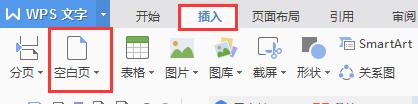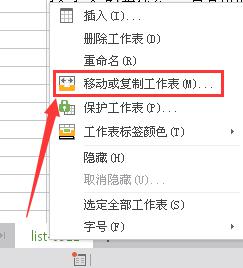电脑怎么新建一个新的磁盘 电脑怎样在Windows系统中创建一个新磁盘
在如今数字化时代的背景下,电脑已经成为我们生活不可或缺的一部分,而在使用电脑的过程中,我们有时候会需要创建一个新的磁盘来存储大量的数据。在Windows系统中,创建一个新磁盘是一项非常简单的操作,只需要按照一定的步骤进行即可。本文将详细介绍在Windows系统中如何新建一个新的磁盘,帮助大家更好地利用电脑资源,提高工作效率。无论是为了备份重要文件,还是为了存储大型游戏、视频、音乐等多媒体文件,创建一个新磁盘都是非常有必要的。接下来让我们一起来探索如何在Windows系统中创建一个新磁盘吧!
方法如下:
1.首先在我的电脑/计算机右击,出来选项点击'管理'如图:
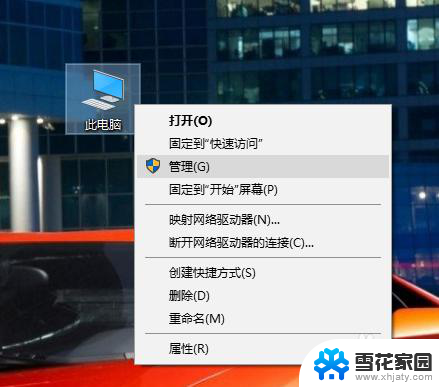
2.进入如下页面,在左面选项栏点击>存储>磁盘管理
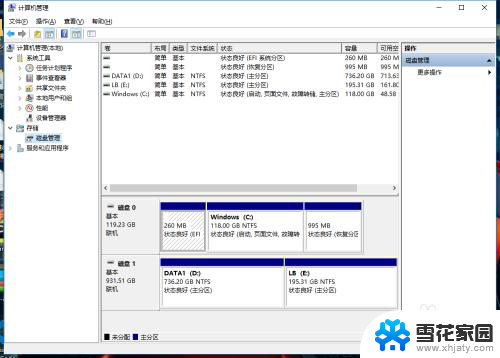
3.选择所需要减少容量的,我选择的是容量比较大的盘。然后右击> 压缩卷
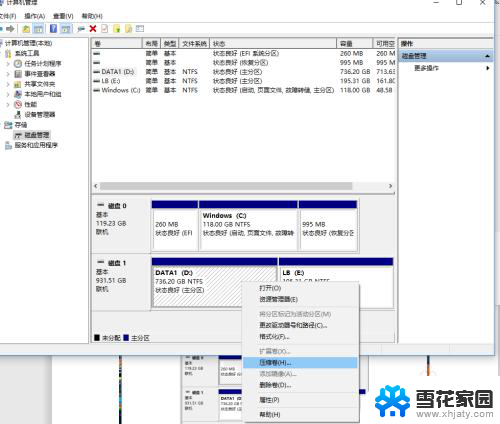
4.接下来就是给新盘分配容量,如同,我分配的是150G, 直接点击压缩
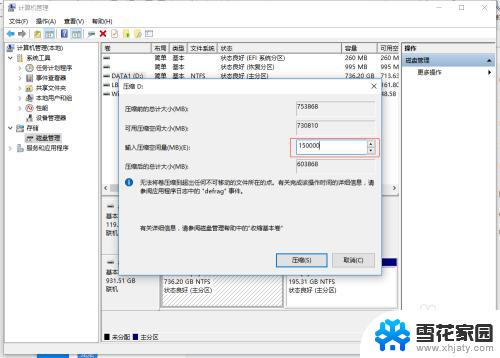
5.接下来就会发现会出现一个新空间盘(并不是磁盘),刚才选择的那个盘内存容量减少了
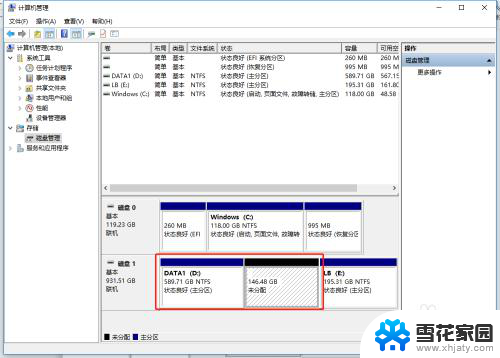
6.接下来就是右击刚才新产生的空间,点击‘新建简单卷’如图:
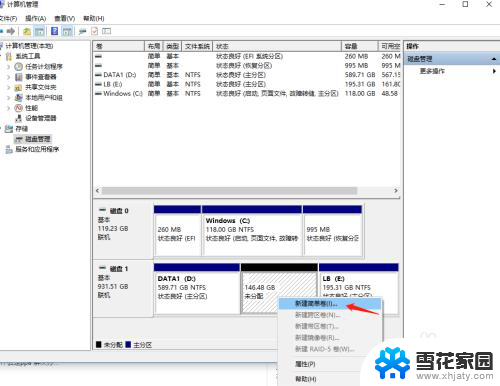
7.接下来会出现如下图:
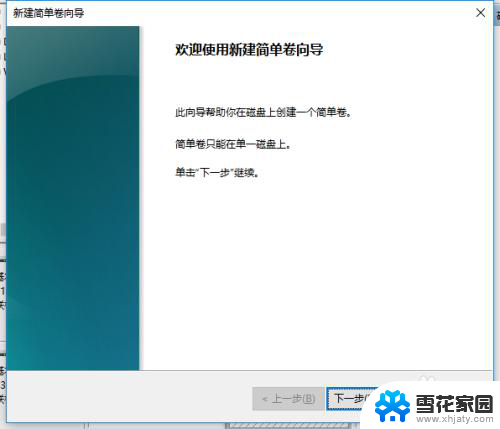
8.接下来就是一路点击‘下一步’,到这一步可以设置一下磁盘名字。我设置的是‘NewPan’然后还是点击下一步如下图
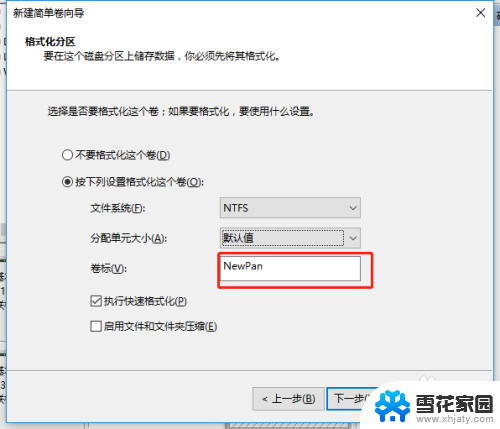
9.出现这个图片信息说明你的新盘已经创建好了如图:
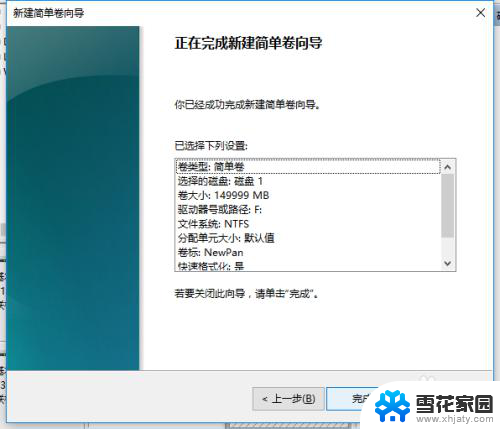
10.这是我的结果,你的呢?Nice!!! 奥利给
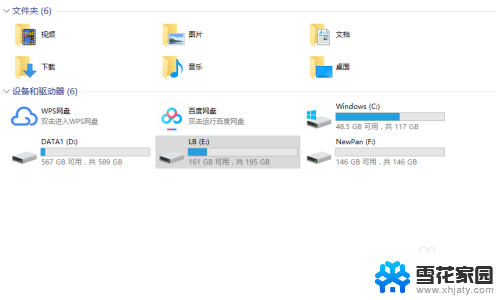
以上就是电脑如何创建一个新的磁盘的全部内容,如果你也遇到了同样的情况,请参考我的方法来处理,希望对大家有所帮助。