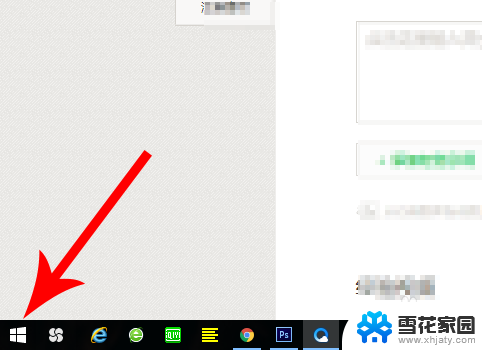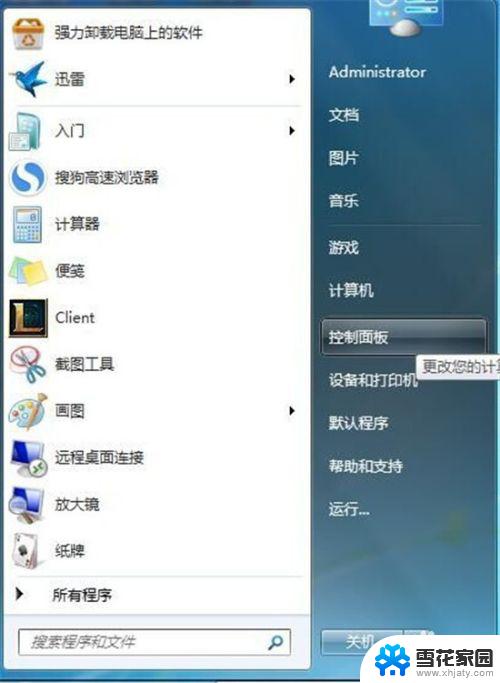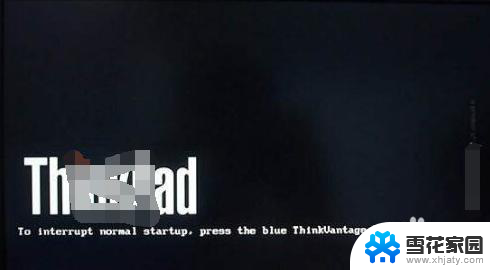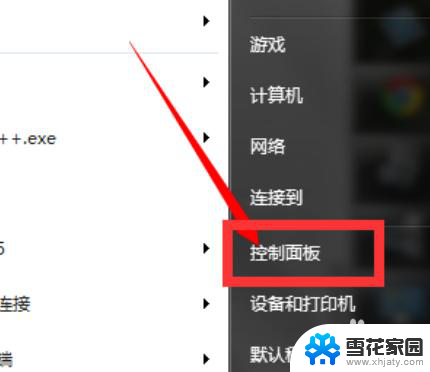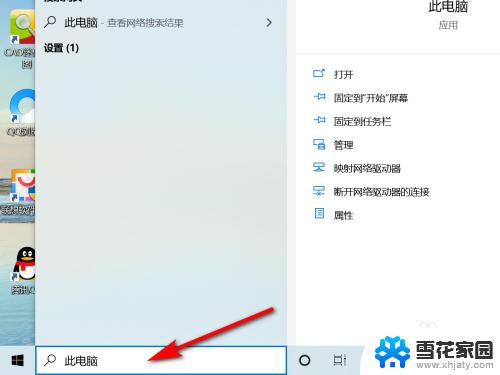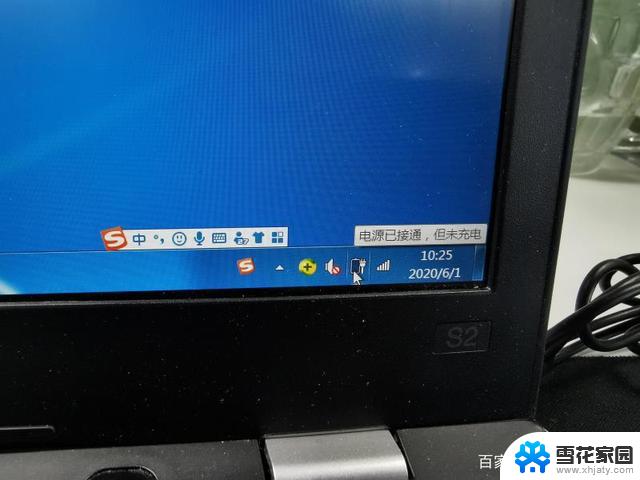联想电脑开vt教程 联想笔记本vt模式开启方法
联想电脑开vt教程,在如今数字化时代,电脑已成为我们生活中不可或缺的一部分,而联想电脑作为市场上备受瞩目的品牌之一,其功能和性能更是备受赞誉。其中联想笔记本的VT模式更是一项重要的功能,它能够提升电脑的运行效率和稳定性。对于一些用户来说,开启VT模式可能会有些困惑。本文将介绍联想电脑开启VT模式的教程和方法,帮助读者更好地利用这一功能,提升电脑的使用体验。
步骤如下:
1.想要开启联想笔记本的vt功能时,首先点击左下角的“windows”图标
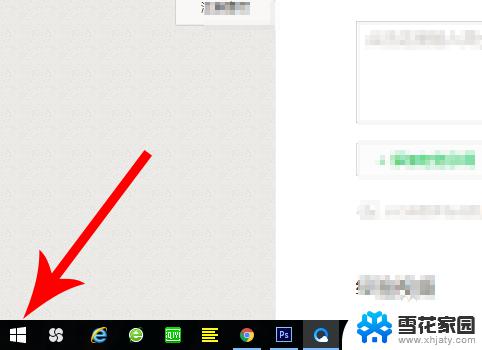
2.接着点击关机按钮,弹窗选项后点击“重启”,想要开启vt功能,需要先重启电脑
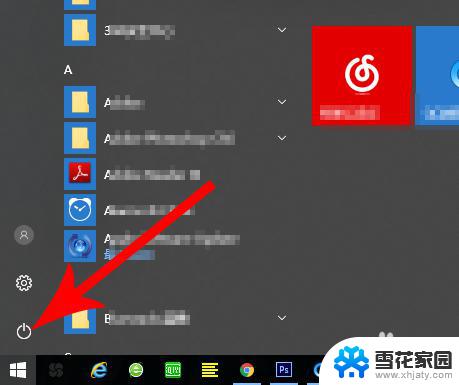
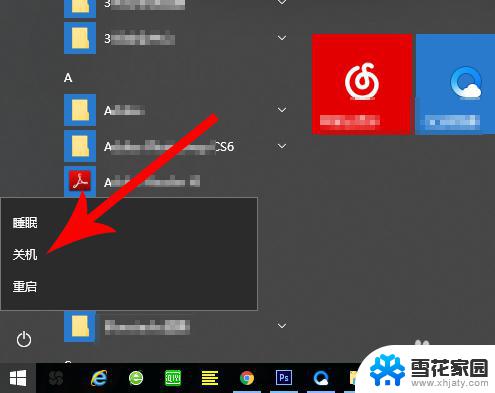
3.点击“重启”按钮后笔记本会先关机,这时就开始点击“Fn+F12”。注意是一直点击到笔记本发出“嘟——”的一声响,然后松开按键手指
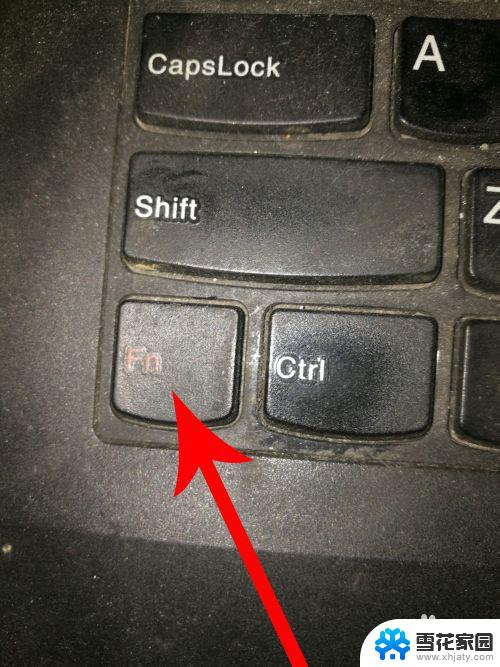
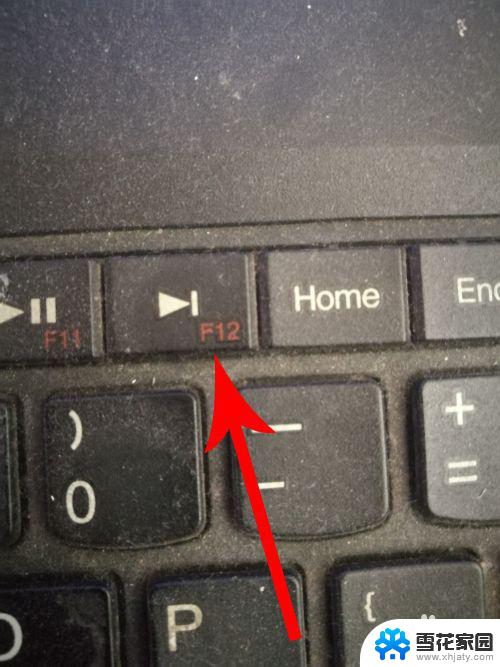
4.这时联想笔记本会打开“boot menu”分类界面,然后点击“tab”键
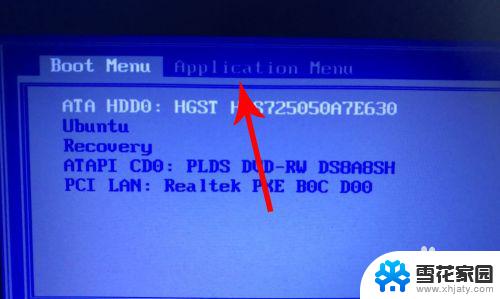
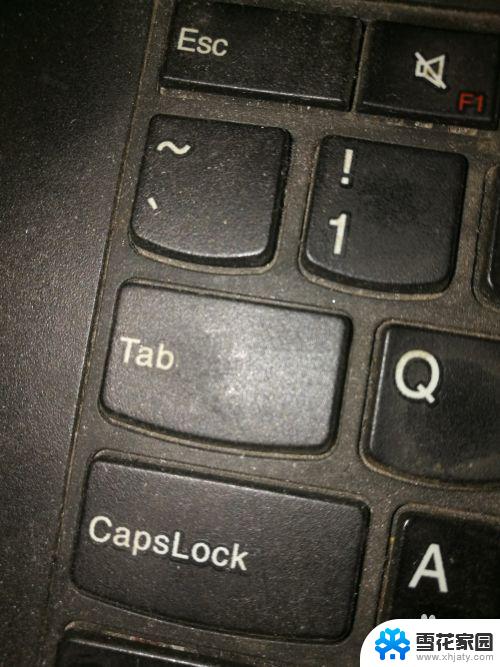
5.点击“tab”键以后便可打开“application menu”分类界面,然后点击“enter”键
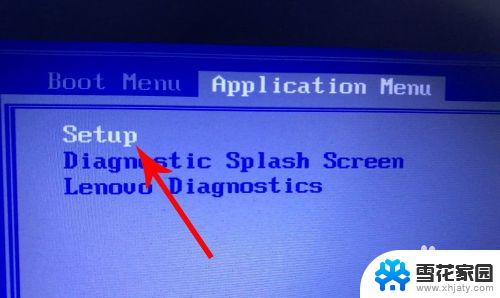
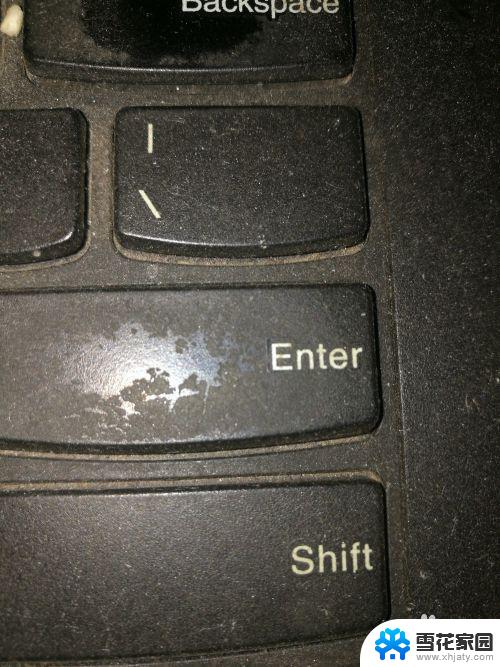
6.打开“main”分类界面后点击三次“tab”键
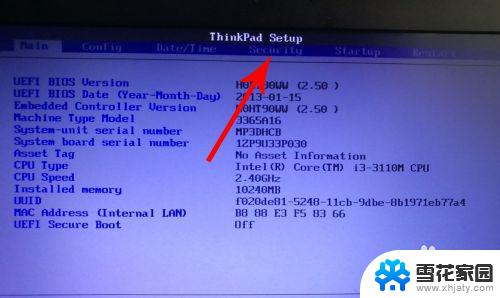
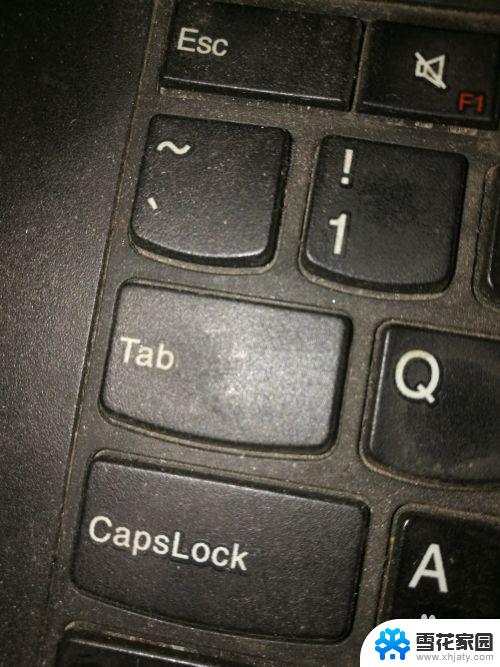
7.打开“security”分类界面后,点击三次“向下”键选中“virtualization”设置项。然后再去点击“enter”键
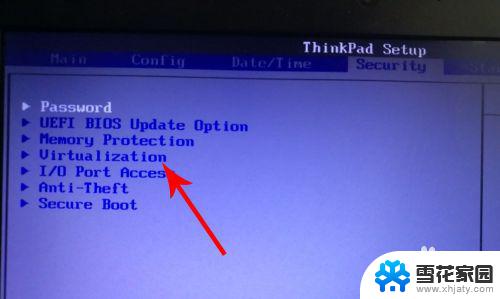
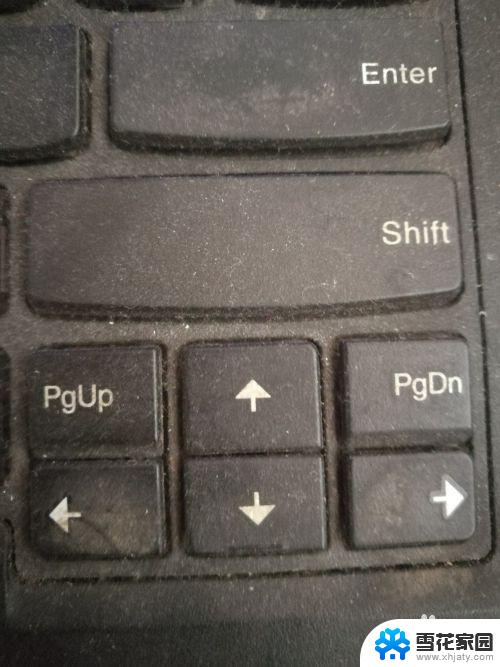
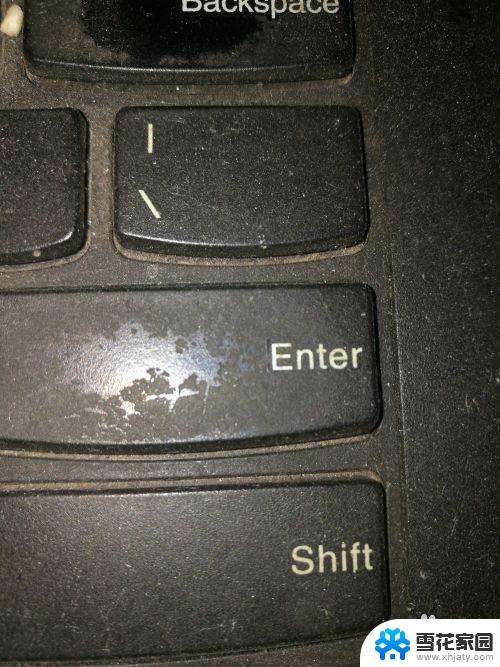
8.打开“virtualization”界面后点击“enter”键
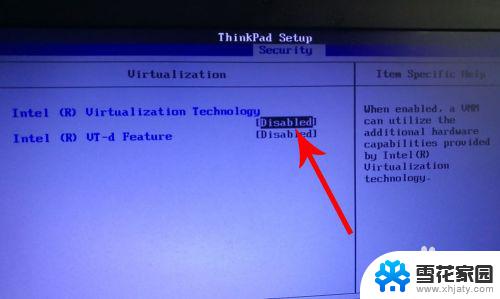
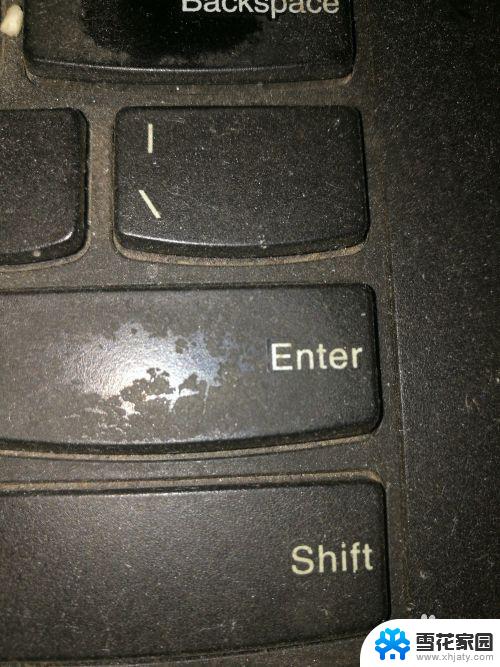
9.打开弹窗以后点击“向下”键选中“enabled”,然后再去点击“enter”
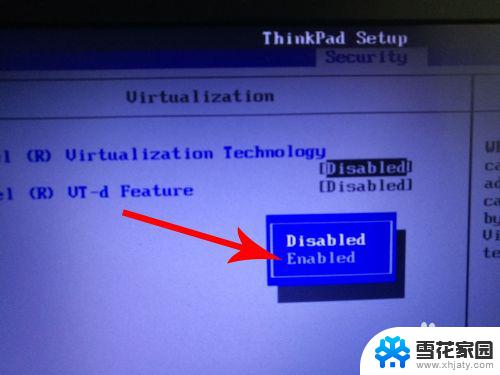

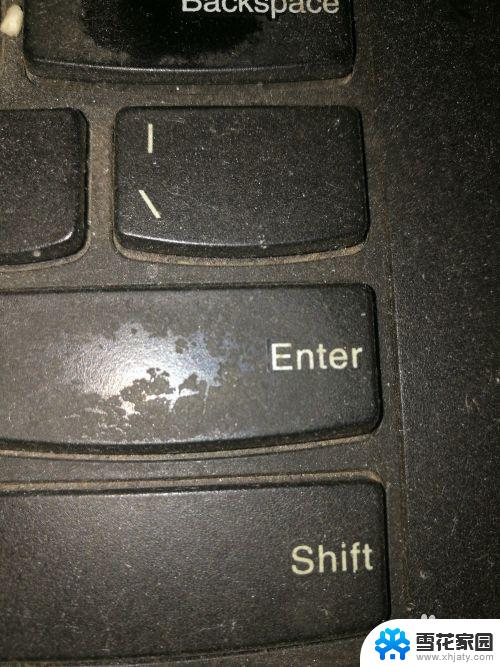
10.打开“setup confirmation”弹窗后点击“enter”,这样联想笔记本就会开始重启。重启以后vt功能就打开了
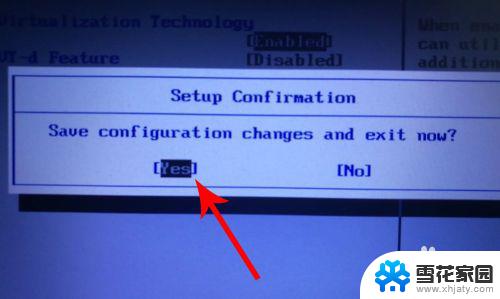
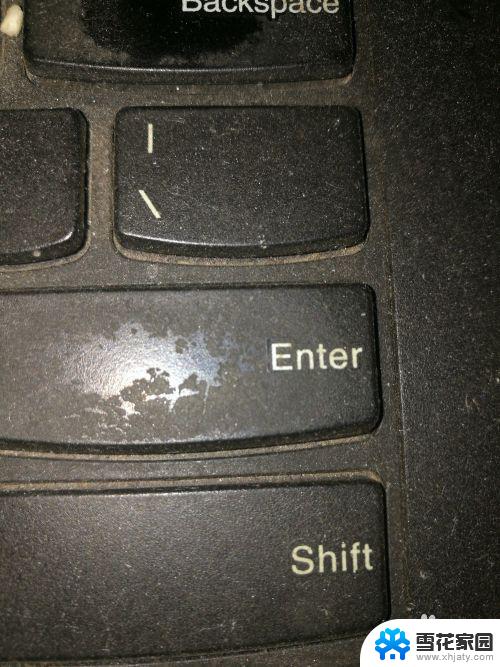
以上就是联想电脑开启VT的教程,希望这些方法能帮助到有同样问题的朋友们。