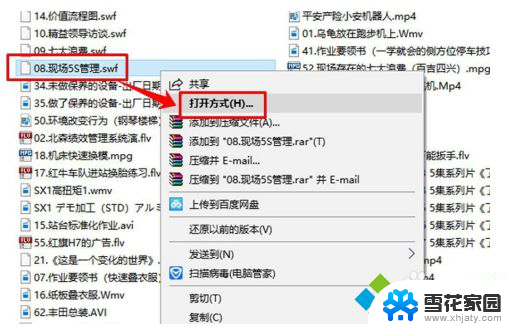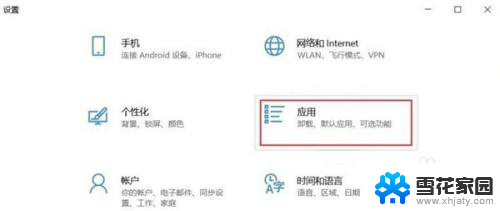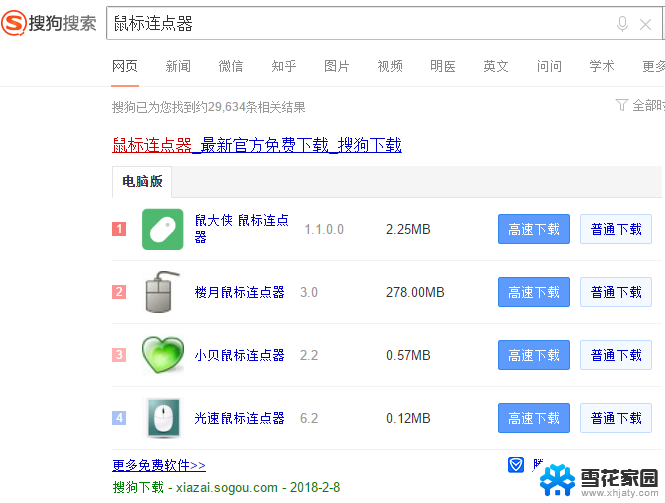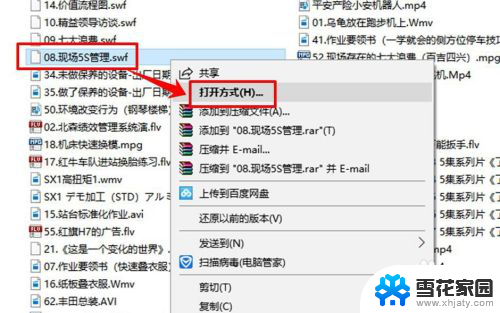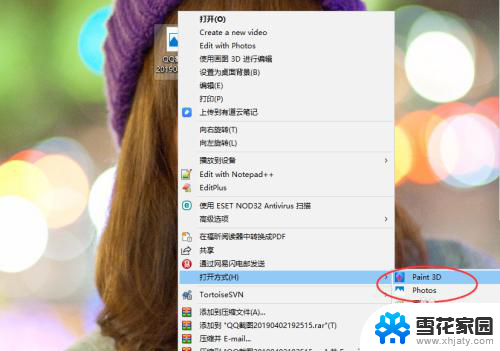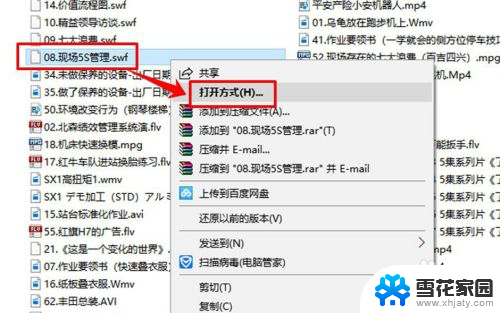视频剪辑win10自带 win10自带视频编辑器使用方法
Win10自带的视频编辑器是一款功能强大、操作简便的剪辑工具,它提供了丰富的编辑功能,包括剪切、合并、分割、添加音频等,让用户可以轻松地编辑和制作个性化的视频内容。无论是想要剪辑旅行视频、记录珍贵时刻,还是制作创意短片,这款视频编辑器都能满足各种需求。通过简单的拖拽和调整,用户可以对视频进行剪辑和调整,同时还可以添加一些特效和转场效果,使视频更加生动有趣。Win10自带的视频编辑器是一款方便实用的工具,让我们能够轻松地编辑、制作出精彩纷呈的个人视频作品。
如何从Windows 10打开视频编辑器
最快的方法是搜索它:在任务栏的搜索框中键入"视频编辑器” ,然后按Enter或单击视频编辑器。
也可以从其他位置打开视频编辑器,例如从“开始”菜单或“照片”应用程序,但速度较慢。
打开视频编辑器后,通过单击“新建视频项目”或从窗口顶部点击具有相同名称的按钮来创建
新视频,应用程序会要求为新视频项目选择一个名称, 然后就可以开始创建和编辑它了。
大家也可以直接下载下载
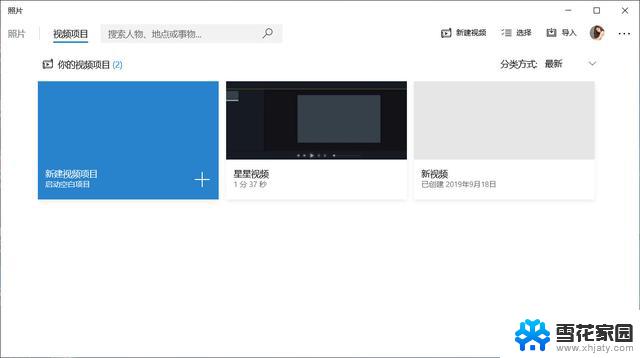
windows10视频编辑器怎么用:
1、视频编辑器是windows 10 PC上“照片”应用程序的功能,因此,您不会在“开始”菜单中看到该图块。
因此,基本上,您需要搜索它,在搜索框中键入Video Editor,您将看到该应用程序。 单击该应用程序,它将带您进入Photo应用程序,单击Video Projects打开此隐藏的Video Editor。
打开它,然后添加要编辑的新视频,然后将其拖到情节提要中;

2、我们通常在编辑视频时使用的第一件事是修剪视频中不需要的部分。 使用此编辑器非常容易。
只需将两个修剪手柄拖到要修剪的部分,然后单击“完成”按钮即可。 您也可以在播放视频的同时选择所需的部分。
您可以将视频分割成小片段并进行编辑,添加动作,3D效果,添加滤镜,调整大小或旋转它们。 要吐出剪辑片段,只需单击“拆分”按钮,播放视频,在要拆分的位置暂停并单击“完成”按钮。 然后,所有剪辑都将显示在情节提要上。
然后,您可以根据需要编辑剪辑,例如旋转,调整大小,增大或减小音量,更改速度等;
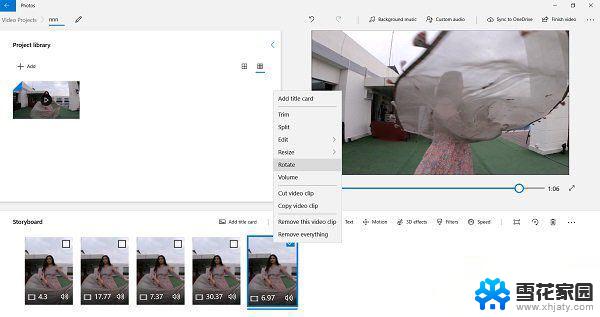
3、在此视频编辑器中再次添加文本非常容易。 另外,它有17种不同的布局用于添加文本。 只需单击“文本”按钮,然后在空白窗口中编写示例文本,然后选择布局。
我希望他们具有更改文本颜色的功能。每个版式都有自己设置的文字字体和颜色,您无法更改。
这些效果和滤镜将使您的视频更具吸引力和趣味性。这里的工具是不言自明的,易于使用。只需单击“动作”或“ 3D效果”,然后添加所需的效果;
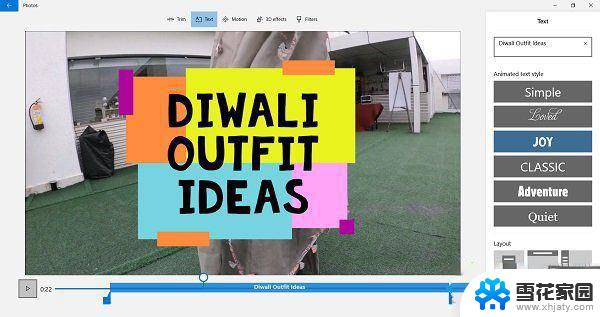
4、使用“动作”工具,可以在视频中添加一些新的相机动作效果。 您可以将视频分割为不同的剪辑,并向每个剪辑添加新的动作。
视频编辑器具有3D效果库,例如蝴蝶,气泡覆盖,秋天的落叶,火灾,爆炸等等。 您可以在视频中添加一个或多个3D效果。
过滤器库可让您添加各种过滤器,例如像素,欢乐,冒险,漆黑,棕褐色等;
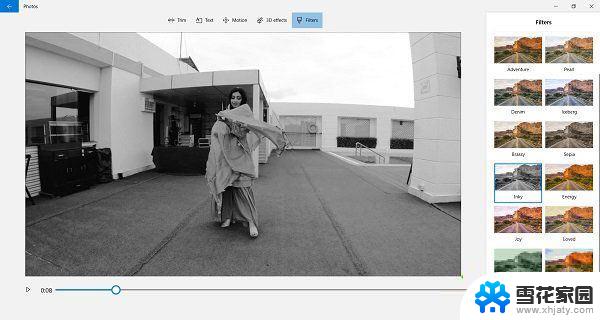
5、此外,您也可以更改视频的速度。 使整个视频慢动作或特定剪辑。
您可以使用视频编辑器的默认背景音乐,也可以根据您的选择添加自定义音乐。
背景音乐库针对每个心情收集了大量的无版权音乐,可以从中选择您的音乐,然后点击“自定义音频”标签,然后将自己的音乐添加到视频中;
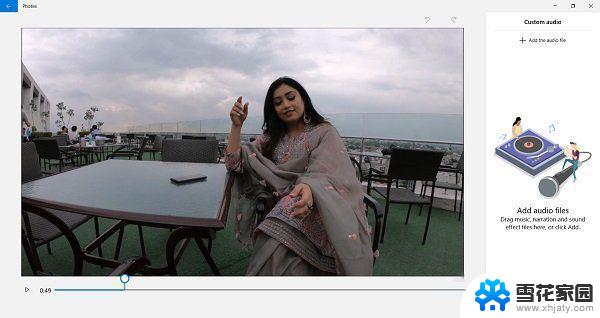
各功能的详细使用方法
1.使用拖放或“添加”按钮将视频和图像添加到时间线
视频编辑器旨在使视频创建体验尽可能简单直观。当你必须将视频和图像添加到项目中时,可以从一开始就看到它。-种方法是按“添加”按钮,然后从计算机或网络中选择媒体。或者,可以直接从"视频编辑器”中的“项目库”部分拖放文件资源管理器中的视频和图像。添加的所有视频和图像都会显示在项目库中。从那里,你可以将它们拖放到窗口底部的故事板中。在时间轴中,你可以根据需要重新排列内容、分割视频、调整图像显示的持续时间、插入文本和视频效果等。
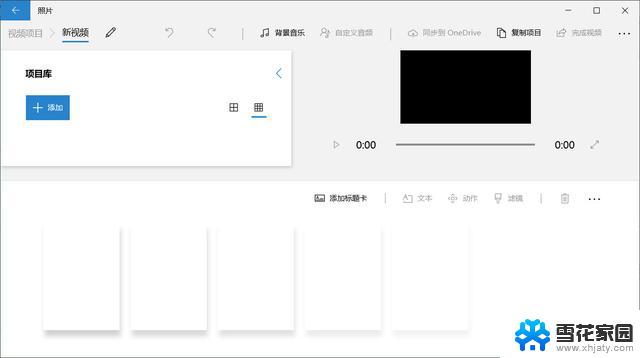
2.在视频中插入标题卡
除了直接在故事板中的视频上添加文本外,视频编辑器应用程序还允许插入标题卡。标题卡是整个屏幕_上显示的文本片段,供你选择。视频编辑器还允许选择背景颜色以及用于它们的字体。创建标题卡后,它会添加到故事板中,你可以像使用任何视频或图像一样使用它。
3.更改视频中使用的文字样式
在视频编辑器中,可以使用各种选项来调整文本的外观。可以编辑在视频和图像上添加的常规文本以及你创建的标题-卡的文本样式。根据创建的视频类型,有许多不同的选项可供选择,以匹配其主题:有趣、严肃、怀旧、爱情等。
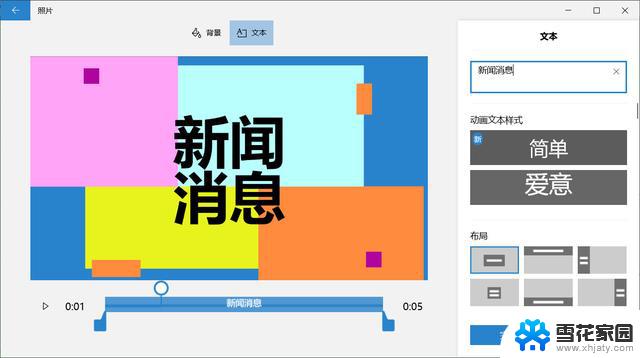
4.裁剪或拆分视频
添加到故事板的某些视频可能太长,或者可能只想使用它们中的某些部分。视频编辑器还包括必要的分割和修剪选项。要使用它们,请从故事板中选择要编辑的视频,然后单击“裁剪”按钮。视频编辑器然后打开选择的视频,就可以根据需要修剪或分割它。选择要修剪或拆分视频的位置,然后按“完成”按钮,修剪或分割的视频会立即添加到故事板。
5.使用视频编辑器旋转视频
有时,视频可能有错误的方向,这通常发生在你使用智能手机拍摄视频时。如果需要在项目中旋转视频,可以使用视频编辑器轻松完成:选择该视频并单击或点击"旋转”按钮,直到其方向与你想要的方向相同。按"旋转”按钮时,所选视频将顺时针旋转,按四次将视频恢复到原始方向。
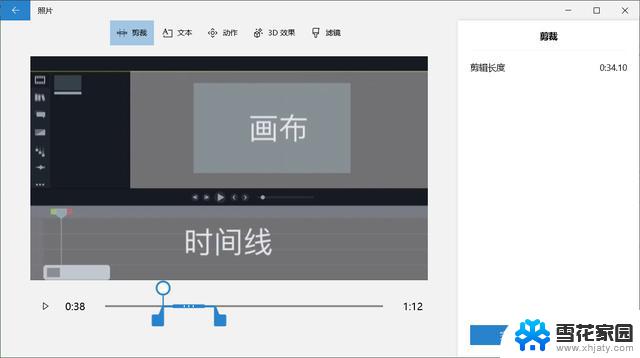
6.调整视频中显示图像或标题卡的持续时间
添加到视频项目的图像和标题一卡的默认显示持续时间为3秒,但是,有时候,你可能希望将它们显示的时间更短或更长。视频编辑器可以调整时间:选择标题卡或图像,然后击"持续时间”按钮,从其中选择-个预定义时间,或键入自定义时间。
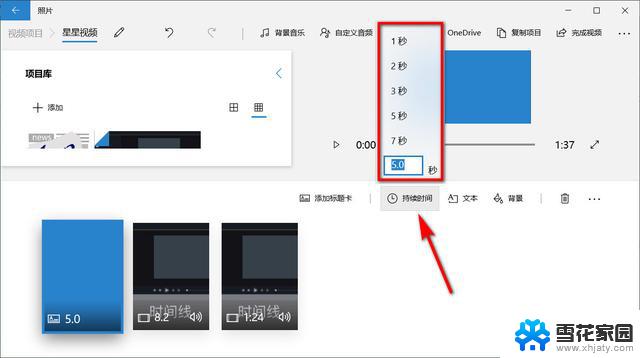
7.添加滤镜
如果你感觉很有创意,并希望制作一个看起来很特别的视频,可以使用视频编辑器为视频内容添加各种滤镜效果。为此,请选择要更改的视频或图像,然后单击故事板中的"滤镜”按钮。视频编辑器中有-系列有趣的滤镜,可以根据需要选择使用:经典、冒险、珍珠、牛仔布、冰山、黄铜、棕褐色、墨水、能量、喜悦、喜爱像素和街机。
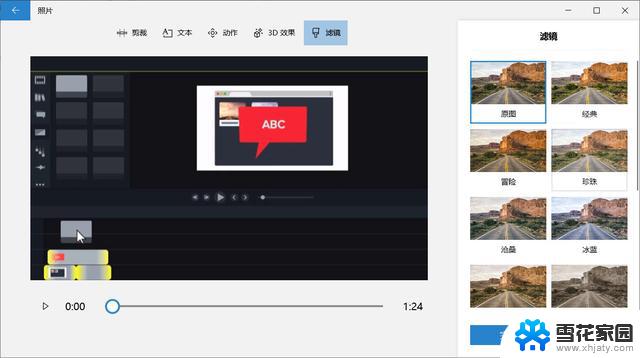
8.对图像和视频应用动作效果
给图像和视频添加上动作效果,它们可能看起来更好。虽然某些动作会自动应用于图像,但视频编辑器还可让你控制动作类型和动作方向,它甚至可以让你为视频添加动作。选择图像或视频,然后单击"动作"按钮。接下来,将获得视频或图像的预览以及-组可供选择的动作设置,你所要做的就是选择你喜欢的那个并按“完成”按钮。
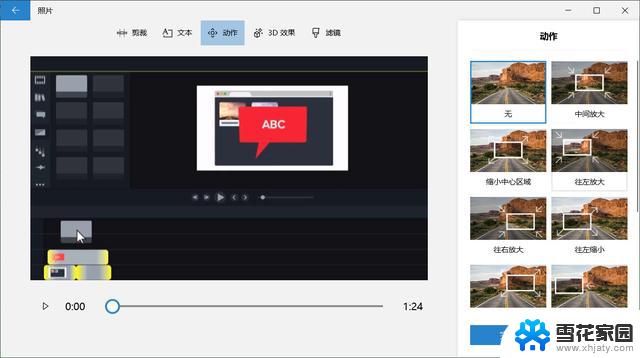
9.在视频中插入3D效果
可以使用视频编辑器将3D效果添加到视频中。选择要编辑的视频后,单击"3D效果”按钮,然后。选择-个可用的3D效果,如气球、秋叶、泡泡、突发新闻、篝火、五彩纸屑淋浴、粉尘爆炸、烟花、风雪花等。
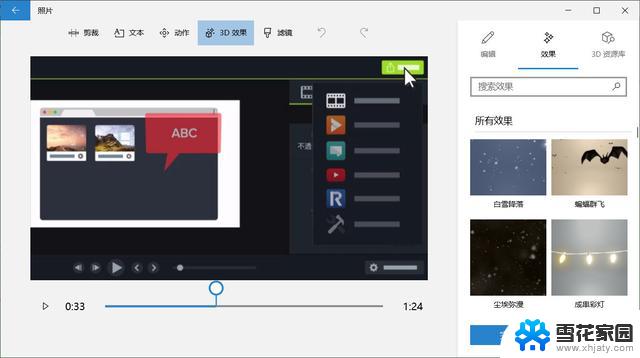
10.为视频添加音乐
如果你不想在视频中保留原始声音,可以使用视频编辑器应用程序添加不同的背景音乐。为此,请按应用程序顶部的“背景音乐”按钮。然后,视频编辑器会显示你可以选择的推荐内置曲目列表。如果你更喜欢将自己的音乐曲目用于你正在创建的视频,而不是按下背景音乐按钮。请单击或点击视频编辑器顶部的“自定义音频”按钮,然后,单击“添加音频文件”并浏览你的电脑以查找你要使用的歌曲。
11.复制视频项目
使用视频编辑器创建视频时,可能会发现你想要制作不同版本的视频。在这种情况下,你可以随时复制你的视频项目。这意味着你正在创建项目的副本,以后你可以以不同的方式工作。要复制视频项目,请按"视频编辑器”窗口右上角的“复制项目”。视频编辑器要求为复制项目指定名称,键入-个合适的名称,按确定,然后保存。
12.将项目同步到OneDrive或将其备份到其他媒体
如果想继续使用另-台Windows 10计算机进行未完成的视频编辑,视频编辑器也会提供帮助。单击右上角“同步到OneDrive" 按钮,会将你的项目保存在OneDrive云空间中。以便它自动加载到你使用相同Microsoft帐户连接的所有Windows 10计算机和设备上。备份项目将你的项目与你添加到其库中的所有视频和图像一起保存在任何存储驱动器 (如U盘或CD/DVD)上。
以上是视频剪辑win10自带的全部内容,如果您还有疑问,请按照小编的方法进行操作,希望这对大家有所帮助。