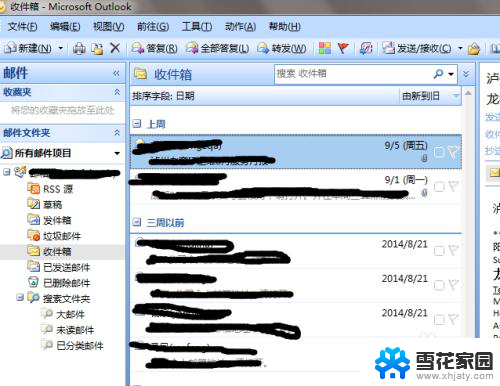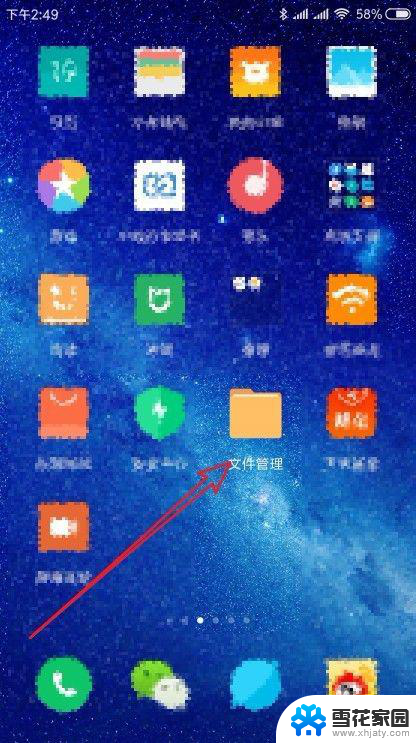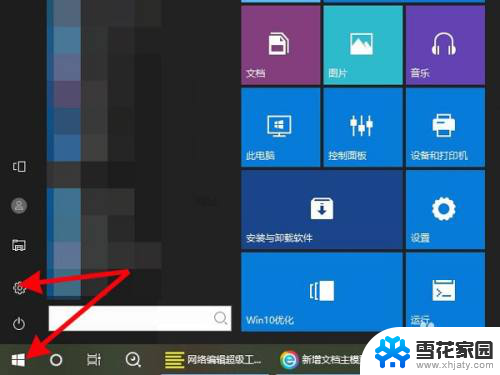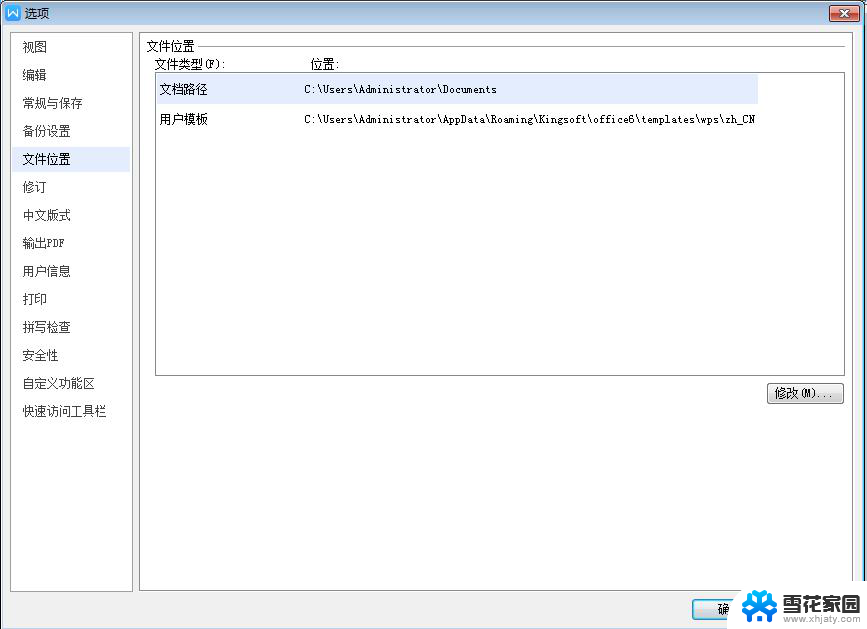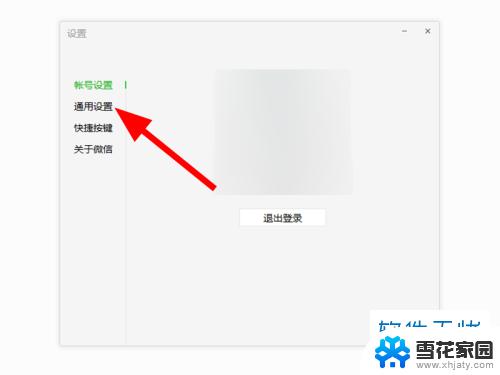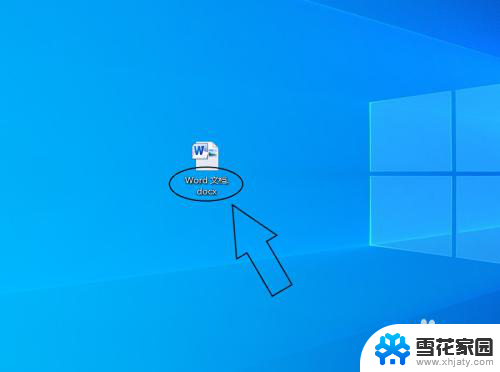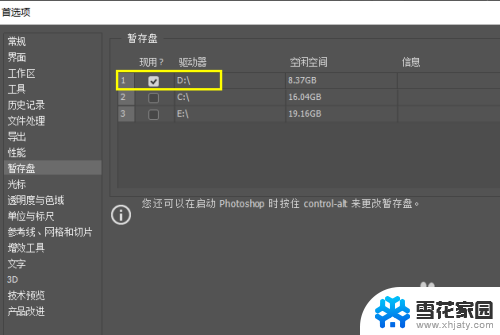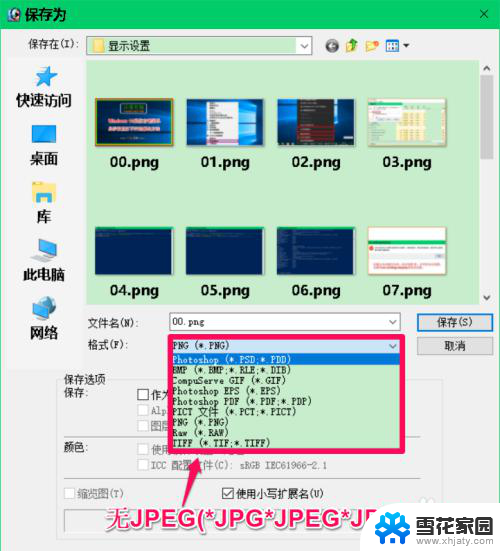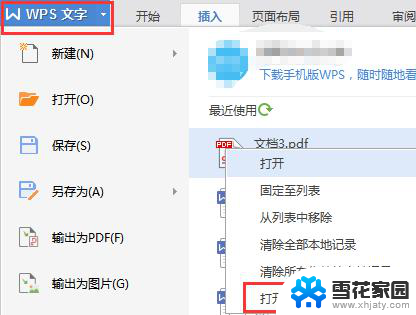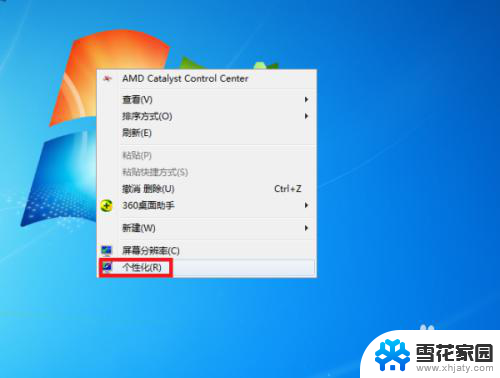ps怎么设置存储位置 Photoshop如何更改文件保存位置
更新时间:2024-02-23 09:59:52作者:yang
Photoshop作为一款强大的图像处理软件,我们经常需要保存我们编辑好的文件,但是有时候默认的保存位置并不是我们想要的,这时候我们就需要学会如何更改文件保存位置。通过简单的操作,我们可以轻松地将文件存储到我们想要的目录中,方便我们后续的查找和管理。接下来让我来教你如何在Photoshop中设置文件保存位置。
具体方法:
1.首先,大家打开PS软件,在PS上方的工具栏中找到“编辑”功能
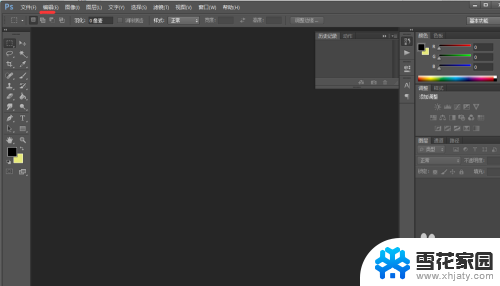
2.点开编辑功能后,选择下端的“首选项”功能,在弹出的子菜单中选择“性能”选项
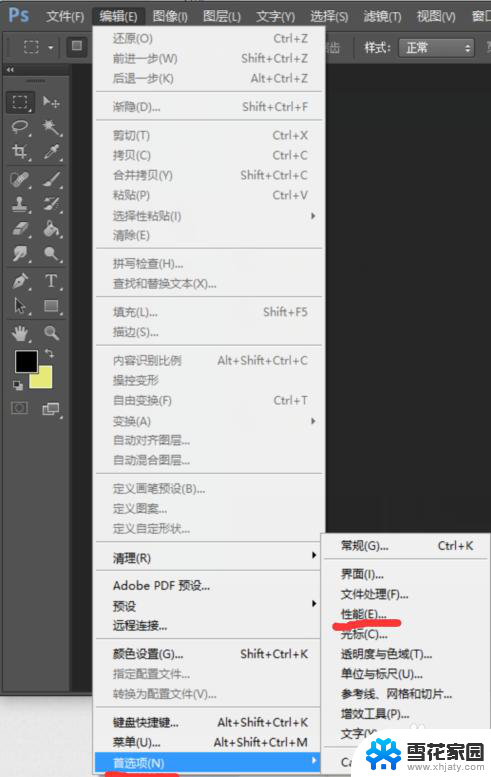
3.之后,在弹出的窗口中。大家注意看“暂存盘”的位置,这里就是文件的默认储存位置了
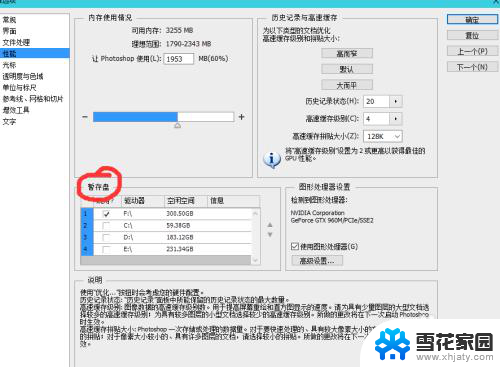
4.大家可以更换到自己想要的硬盘,进入之后。PS软件会自动识别打开文件的位置,会自动储存到那个文件中,如果没有的话,大家选择一下,下次就会自动保存了。
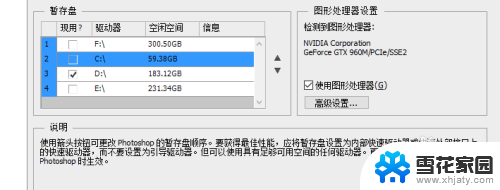
5.如果文件想存在2个不同的硬盘的话,勾选两个硬盘就可以了。系统会自动去识别图片的存放位置。
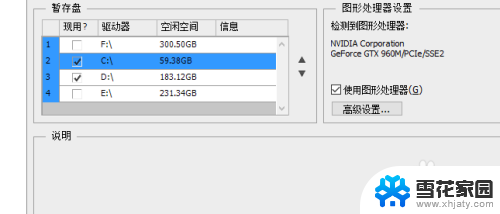
以上是关于如何设置PS存储位置的全部内容,如果您遇到此问题,您可以按照以上方法解决,希望这对大家有所帮助。