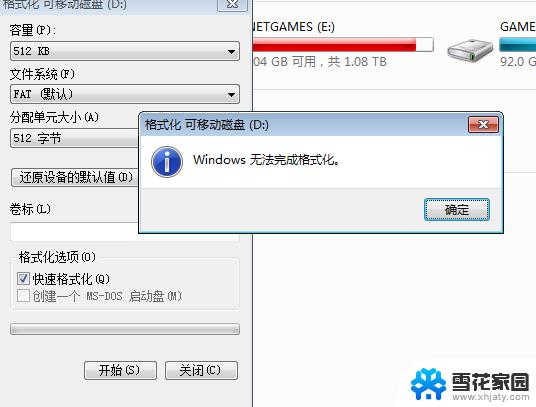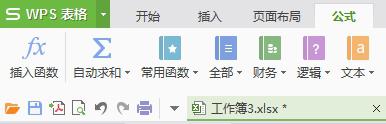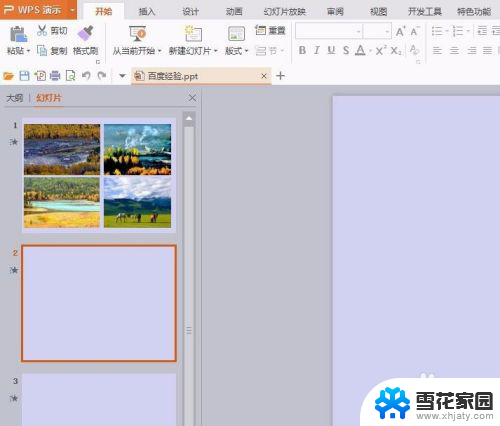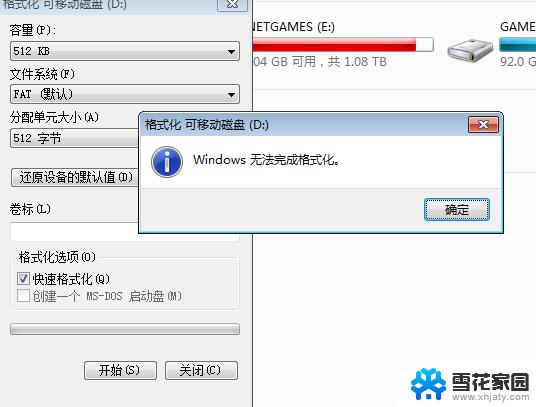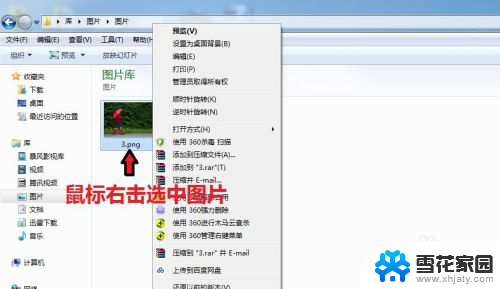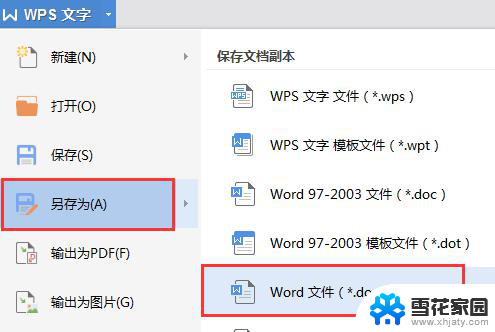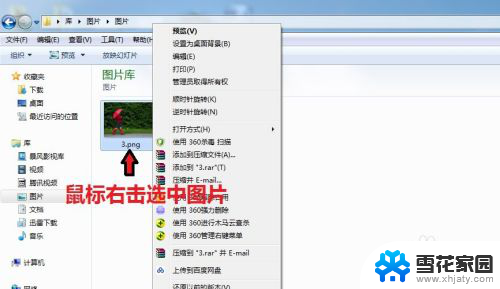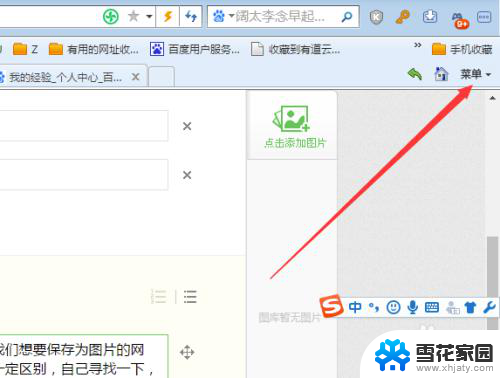ps无法储存为jpg Photoshop无法保存为JPG格式图片怎么解决
在使用Photoshop编辑图片时,有时候会遇到无法保存为JPG格式的问题,这可能是由于软件版本不兼容、文件损坏或者其他原因导致的。为了解决这个问题,我们可以尝试将图片另存为其他格式,如PNG或者TIFF,然后再转换为JPG格式。也可以尝试更新软件版本或者重新安装软件来解决这个问题。希望以上方法能帮助到你解决这个困扰。
步骤如下:
1.Adobe Photoshop软件,将图片处理以后,想保存为JPG格式,但图片保存的格式中没有 JPEG(*JPG*JPEG*JPE)格式。
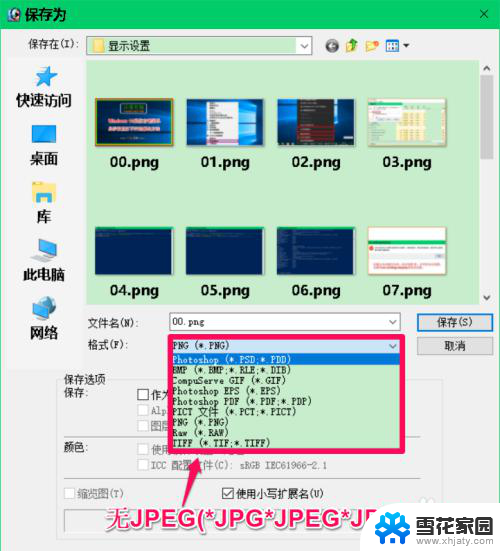
2.Adobe Photoshop不能保存图片为JPG格式的解决方法
Adobe Photoshop不能保存图片为JPG格式的原因:
点击工具栏中的【图像】-【模式】,在模式的二级菜单中可以看到选择的是【索引颜色】。这就是Adobe Photoshop不能保存图片为JPG格式的原因。
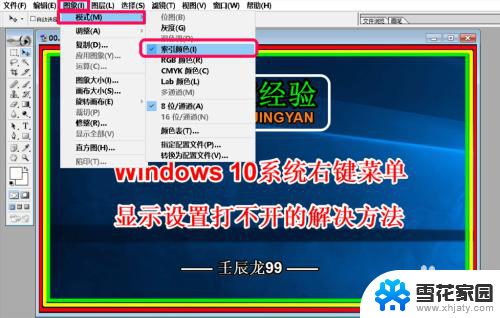
3.Adobe Photoshop不能保存图片为JPG格式的解决方法
我们点击【RGB颜色】;

4.然后再点击窗口左上角的【文件】-【另存为】,在 保存为 窗口中点击模式栏中的勾,在下拉菜单中可以看到已显示:
JPEG(*JPG*JPEG*JPE)格式
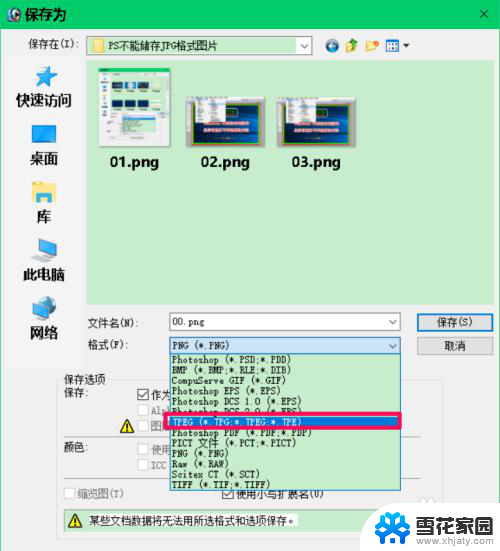
5.如果选择图片保存格式为 JPEG(*JPG*JPEG*JPE) 格式,则可将图片保存为.jpg格式,如保存的图片 05.jpg 。
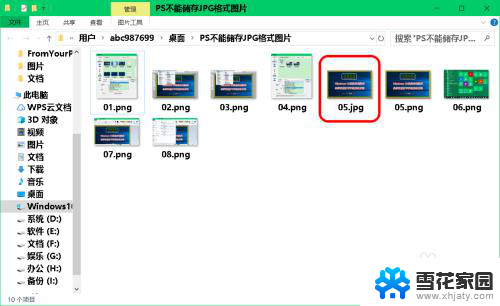
6.使用其他软件将图片格式转化为JPEG(*JPG*JPEG*JPE)格式
点击系统桌面左下角的【开始】,下拉找到Windows 附件并展开,在展开项中找到并左键点击【画图】;
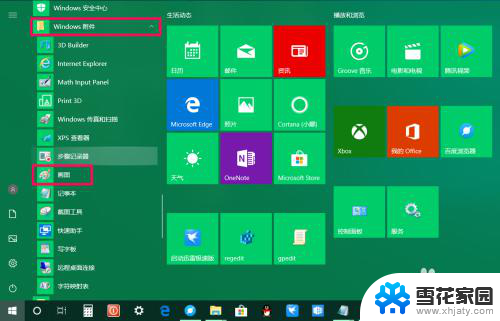
7.在画图程序中引入需要转化为 JPEG(*JPG*JPEG*JPE) 格式的图片;

8.我们点击窗口左上角的【文件】,在下拉菜单中点击【另存为】,在二级菜单中点击【JPEG】图片;
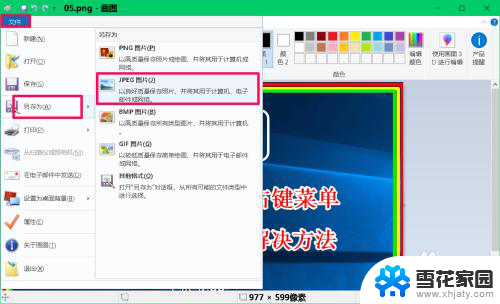
9.我们可以看到图片 10.jpg 即我们使用画图软件转换和保存的图片。
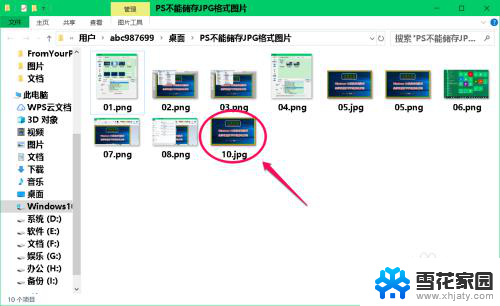
10.上述即:Adobe Photoshop不能保存图片为JPG格式的解决方法,供朋友们参考。
以上就是无法将PS文件保存为JPG格式的全部内容,如果你也遇到同样的情况,请参照以上方法处理,希望对大家有所帮助。