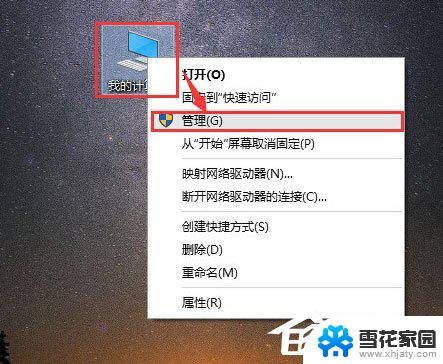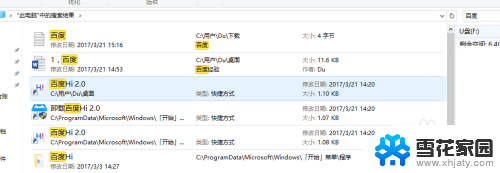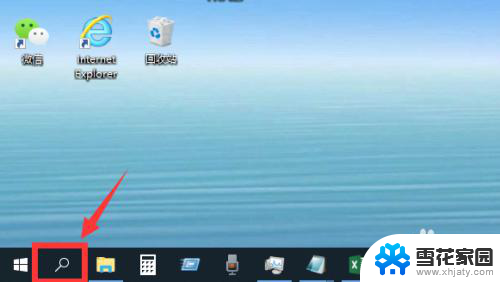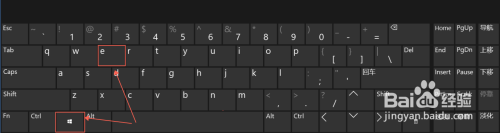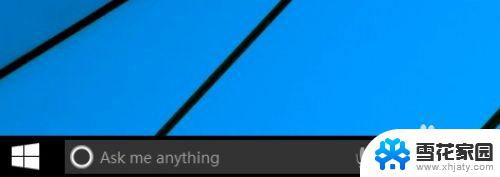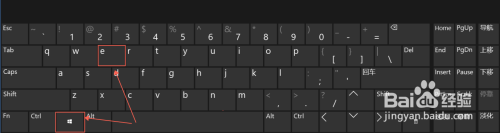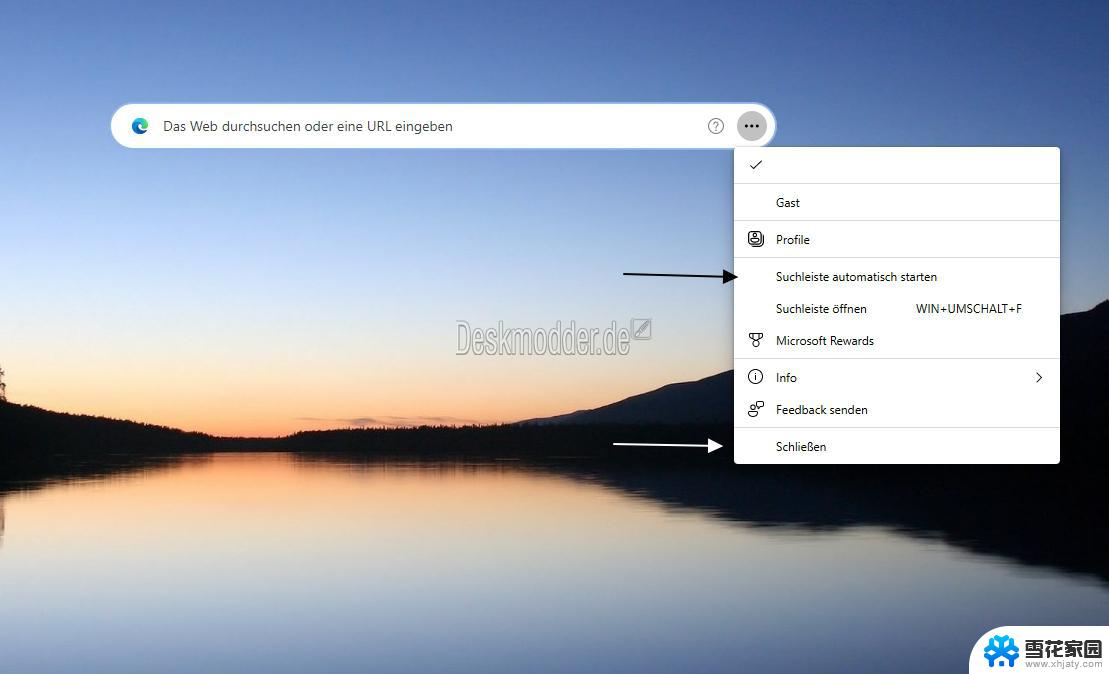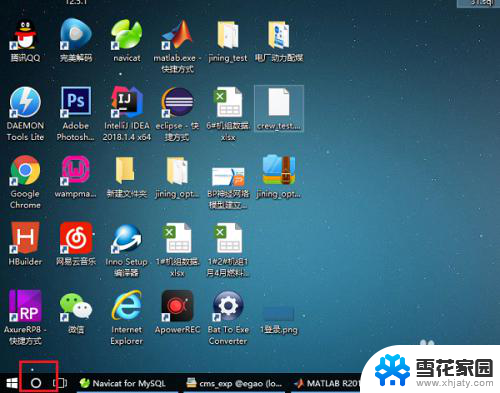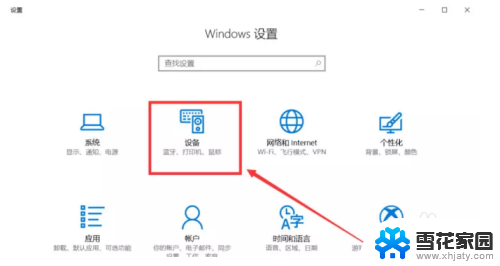win10怎么开启搜索功能 Win10如何开启搜索功能
win10怎么开启搜索功能,Win10作为一款功能强大的操作系统,其内置的搜索功能为用户提供了极大的便利,通过开启搜索功能,我们可以迅速找到所需的文件、应用程序以及设置等。如何开启Win10的搜索功能呢?在本文中我们将为大家详细介绍Win10开启搜索功能的方法,让您能够更加高效地利用这一功能来提升工作和生活的效率。无论是在个人使用还是在办公环境中,Win10的搜索功能都将成为您的得力助手,让您轻松找到所需,节省宝贵的时间和精力。让我们一起来了解如何开启Win10的搜索功能吧!
方法如下:
1.在Windows10系统桌面,右键点击左下角的开始按钮。在弹出菜单中选择“运行”菜单项。
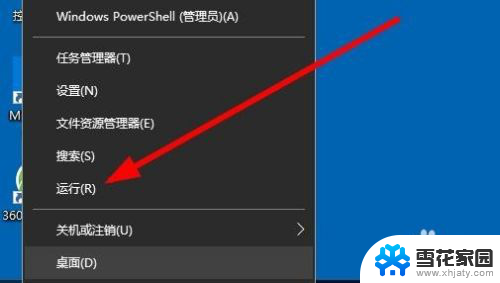
2.接下来在打开的运行窗口中输入命令services.msc,然后点击确定按钮。
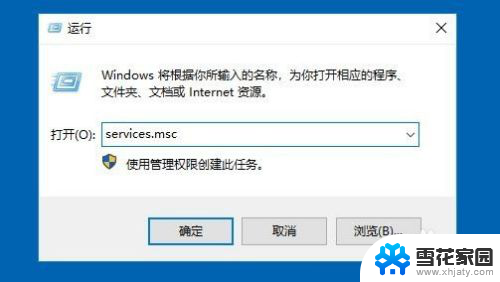
3.这时会打开Windows10的服务窗口,在窗口中我们找到Windows Search服务项。
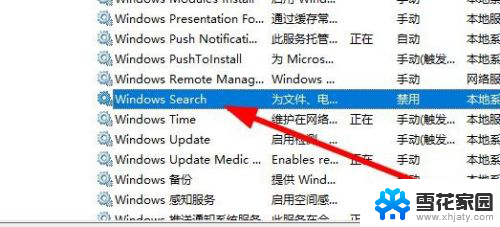
4.我们右键点击该服务项,在弹出菜单中选择“属性”菜单项。
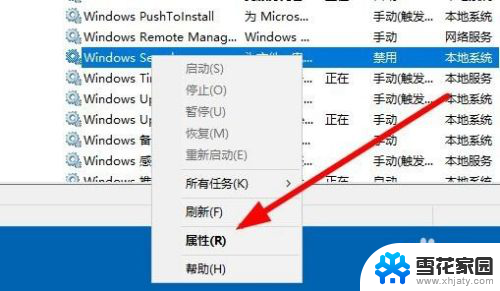
5.接下来就会打开该服务项的属性窗口,在窗口中我们点击“启动类型”按钮。在弹出下拉菜单中选择“自动”菜单项。
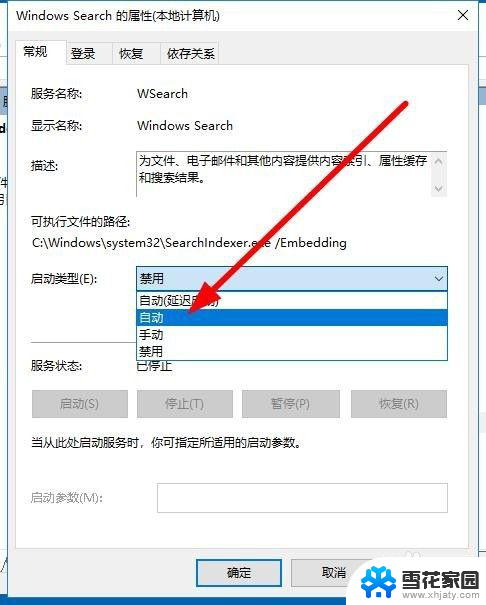
6.接下来我们点击下面的“启动”按钮,最后点击确定按钮就可以了。这样以后就可以正常使用Windows搜索了。
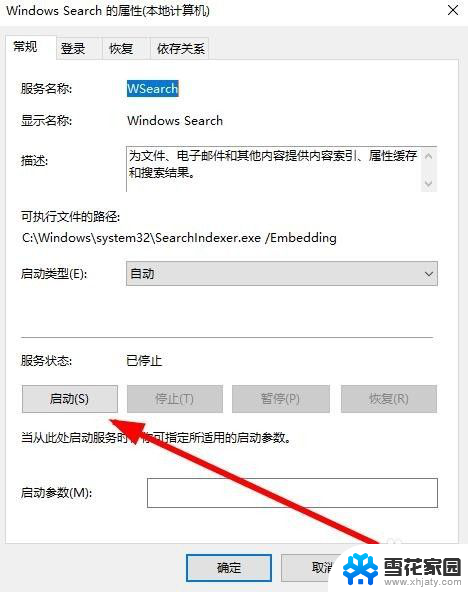
以上是如何在Win10中启用搜索功能的全部内容,如果您遇到此类情况,可以按照本文提供的步骤进行解决,操作简单快速,一步到位。