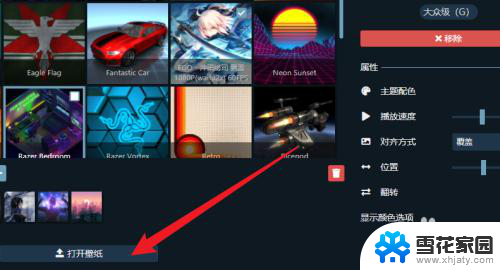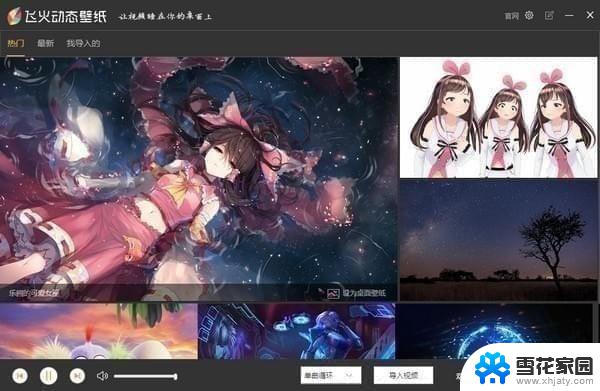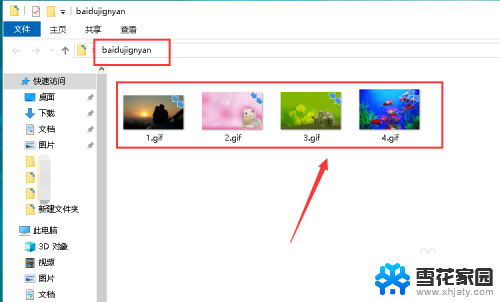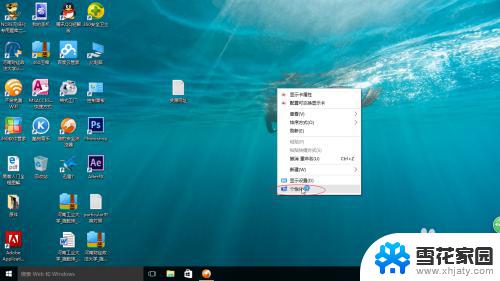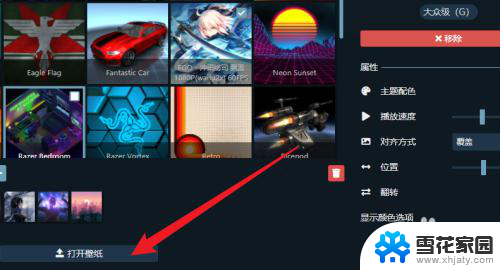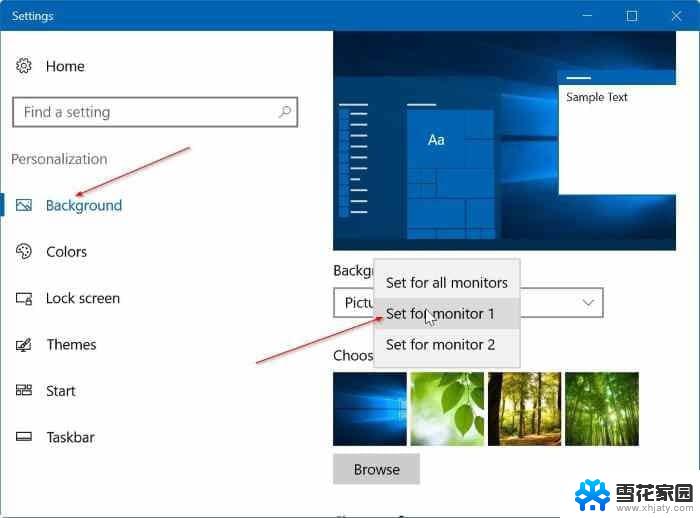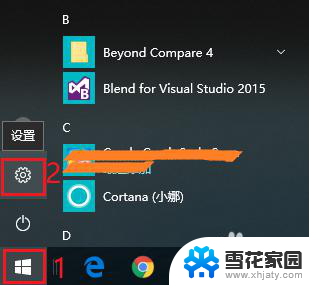怎样删除设置的桌面壁纸 如何清除Win10用过的壁纸
在使用电脑的过程中,我们经常会设置各种各样的桌面壁纸来美化我们的电脑界面,有时候我们可能会觉得需要更换壁纸或者清除一些用过的壁纸。特别是在使用Win10系统的用户,可能会遇到一些困惑,不知道怎样删除设置的桌面壁纸或者清除用过的壁纸。下面就让我们来了解一下在Win10系统中,怎样删除设置的桌面壁纸以及如何清除用过的壁纸。
方法如下:
1.先来看一下Windows10设置壁纸的位置,以前用过的壁纸都会在该位置显示。
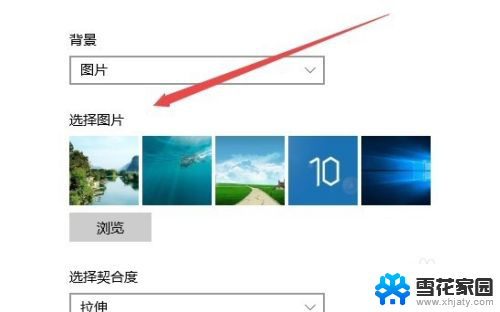
2.如果想删除这些壁纸,可以右键点击桌面左下角的开始按钮。在弹出菜单中选择“运行”菜单项。
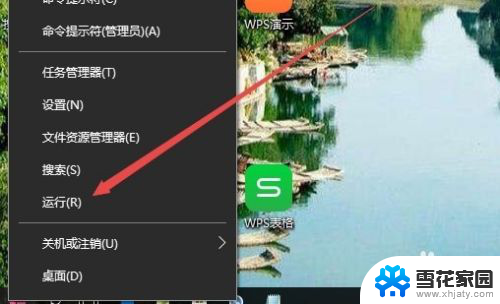
3.在打开的运行窗口中,输入命令regedit,然后点击确定按钮。
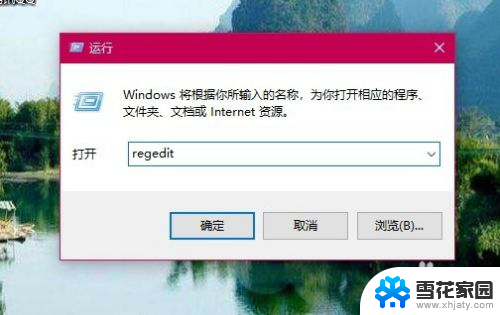
4.这时会打开注册表编辑器,在编辑器窗口中定位到HKEY_CURRENT_USER\Software\Microsoft\Windows\CurrentVersion\Explorer\Wallpapers注册表项。
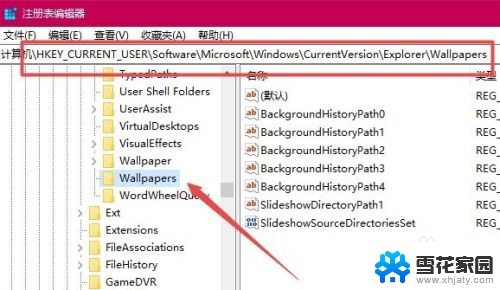
5.这时在右侧窗口中就会显示出所有的历史壁纸了,按壁纸的顺序从0---4依次排列。
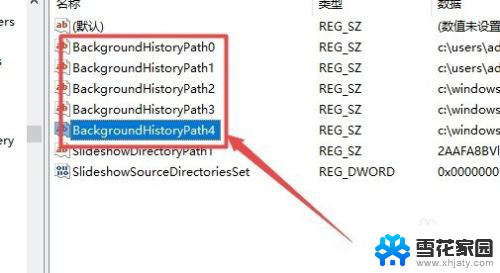
6.选中想要删除的壁纸,然后右键点击该键值,在弹出菜单中选择“删除”菜单项。
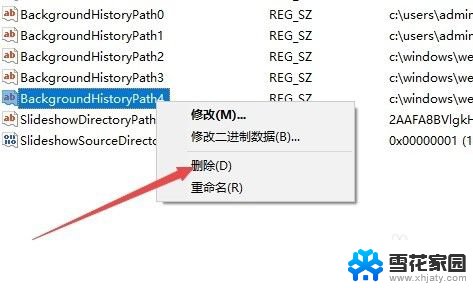
7.这时会弹出一个“确认数值删除”的窗口,点击“是”按钮就可以了。
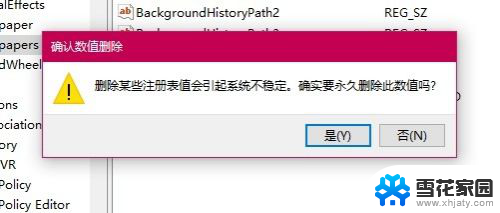
以上就是关于如何删除设置的桌面壁纸的全部内容,如果有出现相同情况的用户,可以按照小编的方法解决。