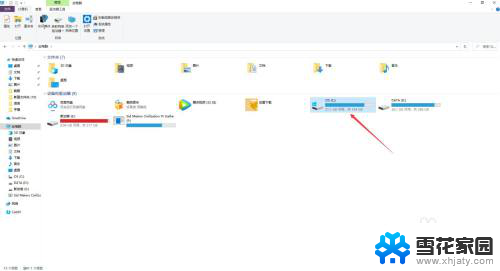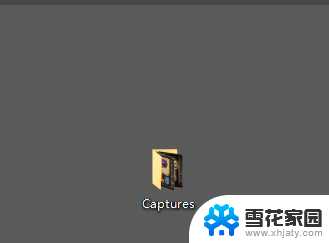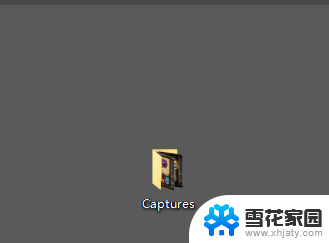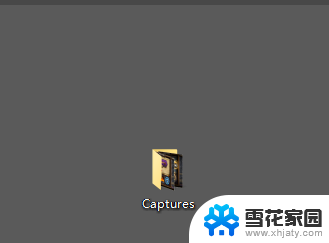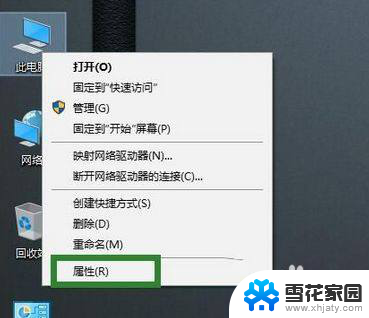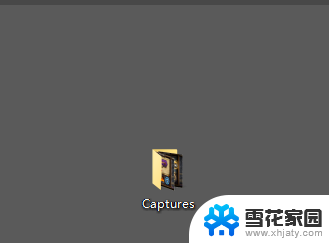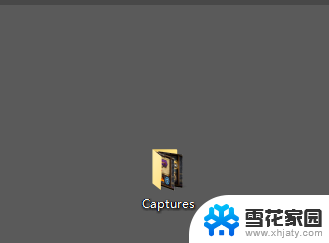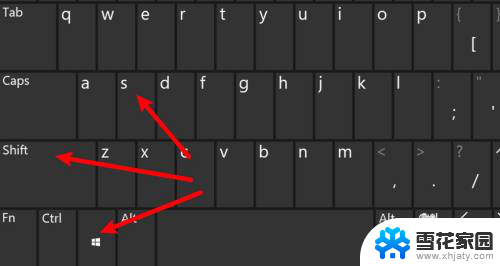电脑截屏怎么保存成图片 win10怎样截屏并将截图保存为图片文件
电脑截屏怎么保存成图片,在如今数字化的时代,截屏已经成为我们日常生活中的常见操作之一,当我们在使用电脑时遇到一些需要记录或分享的信息时,截屏可以帮助我们快速捕捉屏幕上的内容。而在Win10操作系统中,保存截屏为图片文件也是一项非常简便的操作。无论是想要保存网页中的一段文字、一张图片,还是记录软件出现的错误信息,Win10都提供了各种方法,让我们可以轻松地将截屏保存为图片文件。接下来我们将详细介绍Win10中如何截屏并将截图保存为图片文件的方法。
具体步骤:
1.在任务栏点击红框位置搜索图标,打开搜索界面
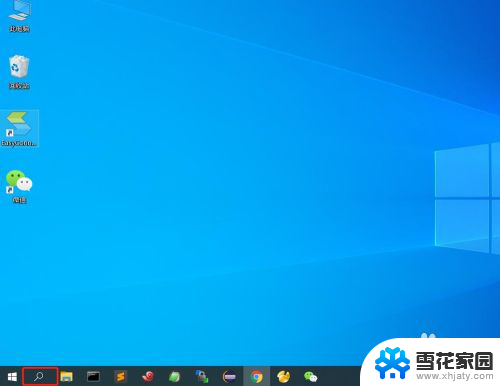
2.在搜索界面左下角红框位置 输入 截图工具,找到下图中对应程序 并点击红框位置打开按钮,即可打开截图工具
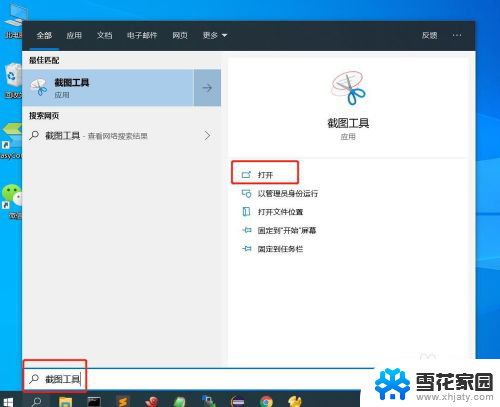
3.在截图工具 界面, 点击 红框位置 模式 按钮
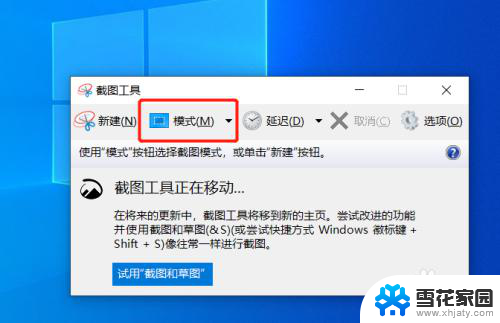
4.在模式弹出菜单中,可以选择各种截图模式。这里选择全屏幕截图,截取整个屏幕
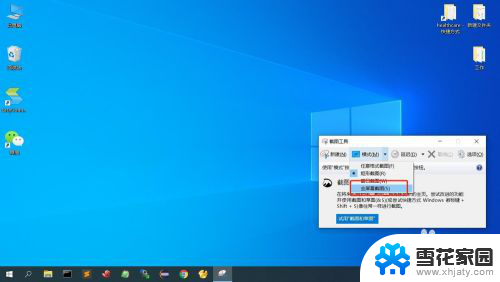
5.截图工具,自动截取屏幕。点击左上角红框位置的 文件菜单,点击另存为
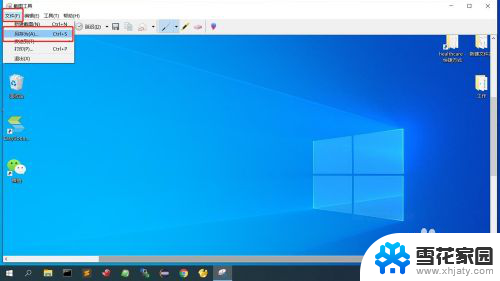
6.选择截屏文件希望保存到的路径、文件名 保存即可完成
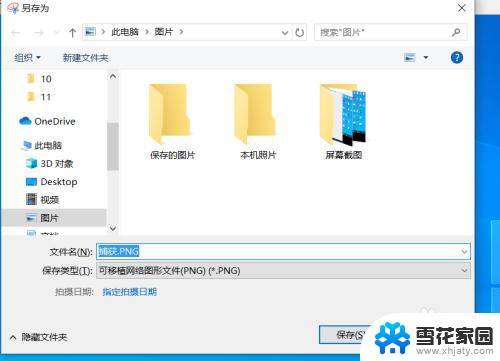
以上是电脑截屏保存成图片的步骤,如有遇到相同问题的用户,可参考本文介绍的步骤进行修复,希望对大家有所帮助。