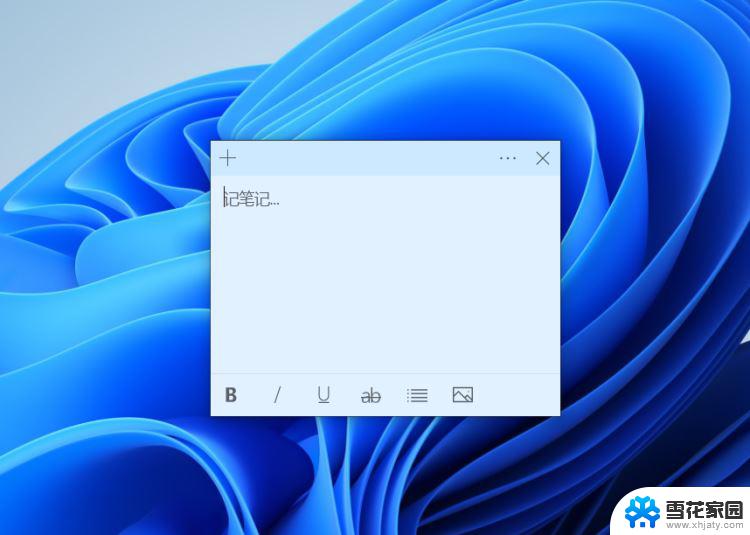win11截图没有自动保存 电脑截图保存快捷键
在使用Windows 11系统时,许多用户发现截图时没有自动保存的功能,这让不少人感到困惑和不便,为了解决这个问题,我们可以通过设置电脑截图保存的快捷键来简化这一过程。通过设定快捷键,我们可以方便地将截图保存到指定的位置,省去了手动保存的步骤,提高了工作效率和便利性。让我们一起来了解如何设置电脑截图保存的快捷键,让截图更加轻松快捷。
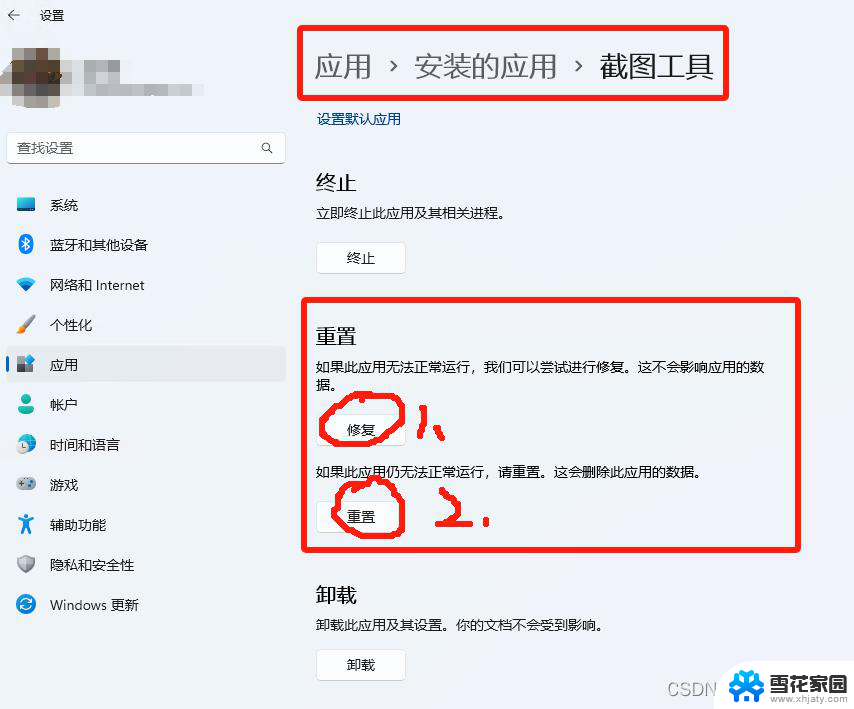
#### 1. 使用系统自带截图工具
大多数操作系统都自带了截图工具,如Windows的“截图和草图”或Mac的“Snagit”等。使用这些工具截图后,通常会在屏幕右下角或顶部出现通知,提示截图已完成并自动保存至指定位置(如剪贴板或图片文件夹)。你可以直接点击通知中的保存按钮,或者打开图片文件夹找到截图进行保存。
#### 2. 利用浏览器扩展或插件
如果你经常需要在浏览器中截图,可以考虑安装一些截图扩展或插件。如Nimbus Screenshot、Snagit等。这些工具不仅支持多种截图方式(如全屏、区域、滚动截图等),还能直接保存截图到本地硬盘或云端存储服务中,非常便捷。
#### 3. 快捷键操作
无论是Windows还是Mac系统,都支持通过快捷键来截图。例如,在Windows中。你可以使用“Print Screen”键全屏截图,或使用“Win+Shift+S”组合键选择区域截图,截图后默认保存到剪贴板,你可以通过粘贴到画图工具或图片处理软件中再保存。而在Mac上,则可以使用“Command+Shift+4”等快捷键进行截图,并直接保存到桌面或指定文件夹。
#### 4. 第三方截图软件
除了系统自带和浏览器插件外,还有许多优秀的第三方截图软件可供选择,如Snagit、PicPick等。这些软件不仅功能强大,还支持多种截图方式、编辑功能和保存选项。你可以根据自己的需求选择合适的软件进行截图和保存。
通过以上几种方法,你可以轻松实现电脑截图的保存。无论是系统自带工具、浏览器扩展、快捷键操作还是第三方软件,都能满足你的不同需求。记得根据自己的使用习惯和场景选择最合适的方式哦!
以上就是win11截图没有自动保存的全部内容,有出现这种现象的小伙伴不妨根据小编的方法来解决吧,希望能够对大家有所帮助。