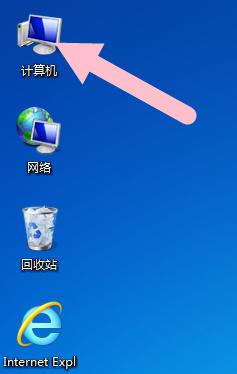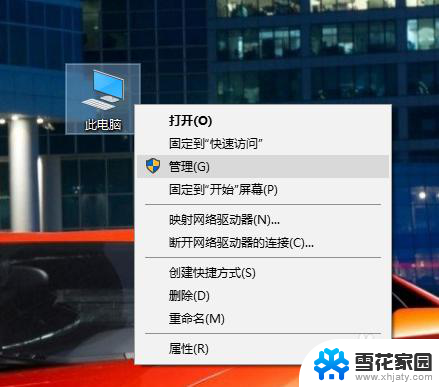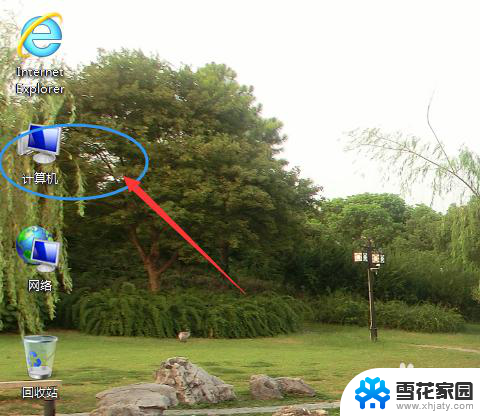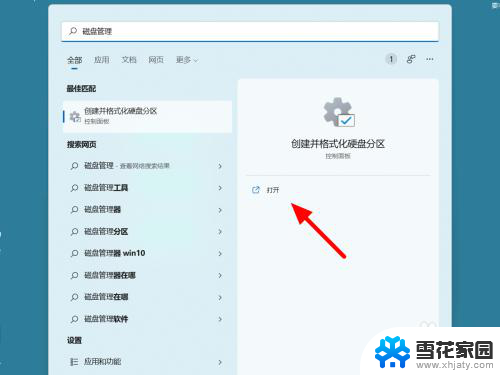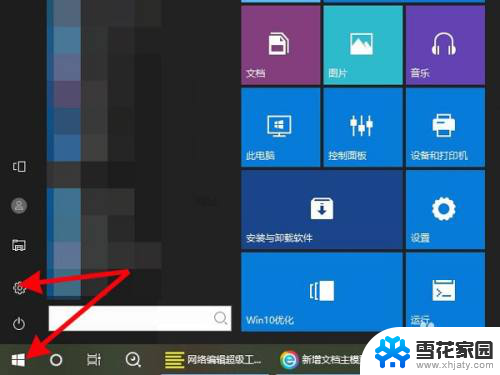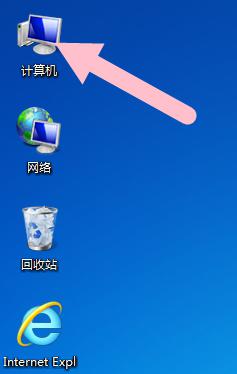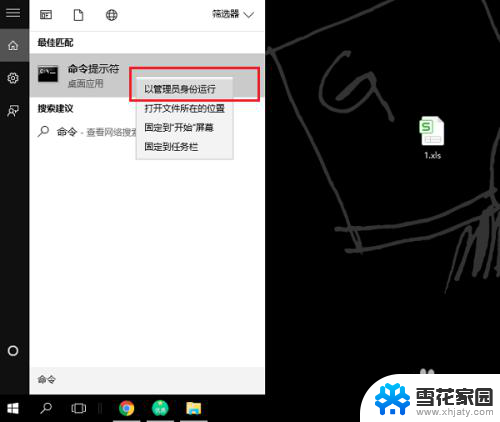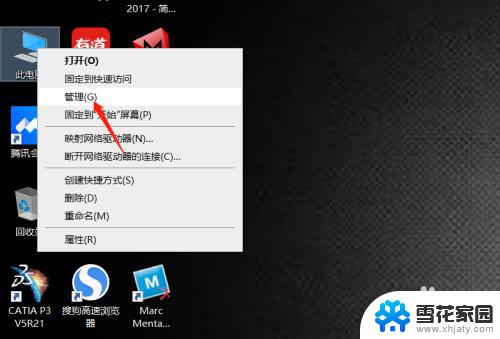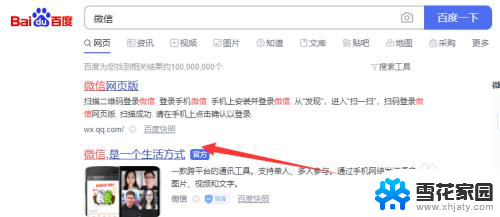笔记本如何添加d盘 电脑磁盘管理工具如何帮助创建D盘
更新时间:2023-12-14 09:07:23作者:xiaoliu
在使用笔记本电脑时,有时候我们可能会需要添加一个新的磁盘,例如D盘那么如何在笔记本上添加D盘呢?幸运的是电脑磁盘管理工具可以帮助我们轻松地完成这个任务。磁盘管理工具是一款功能强大的软件,它可以帮助我们创建、删除、格式化和调整磁盘的大小。通过使用磁盘管理工具,我们可以方便地为笔记本添加D盘,以满足我们的存储需求。下面我们将详细介绍如何使用磁盘管理工具来创建D盘。
步骤如下:
1.鼠标移到我的电脑,右键选择管理。
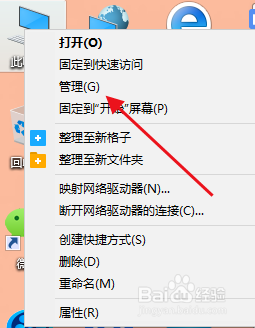
2.在计算机管理里,找到磁盘管理。
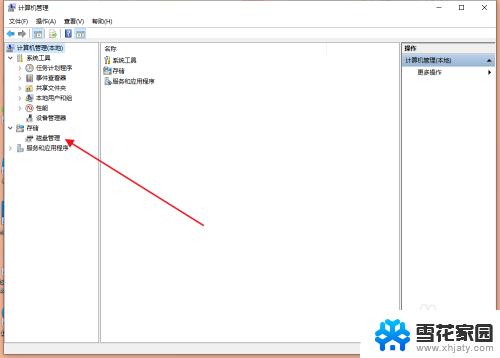
3.磁盘管理,右键选择创建VHD虚拟硬盘。
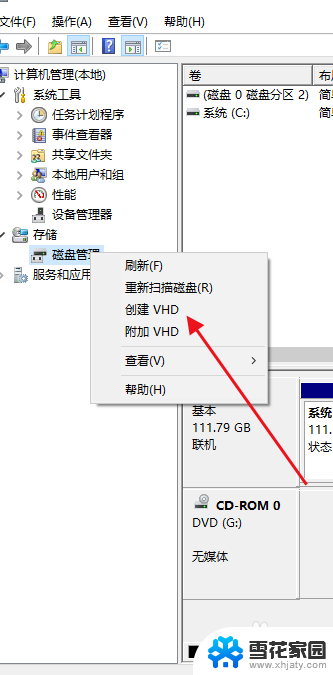
4.设置好你的虚拟硬盘储存路径和容量,点击确定。
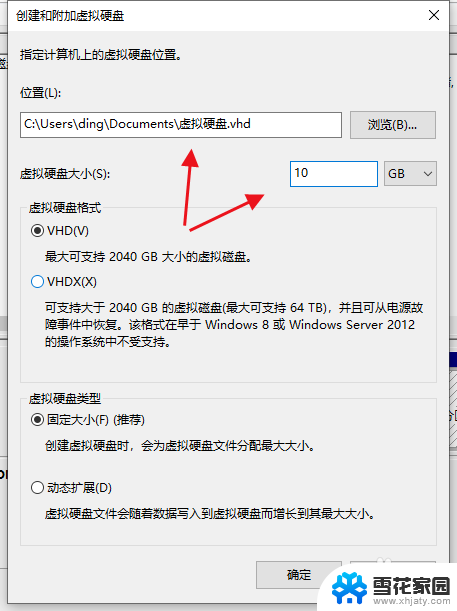
5.这时磁盘管理就会多出一个硬盘,右键选择初始化硬盘。
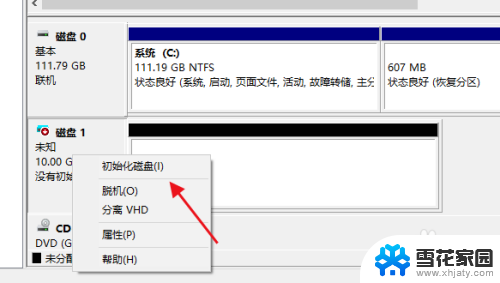
6.直接点击确定。
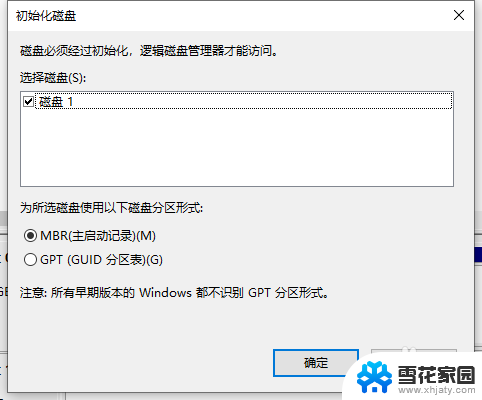
7.右键磁盘,选择新建卷。
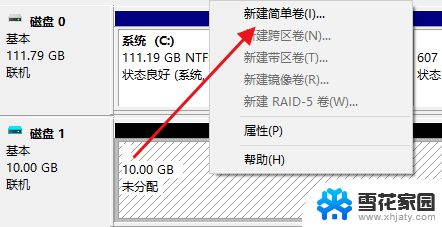
8.按照步骤点下一步,完成。
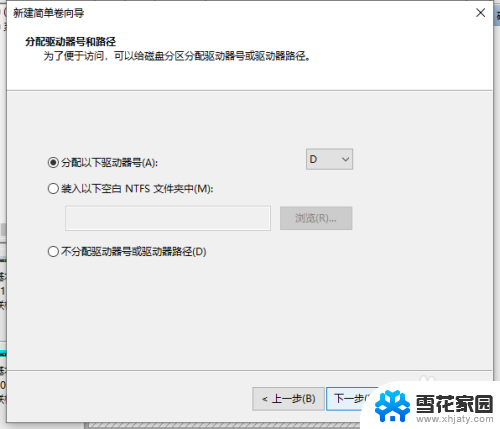
9.这样系统就多出一个分区D盘、

以上就是如何给笔记本添加D盘的全部内容,如果你也遇到了同样的情况,赶紧参照小编的方法来解决吧!希望对大家有所帮助。