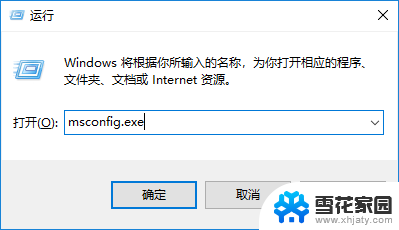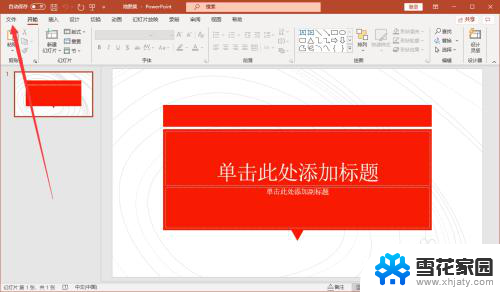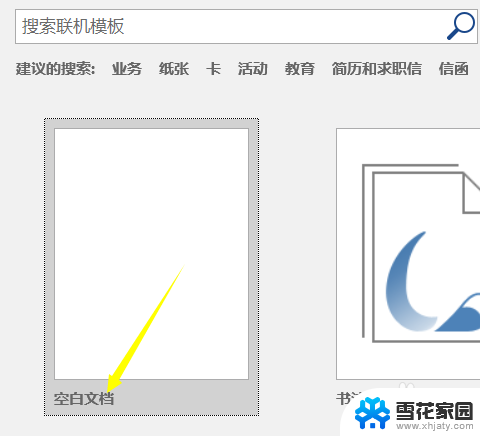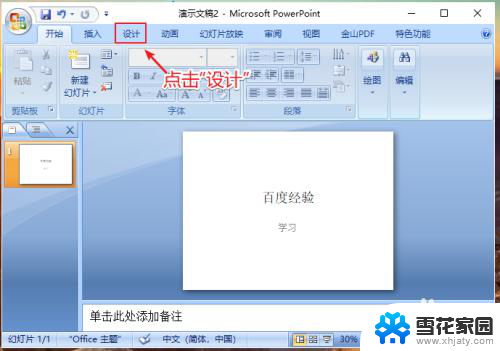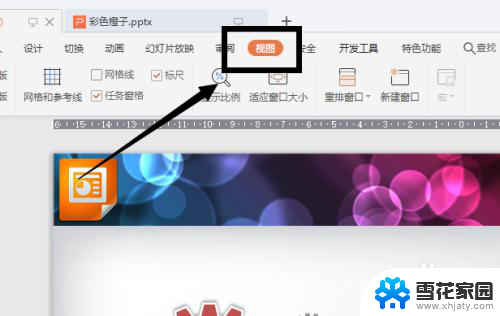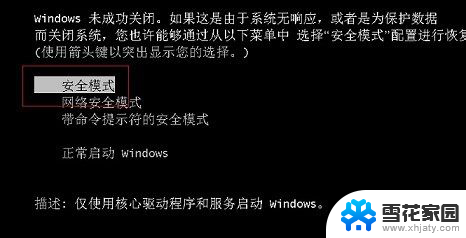ppt如何进入演讲模式 PPT演讲者模式设置步骤
更新时间:2023-12-02 09:07:32作者:jiang
在现代社会中演讲已经成为了人们交流和传递信息的重要方式之一,而在演讲过程中,PPT作为一个强有力的辅助工具,不仅可以提升演讲者的表达效果,还可以让观众更加直观地理解和接受演讲内容。有时我们可能会遇到一个问题:如何将PPT进入演讲模式,以便更好地展示和分享我们的演讲内容?针对这个问题,本文将介绍PPT演讲者模式的设置步骤,帮助大家轻松实现PPT与演讲的完美结合。
方法如下:
1.我们先打开我们需要演讲的ppt。
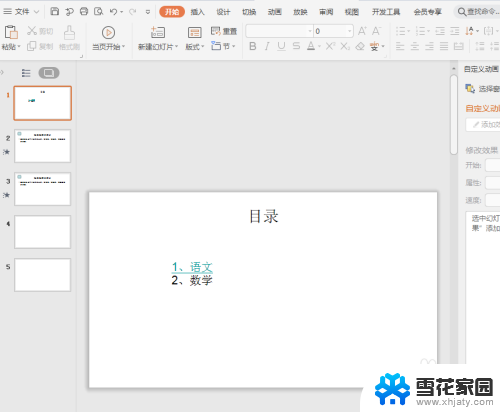
2.选择上方工具栏中的“放映”。
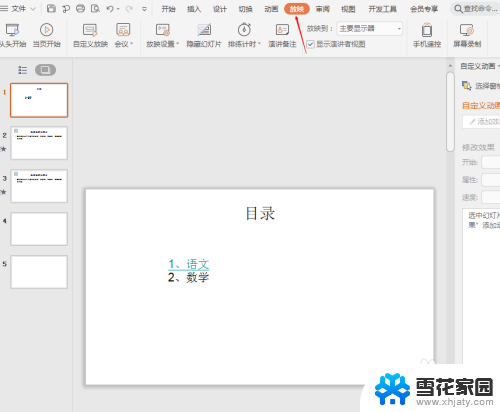
3.从上方选项中点击“放映设置”下面的小倒三角。
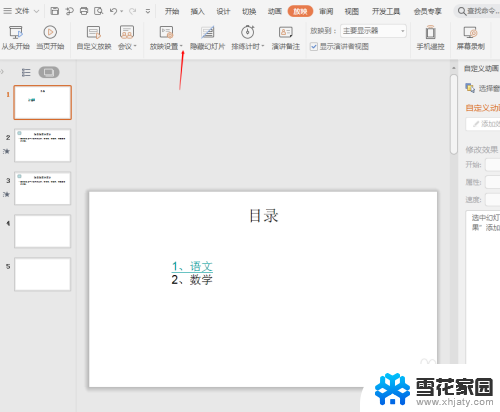
4.点击“手动放映”。
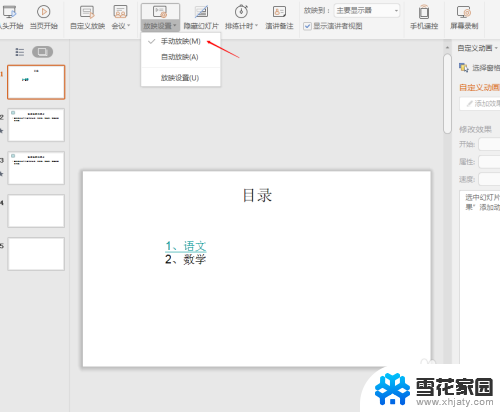
5.再点击下面的“放映设置”。
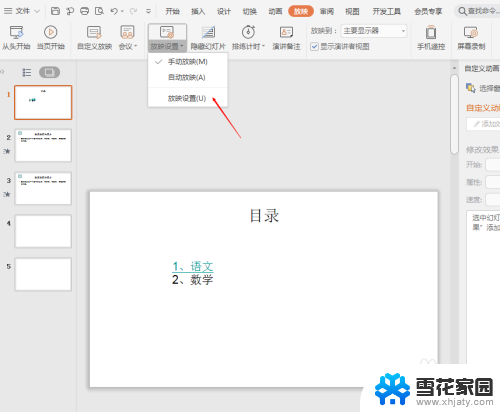
6.从弹出来的选项框中选中“演讲者放映(全屏幕)”、换片方式下的“手动”、勾选“显示演讲者视图”,最后点击“确定”。
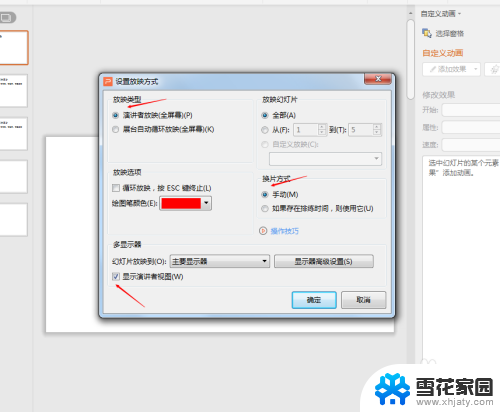
7.快捷组合键ALT+F5,我们就可以进入演讲者模式了。这个时候我们看到的跟观众看的效果不同。我们可以提前看到下一张幻灯片,而且我们可以在备注栏里输入我们演讲的台词,以防忘记。
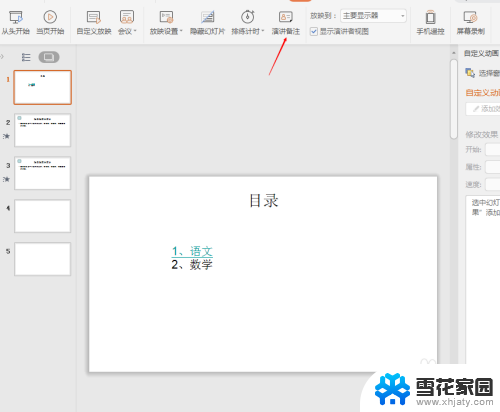
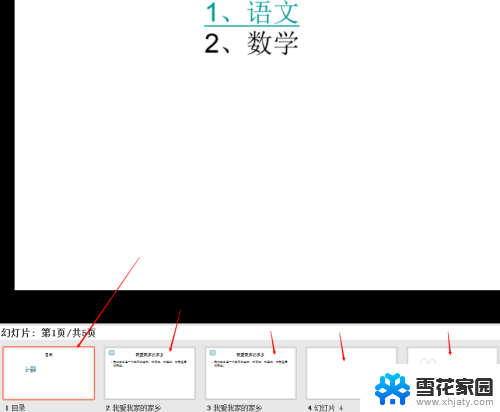
以上是有关如何进入演讲模式的全部内容的介绍,如果您遇到类似的问题,可以参考本文中提到的步骤进行修复,希望这对大家有所帮助。