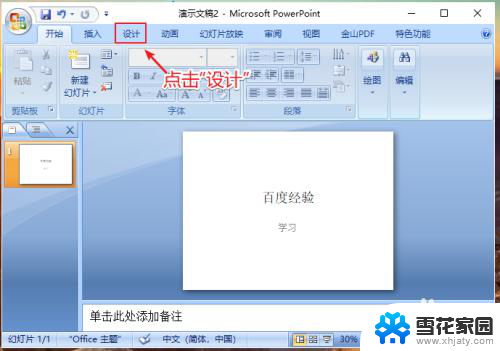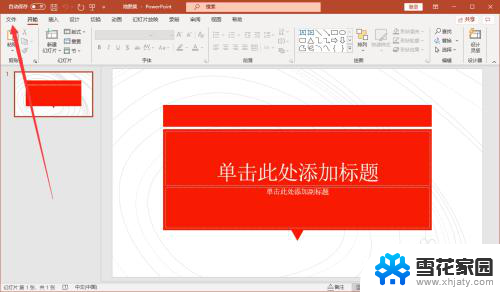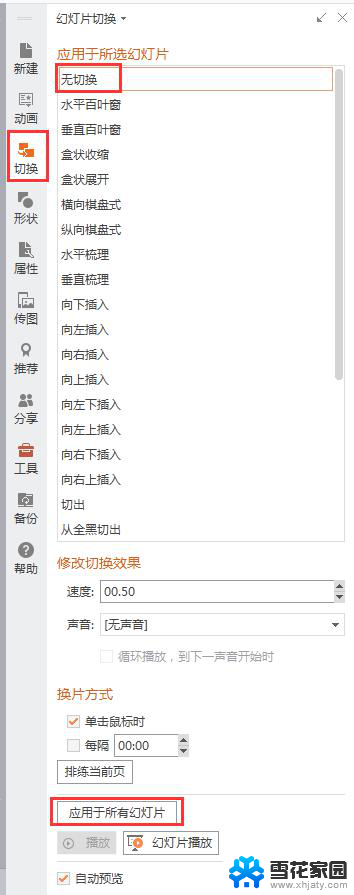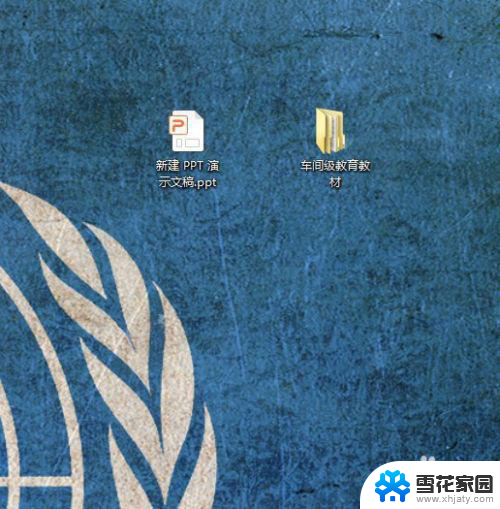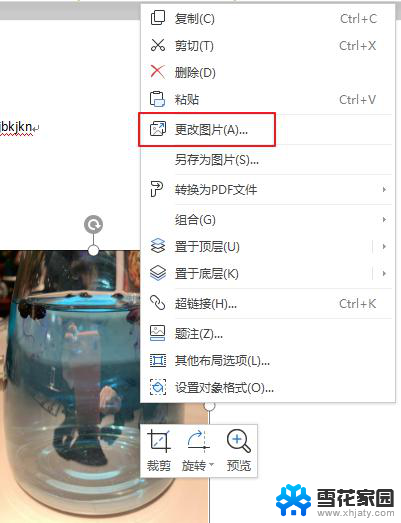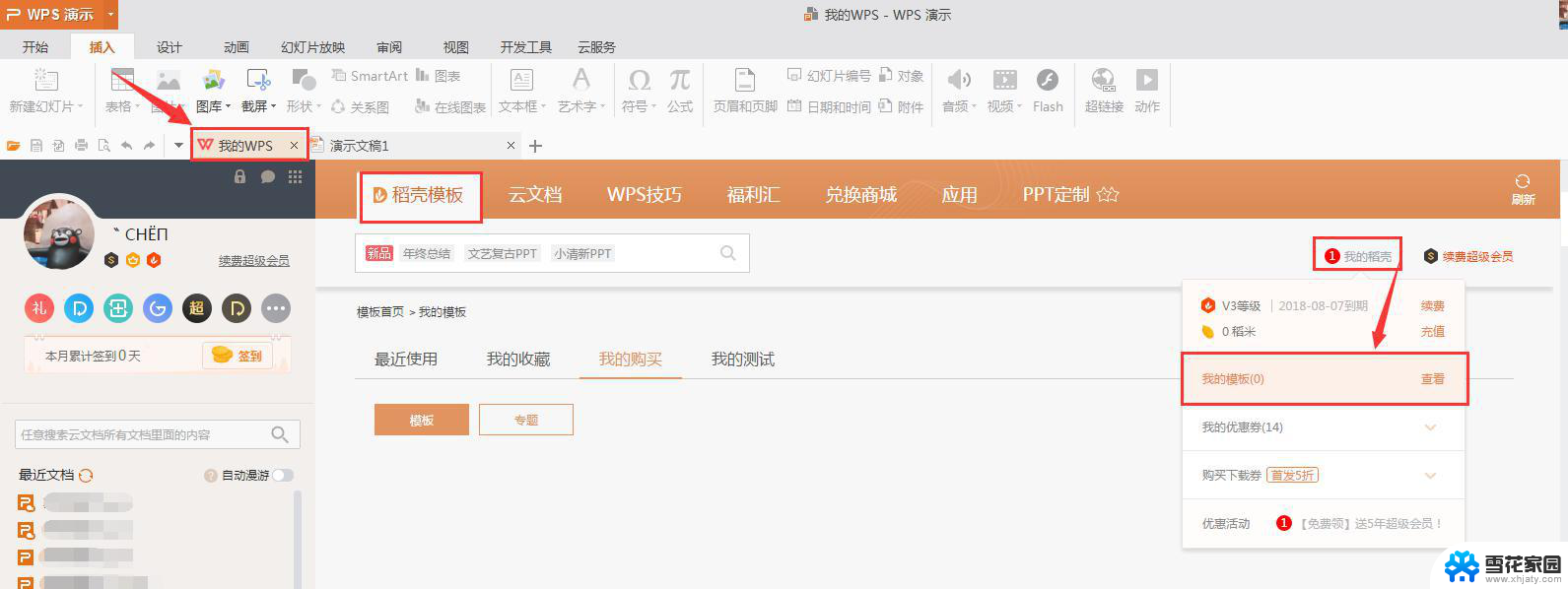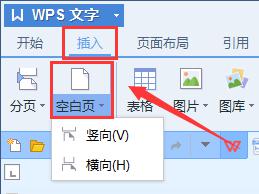ppt一键替换模板 PPT如何一键更换所有页面的模板
更新时间:2024-07-27 10:43:36作者:xiaoliu
在制作PPT时,有时候我们需要更换整个页面的模板风格,这样可以让PPT看起来更加统一和专业,但是如果PPT页面较多,手动更换每一页的模板将会非常繁琐和耗时。那么有没有一种方法可以实现一键替换所有页面的模板呢?答案是肯定的!通过使用一键替换模板的功能,我们可以轻松快速地实现整个PPT页面的模板风格更换,极大地提高了制作PPT的效率和便利性。
方法如下:
1.点击看中的PPT顶部视图按钮,如下图
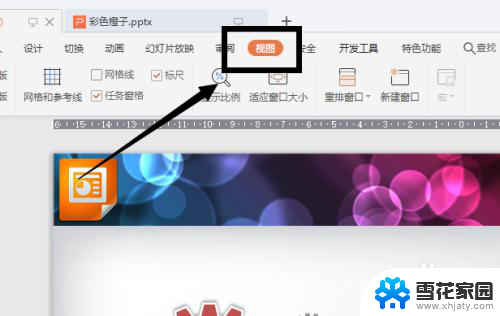
2.点击幻灯片母版,如下图
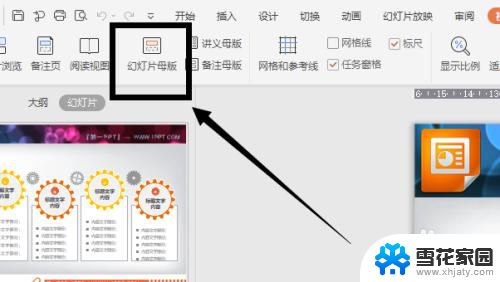
3.鼠标右键点击左侧母版,选择复制,如下图
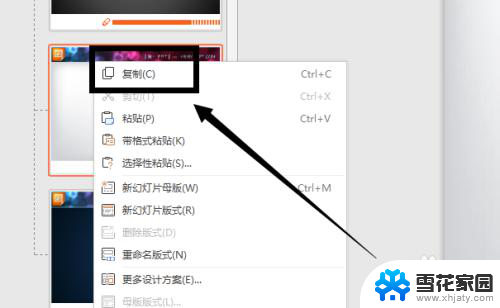
4.点击需要改变的PPT视图——幻灯片母版,如下图
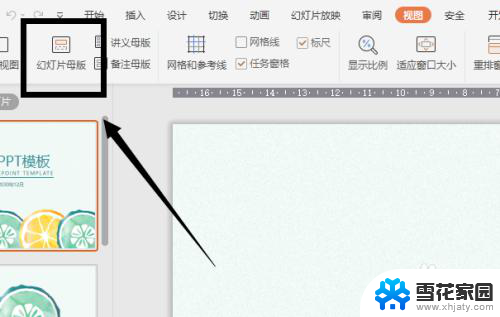
5.在左侧点击鼠标右键,选择带格式粘贴。如下图
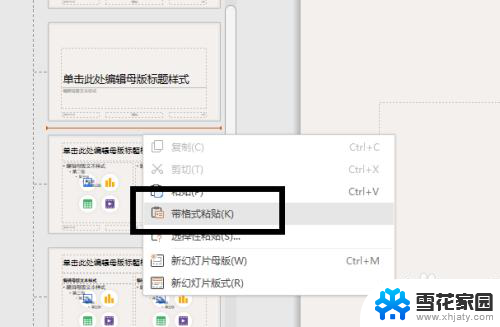
6.点击关闭,如下图
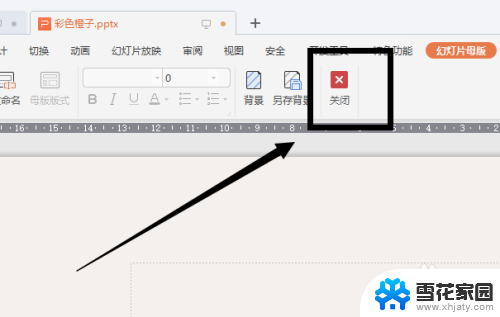
7.点击键盘上ctrl+A,全选幻灯片。如下图
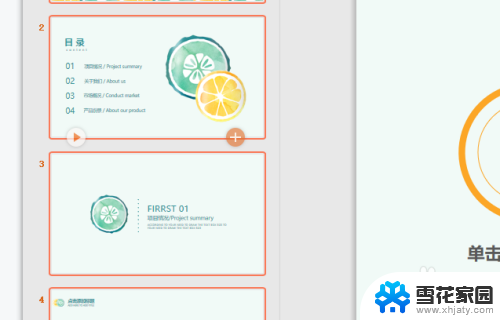
8.点击鼠标右键幻灯片版式,如下图
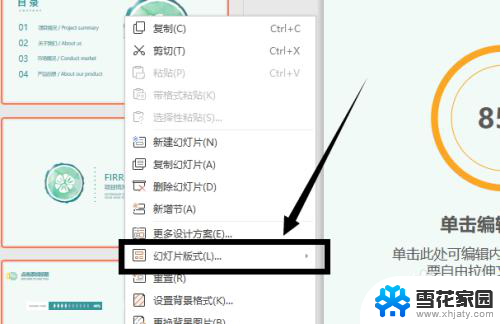
9.在右侧列表中选择先粘贴过来的版本,如下图
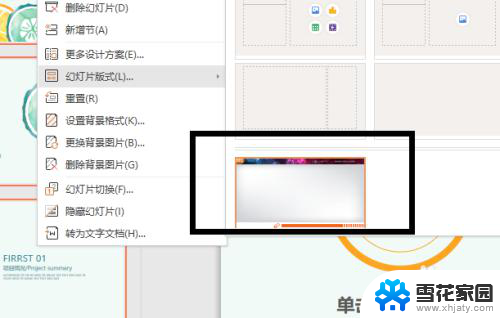
10.这样,整个PPT就换成了统一的模板
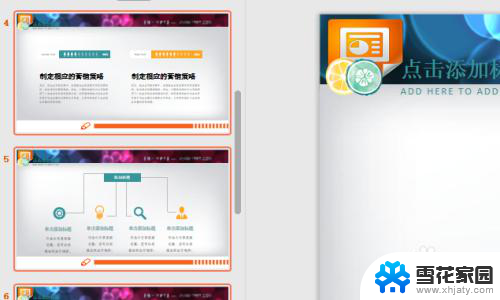
以上就是ppt一键替换模板的全部内容,如果您遇到相同问题,可以参考本文中介绍的步骤来修复,希望对您有所帮助。