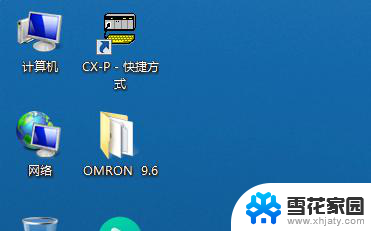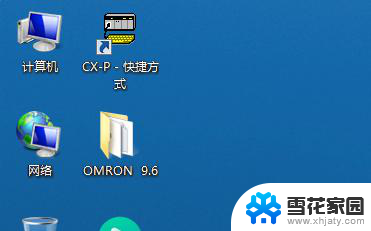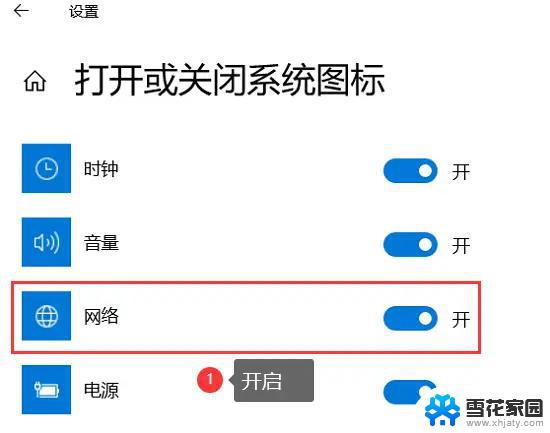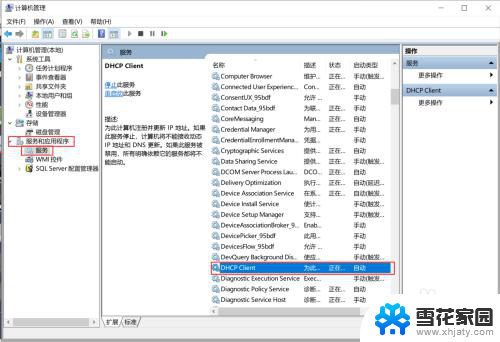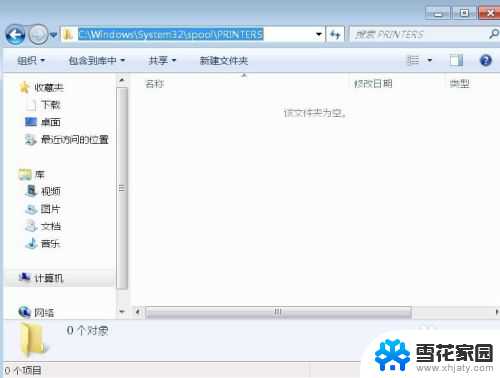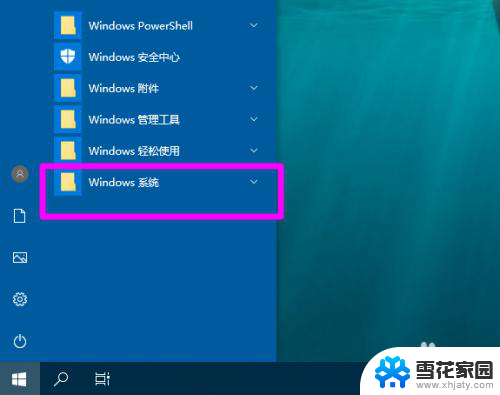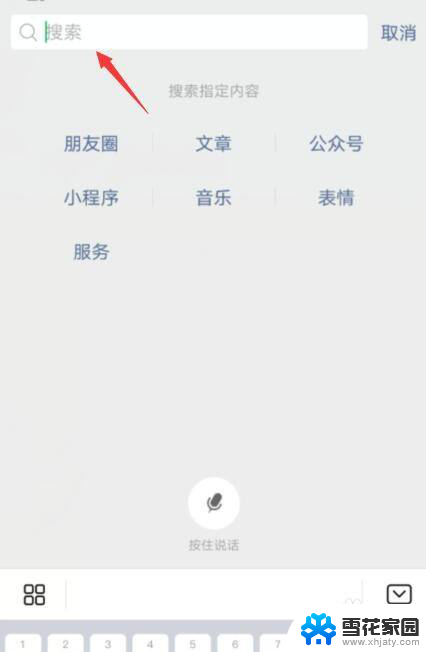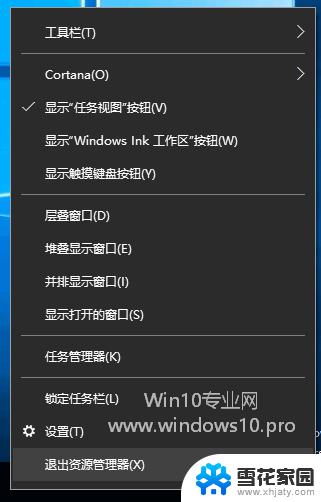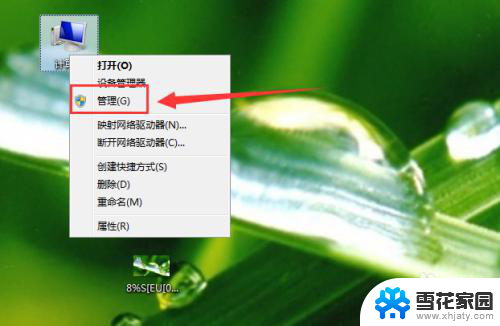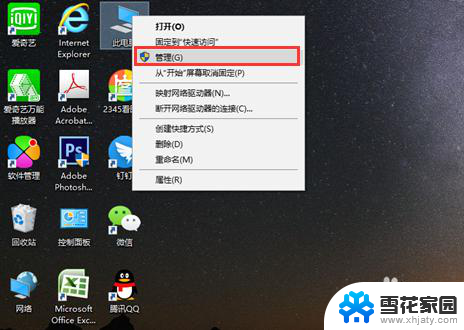windows 服务重启 如何手动重启Windows服务
windows 服务重启,在使用Windows操作系统时,我们经常会遇到一些服务出现问题的情况,这可能会导致电脑运行不稳定或无法正常使用,而手动重启Windows服务则是解决这些问题的一种常见方法。通过重启服务,我们可以重新启动出现异常的服务,以恢复其正常运行状态。对于一些不熟悉操作系统的用户来说,他们可能不清楚如何进行手动重启。在本文中我们将介绍一些简单的步骤和方法,帮助大家解决Windows服务重启的问题。无论是为了提高系统稳定性,还是为了解决一些常见的故障,手动重启Windows服务都是一个简单而有效的解决方案。
具体方法:
1.首先,鼠标移到屏幕最下方任务栏的空白处右击。然后在弹出的菜单中选择“任务管理器”。
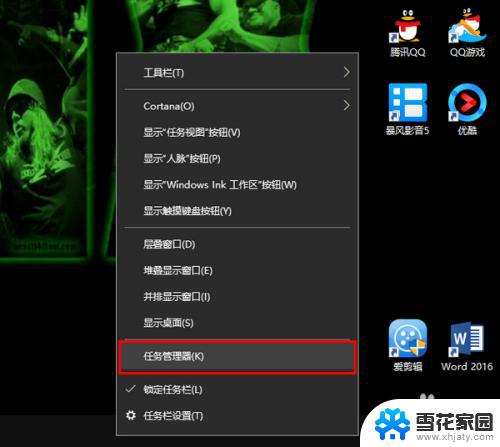
2.在打开的“任务管理器”窗口中点击“详细信息”(如果已是详细信息这步就省去)。
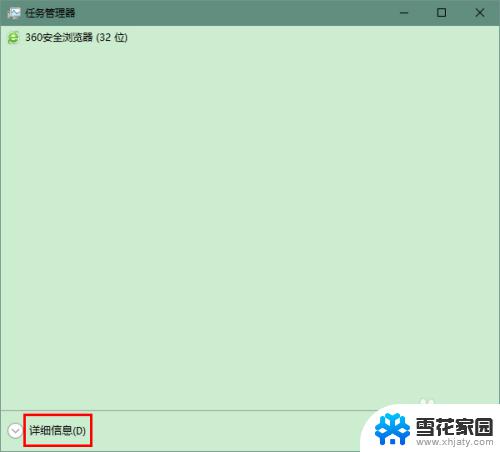
3.在“任务管理器”窗口中点击“服务”选项卡。
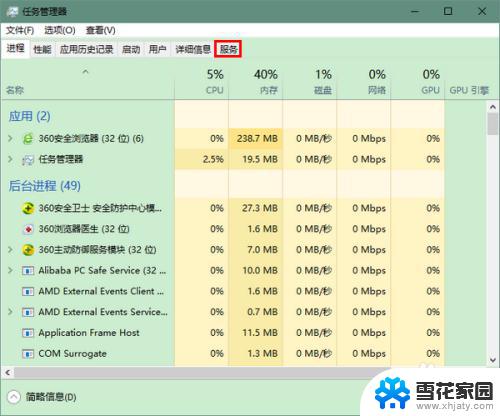
4.这时,就会在任务管理器中列出系统中的服务项。
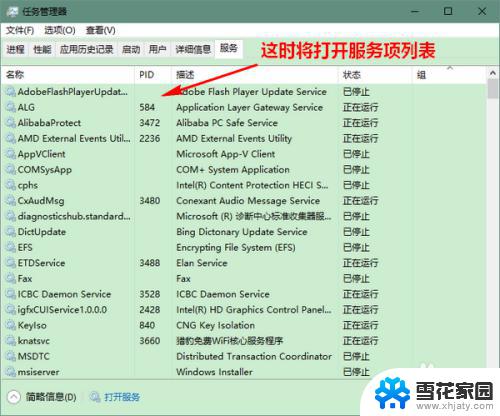
5.注意,如果当前服务项没有按照名称的字母序排列,查找起来可能比较困难。因此,如果想让它们按字母序排列,我们可以点击列表顶部的“名称”。
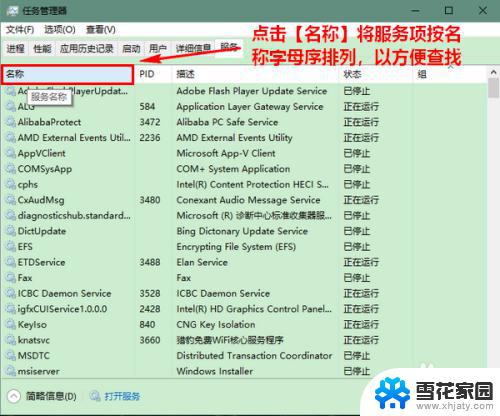
6.等到服务项按顺序排列好以后,在列表中找到相应的服务名。例如这里是 Audiosrv(Winodws Audio服务),鼠标点击将其选中后,然后右击。
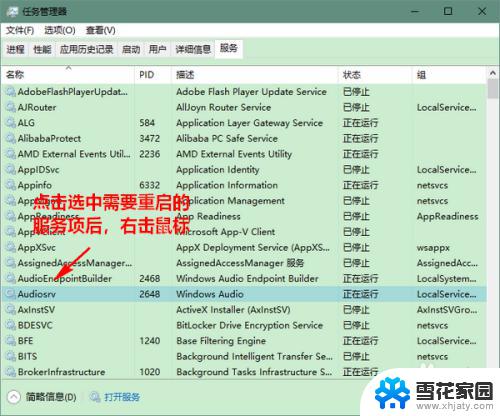
7.最后,在弹出的菜单中选择“重新启动”就大功告成了。
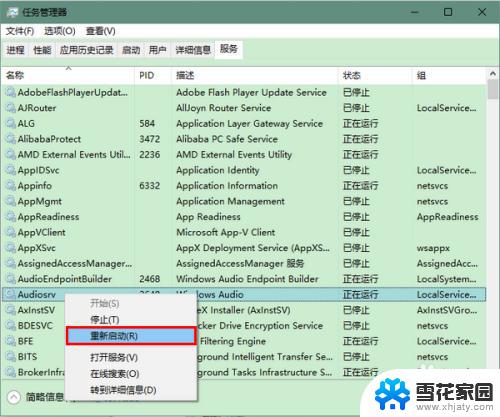
这就是重启Windows服务的全部内容,如果您遇到这种情况,您可以按照本文提供的步骤解决问题,非常简单快速。