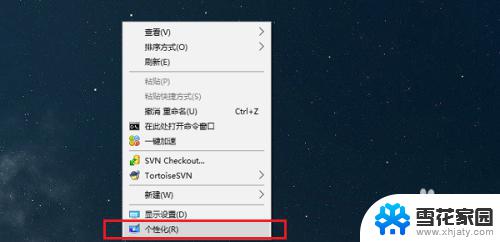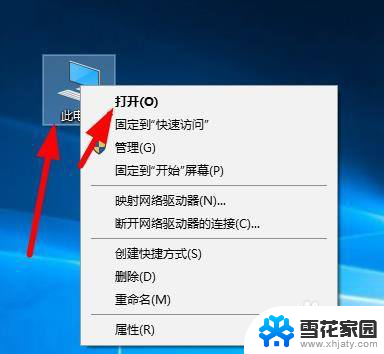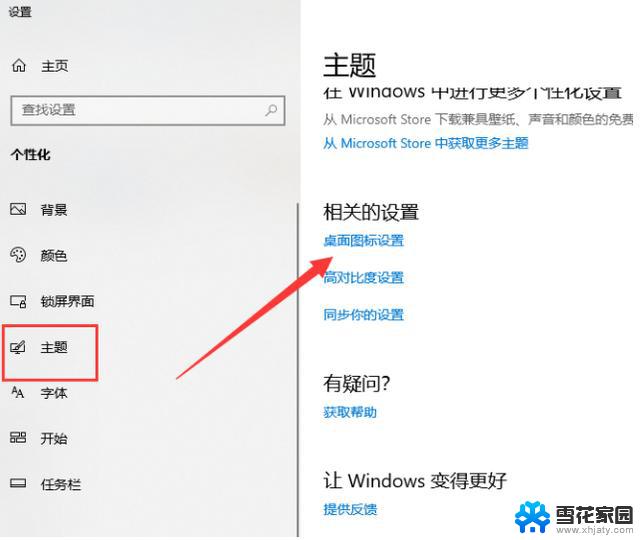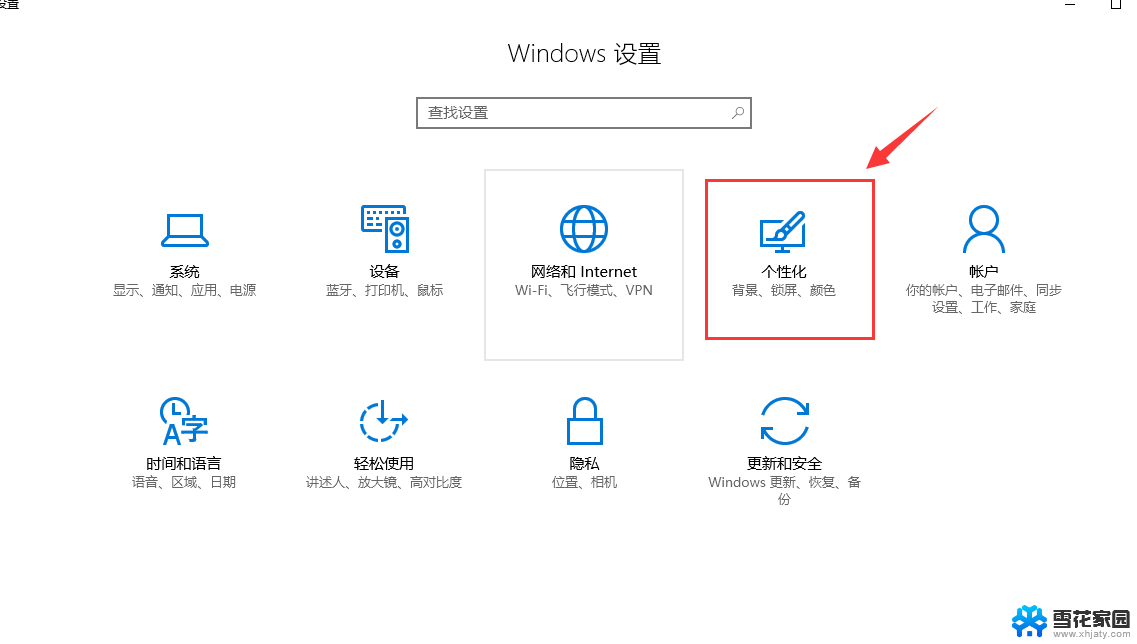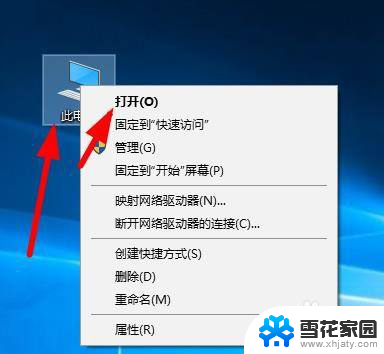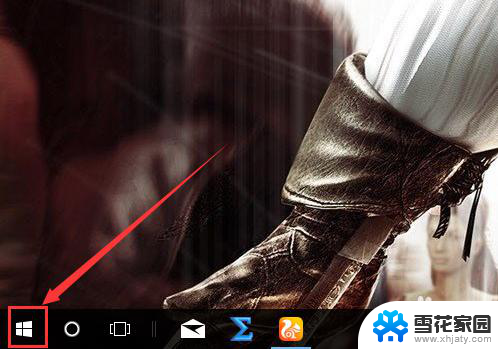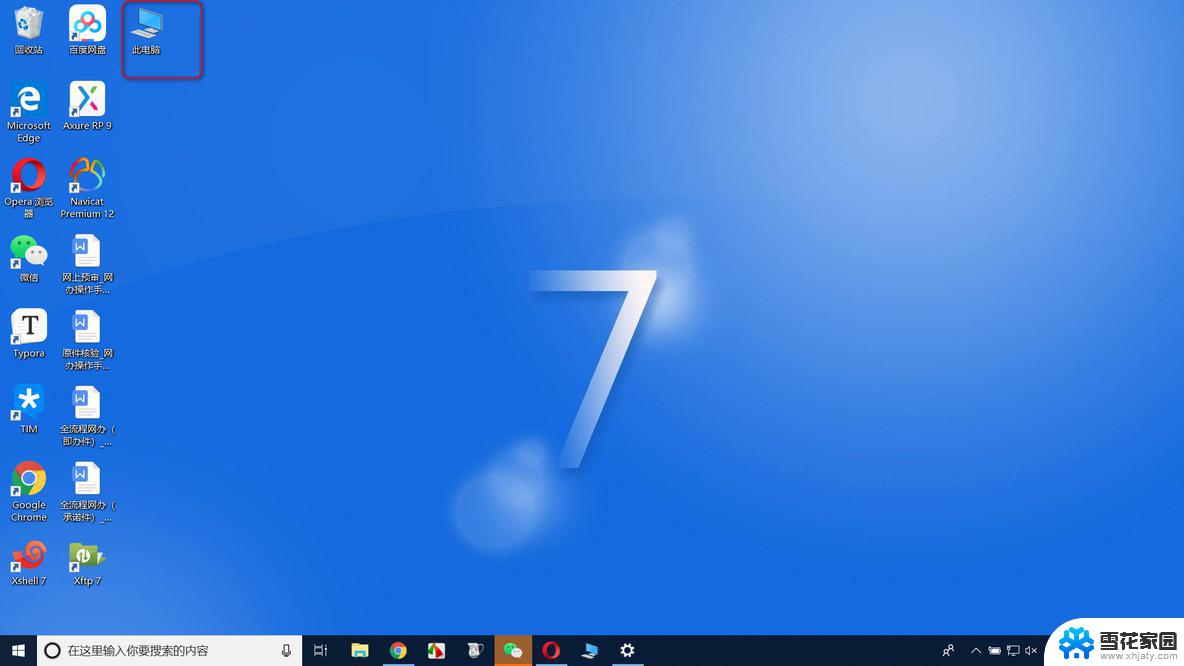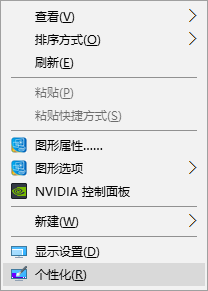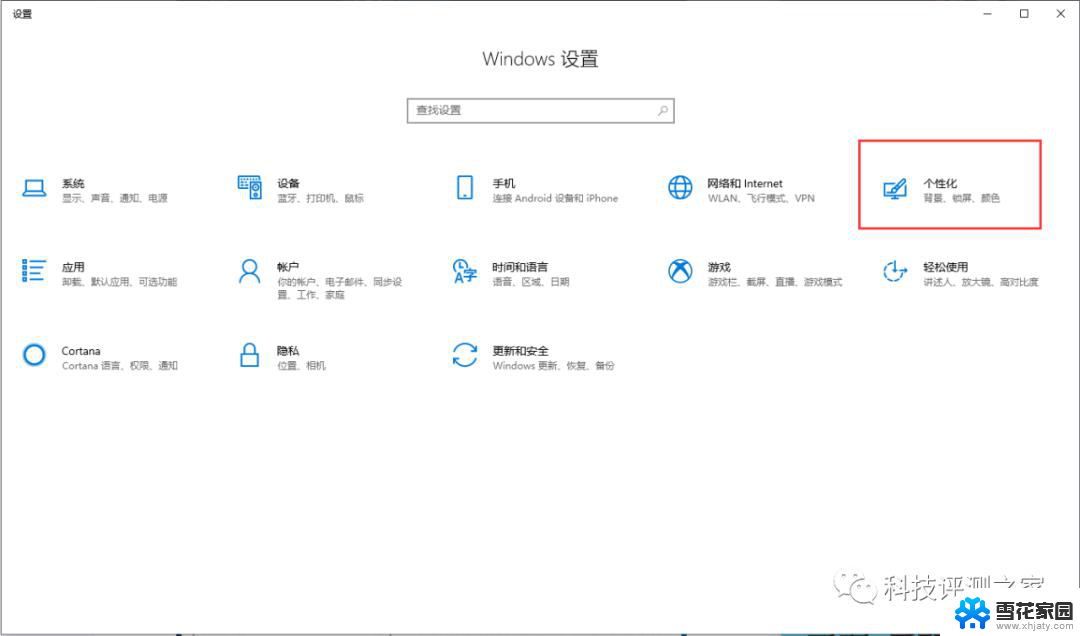win10桌面图标都没了怎么恢复 Windows 10桌面图标不见了怎么恢复
更新时间:2023-11-06 08:58:38作者:jiang
win10桌面图标都没了怎么恢复,当你使用Windows 10操作系统时,突然发现桌面上的图标全部消失了,你可能会感到困惑和焦虑,不要担心!这种情况在Windows 10中是比较常见的问题,但幸运的是,它也有一些简单的解决方法。本文将向你介绍一些有效的方法,帮助你恢复丢失的桌面图标,让你的桌面重现生机。无论是因为系统错误、设置问题还是其他原因导致的图标消失,下面的解决方法都可以帮助你解决这个问题。让我们一起来看看吧!
具体步骤:
1.右键点击“任务栏”。
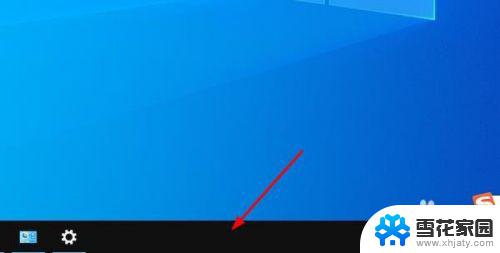
2.将鼠标悬停在“工具栏”选项。
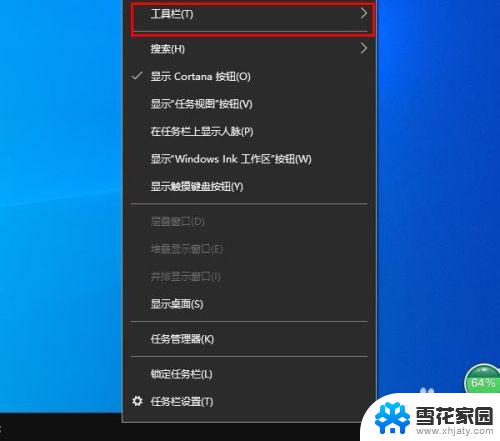
3.在出现的子菜单里,单击“桌面”。
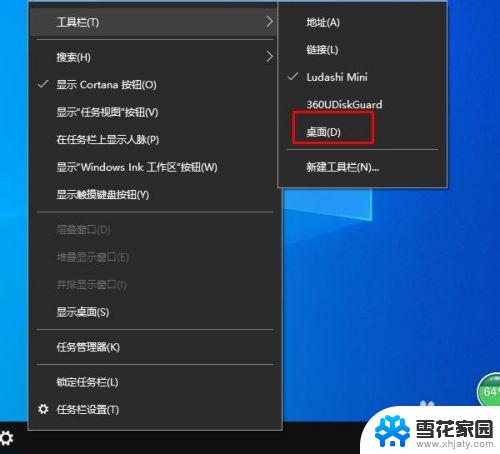
4.这时,在任务栏的右侧会出现“桌面”两个字。
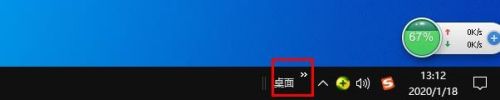
5.点击“桌面”右上角的双箭头。

6.此时,你会看到整个桌面图标列表。选择丢失的图标,并右键单击。我们以“控制面板”为例。
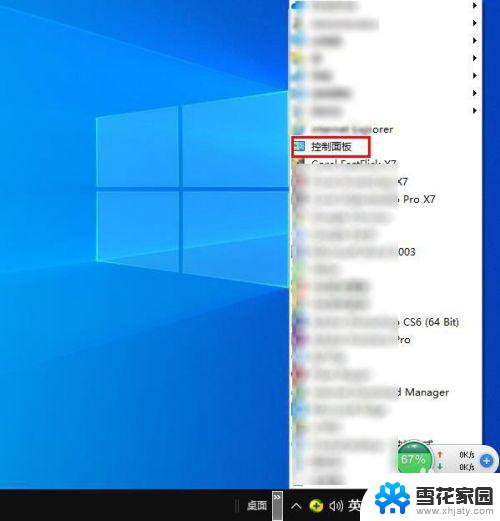
7.右键单击“创建快捷方式”。

8.在出现的询问对画框里,选择“是”。至此,丢失的图标又回到了桌面。
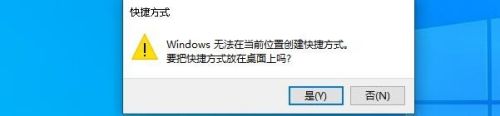
以上是恢复Win10桌面图标的全部内容,若遇到此问题,可根据本文提供的方法解决,希望能对大家有所帮助。