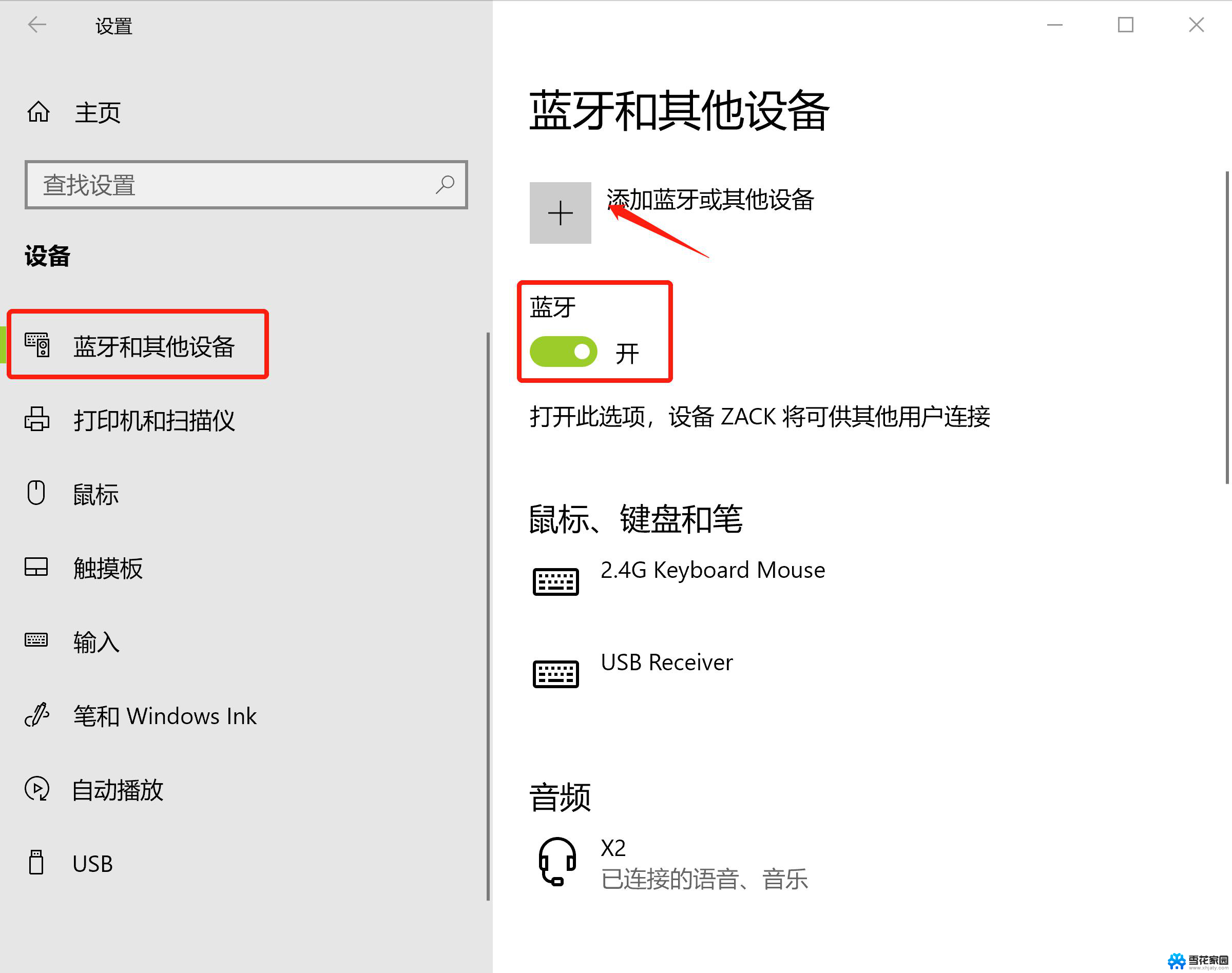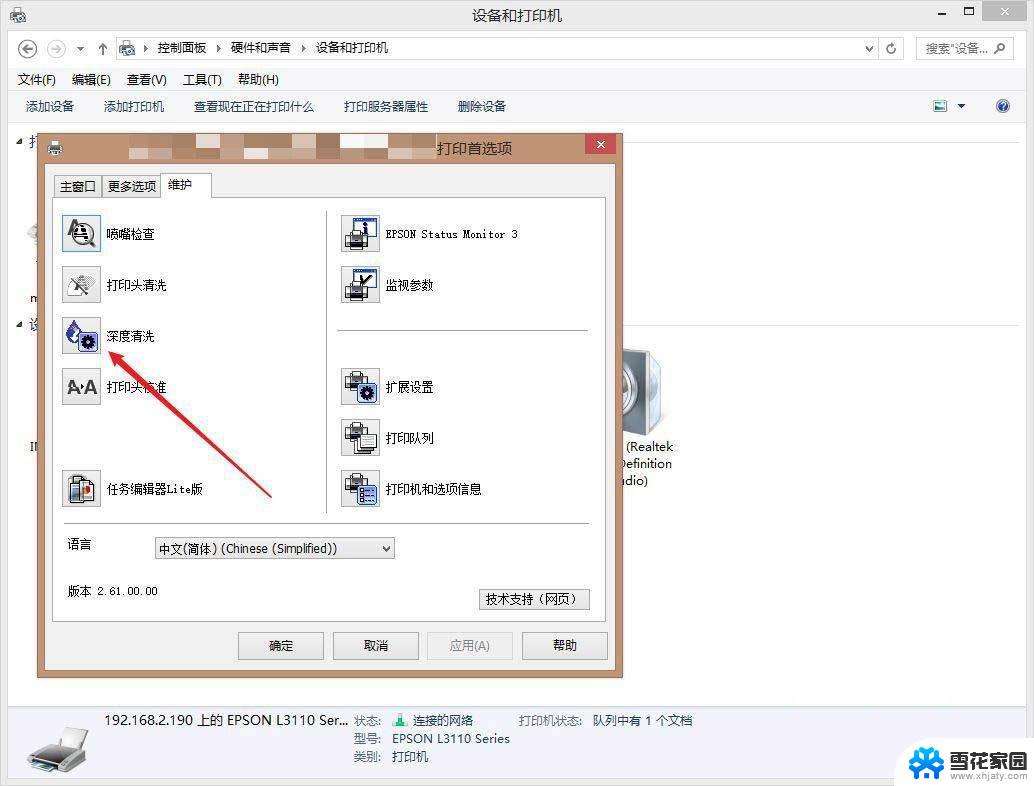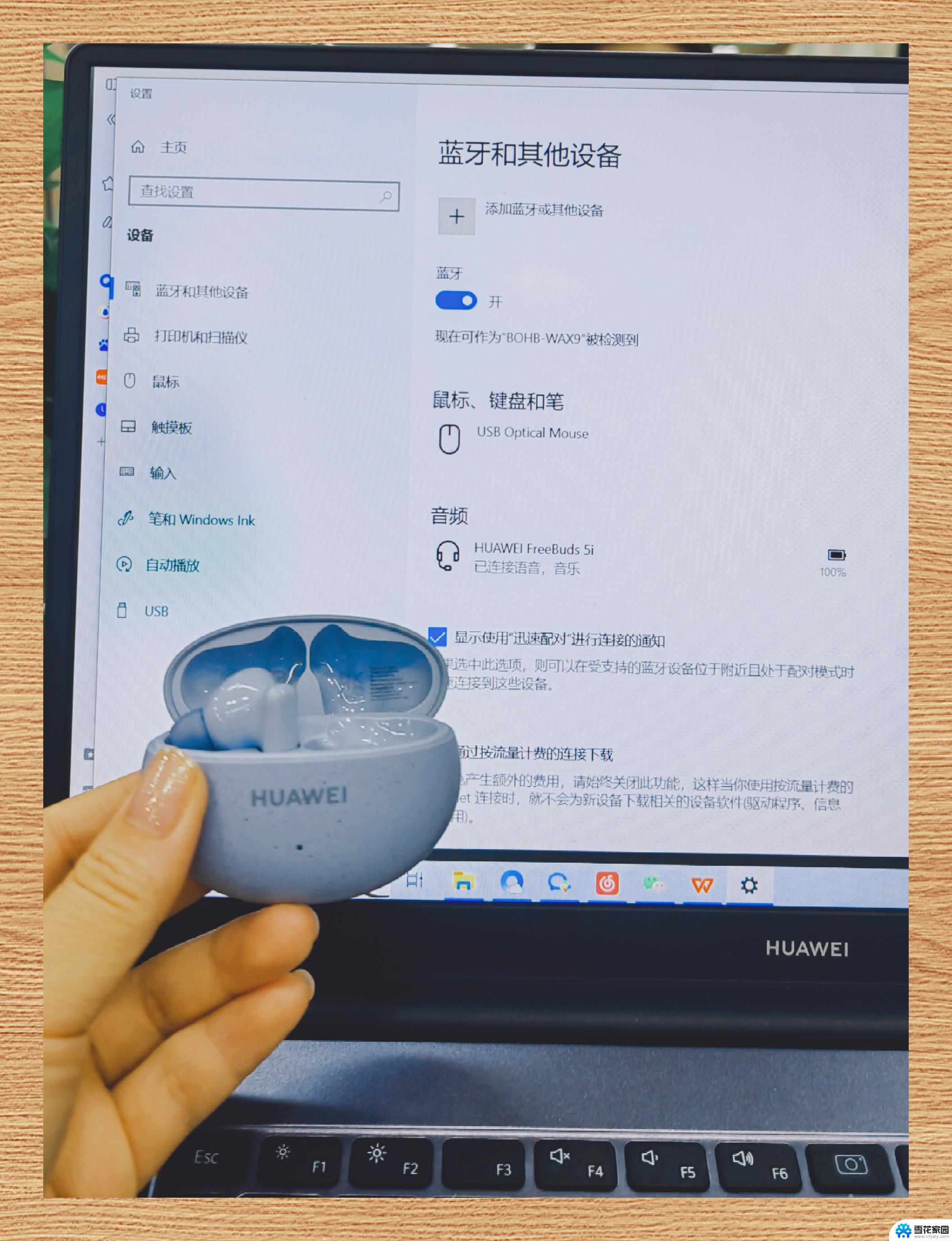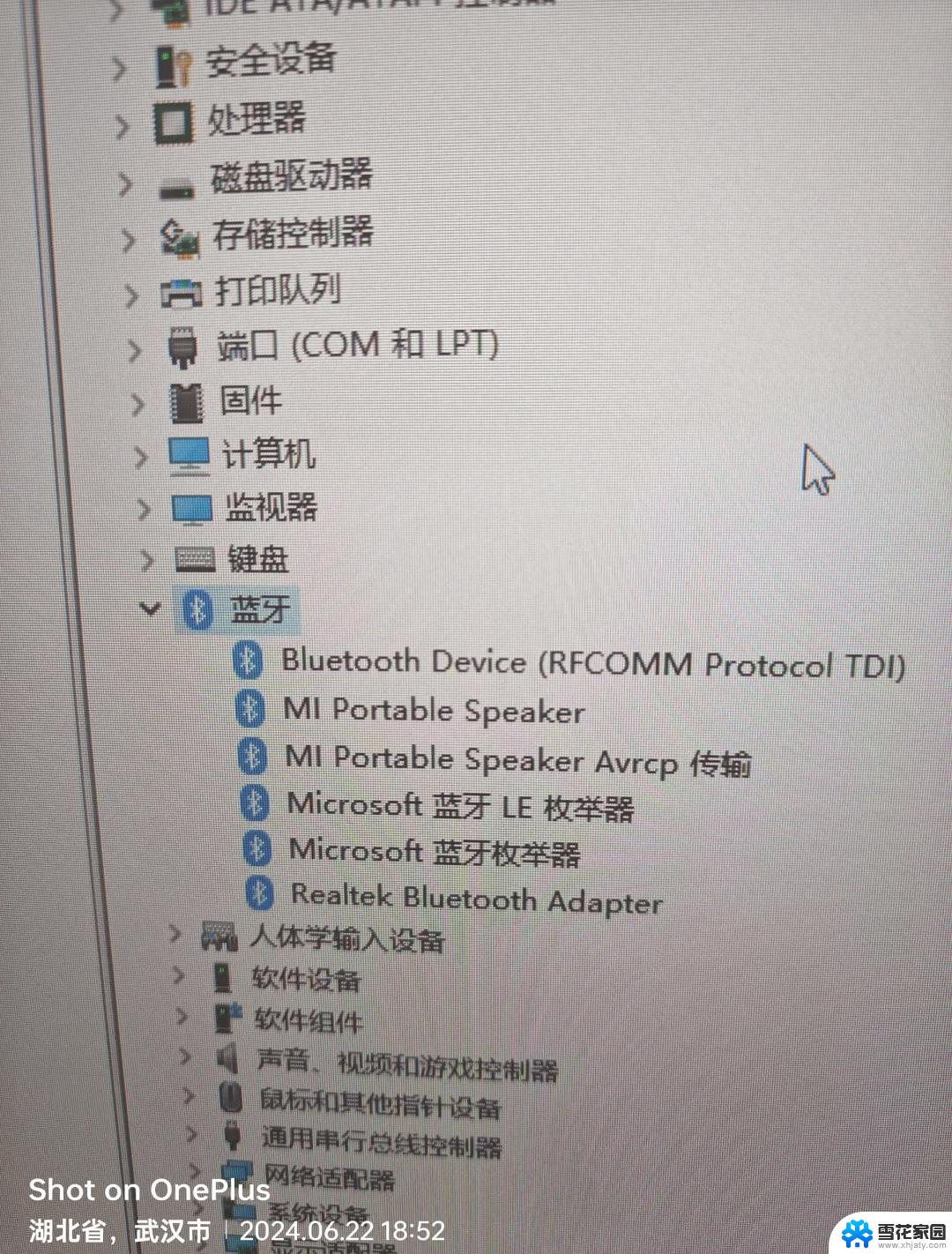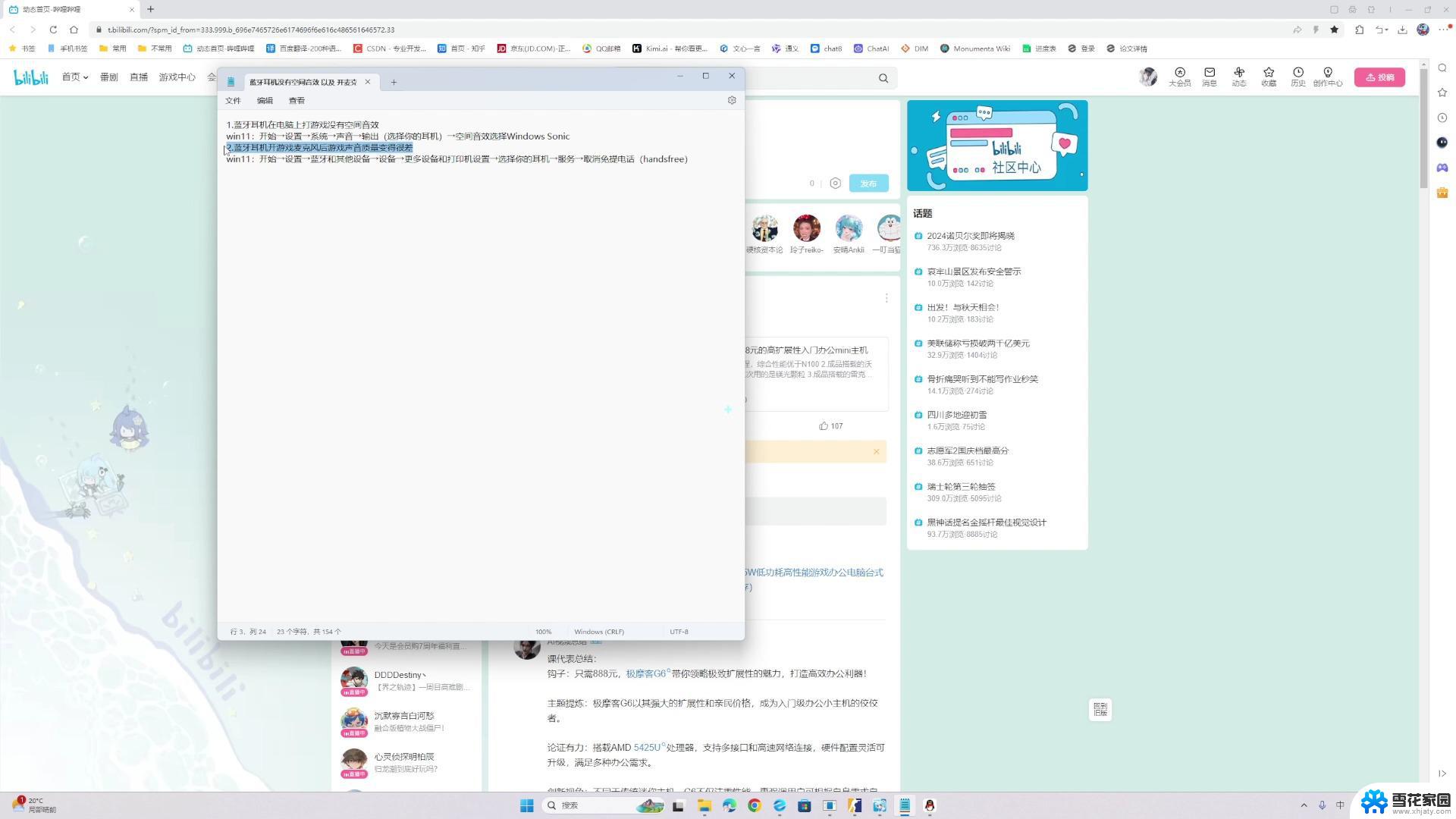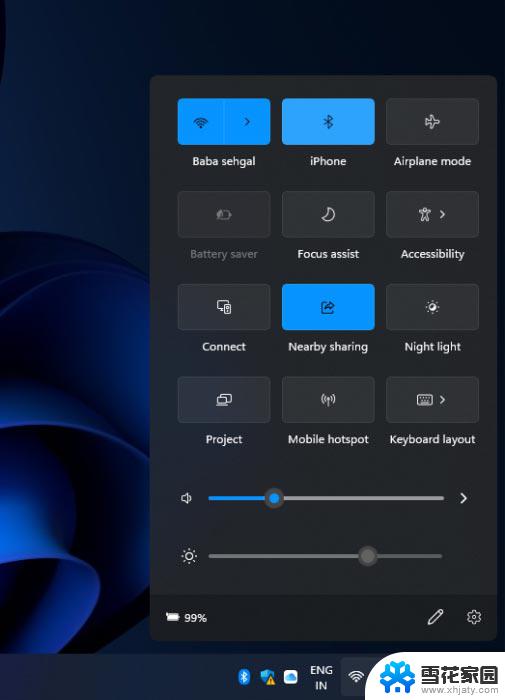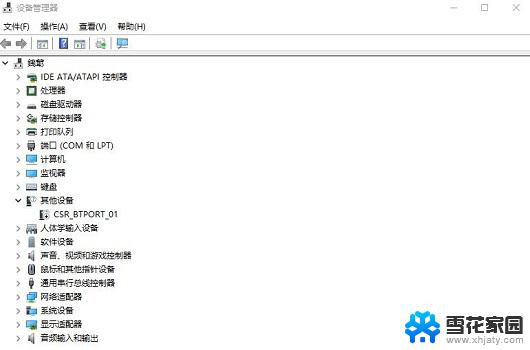win11怎么使用蓝牙耳机 Win11蓝牙耳机连接指南
更新时间:2024-10-27 08:48:36作者:jiang
Win11系统推出后,许多用户都开始关注如何在Win11系统上使用蓝牙耳机,毕竟蓝牙耳机已经成为了现代生活中不可或缺的一部分,在Win11系统中连接蓝牙耳机其实并不复杂,只需按照一定的步骤进行操作即可顺利连接。本文将为大家介绍Win11系统下连接蓝牙耳机的具体步骤,让您可以轻松享受音乐和通话带来的便利。
1、点击【 开始图标 】,再选择【 设置 】;

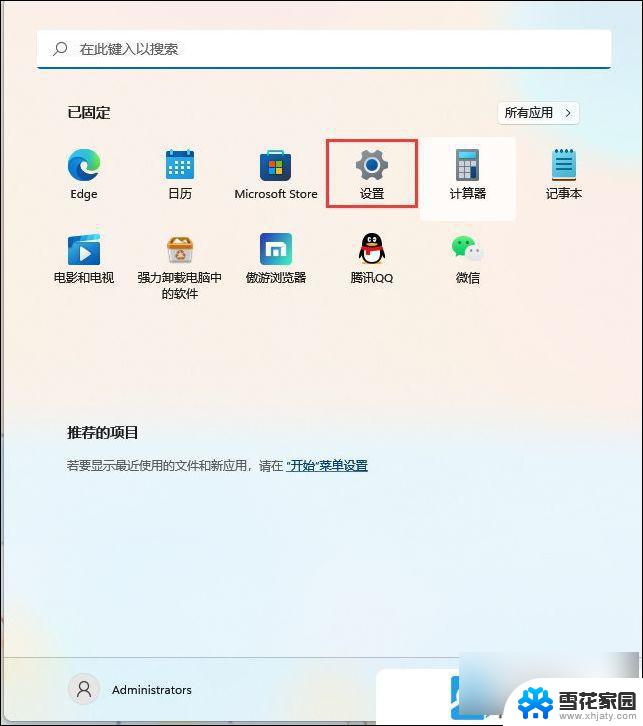
2、设置窗口,左侧选择【蓝牙和其他设备】。右侧点击【添加设备】;
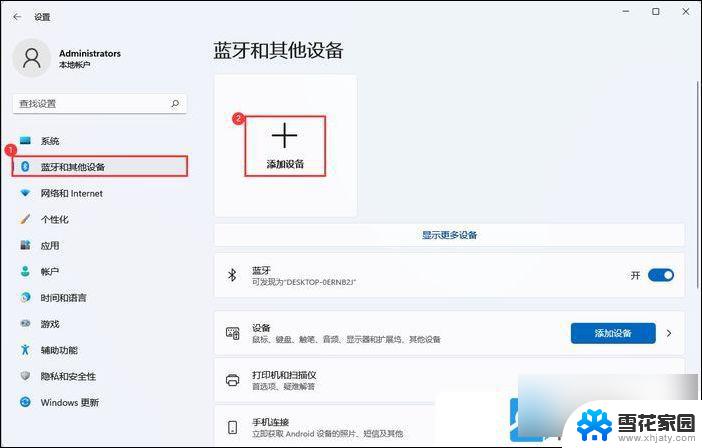
选择【蓝牙(鼠标、键盘、笔、音频设备、控制器等)】
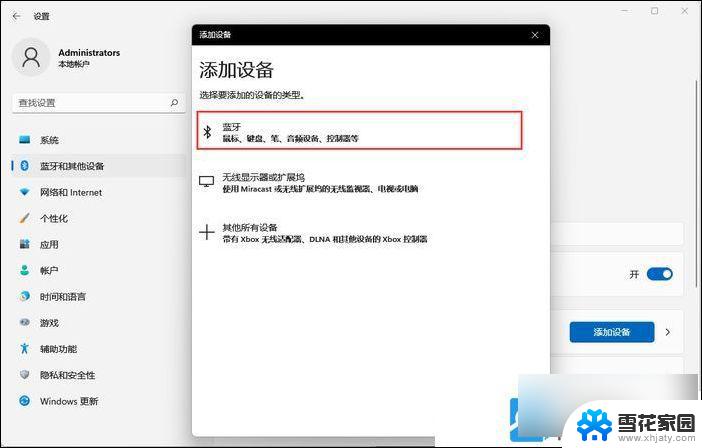
3、选择要配对的设备,添加你的蓝牙耳机即可;
注:需先将蓝牙耳机打开才可以搜索到
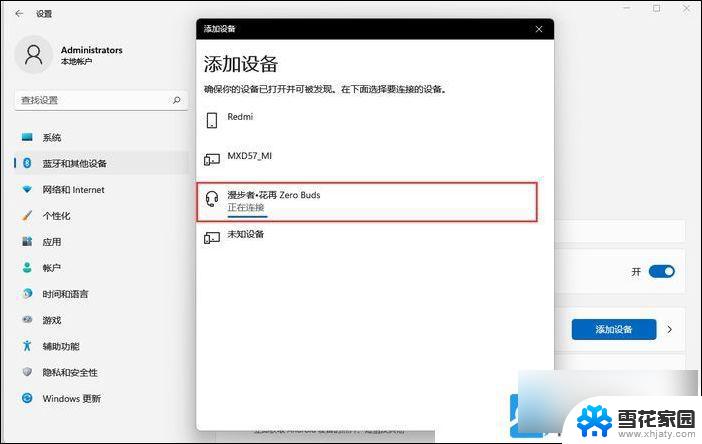
提示:你的设备已准备就绪!
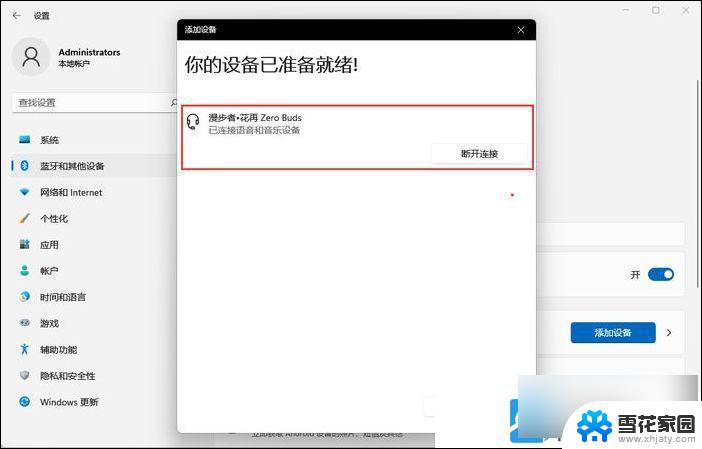
4、点击右下角的【 扬声器 】图标,再点击【 > 管理音频设备】;

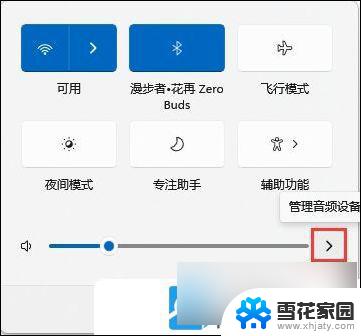
5、最后,选中蓝牙耳机,就可以设为默认设备了;
以上就是win11怎么使用蓝牙耳机的全部内容,如果有遇到这种情况,那么你就可以根据小编的操作来进行解决,非常的简单快速,一步到位。