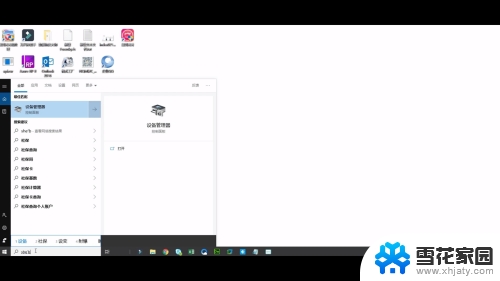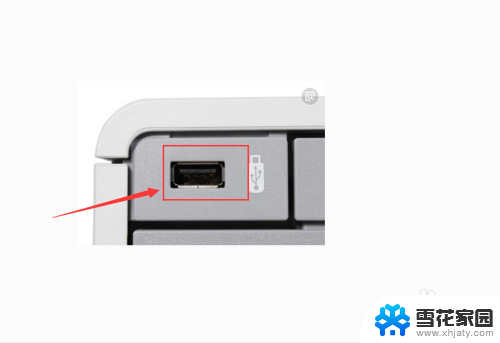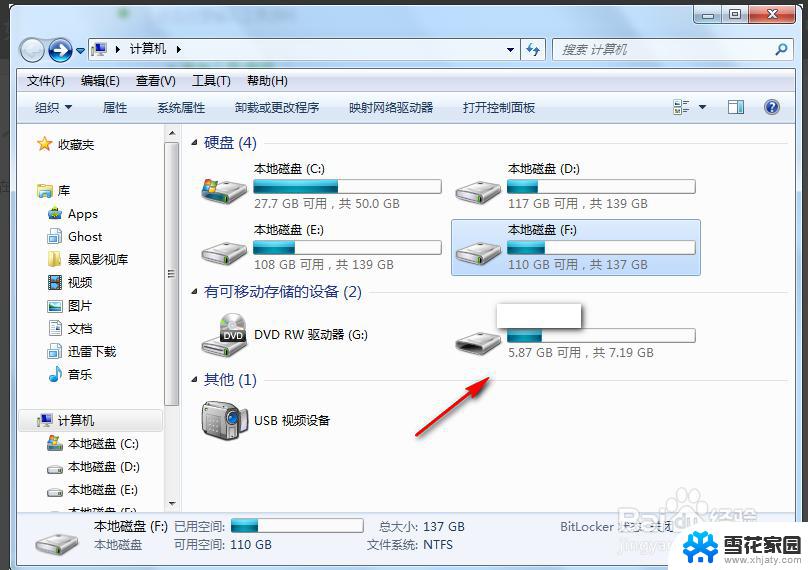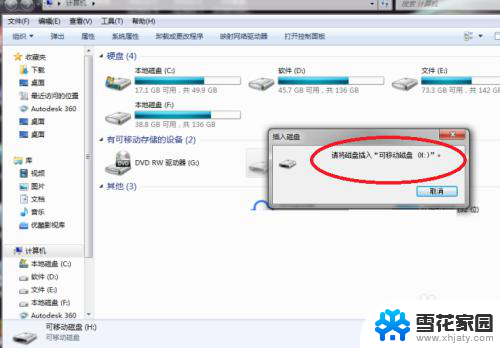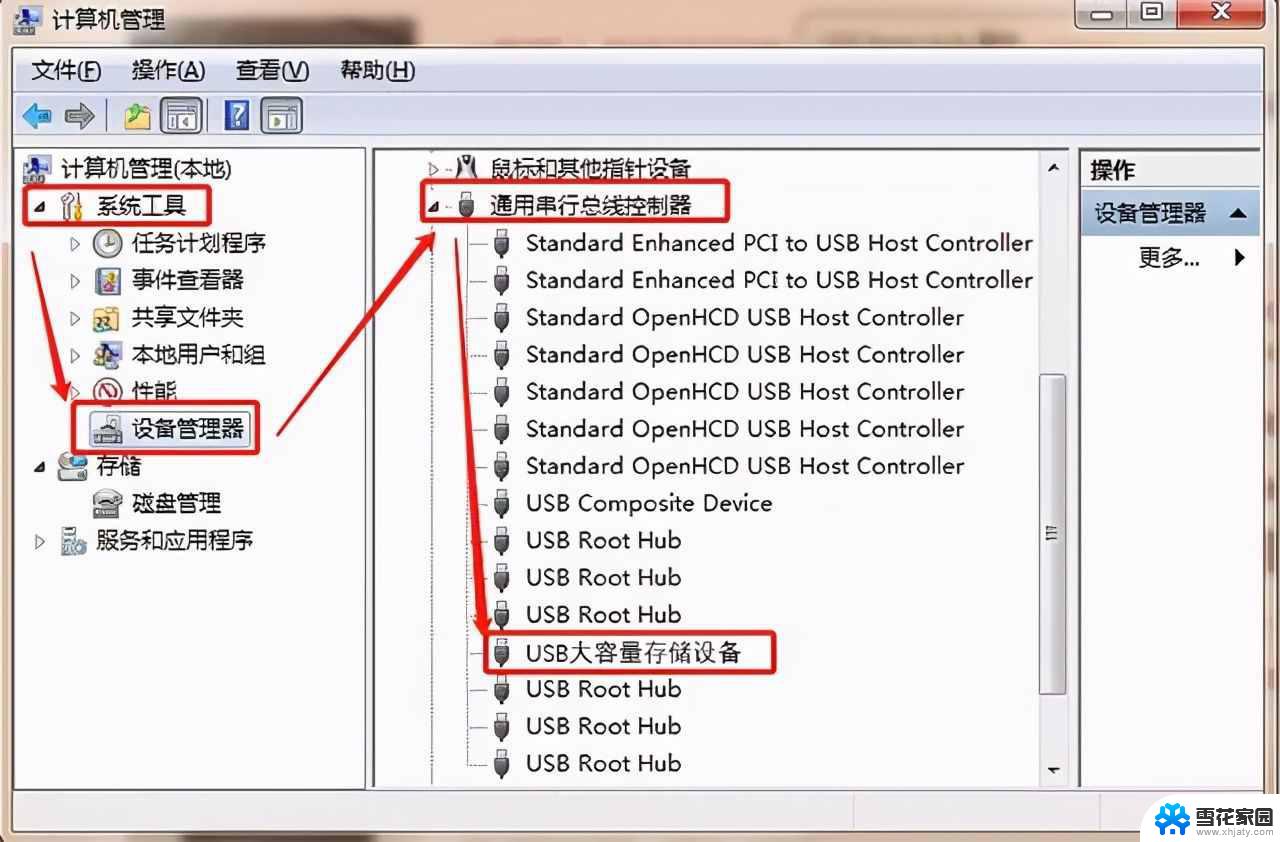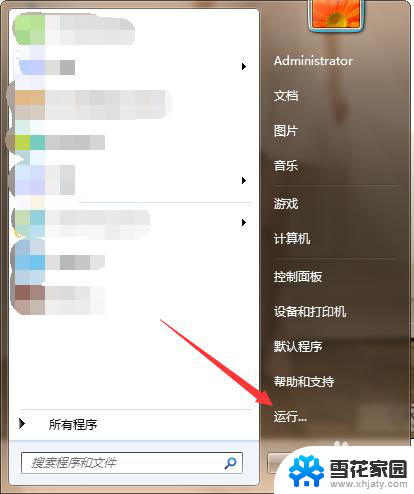台式电脑插上u盘后看不到u盘 电脑插入U盘无法识别怎么办
更新时间:2025-03-28 08:43:35作者:xiaoliu
近年来随着科技的迅猛发展,电脑已经成为我们日常生活中不可或缺的一部分,有时候我们在使用台式电脑时会遇到一些问题,比如插上U盘后无法识别。这种情况往往让人感到困惑和焦虑,不知道应该如何解决。不过其实这个问题并不难解决,只需要按照一定的步骤进行排查和处理,就能让电脑重新识别U盘,实现数据传输和存储的功能。接下来我们就一起来看看电脑插入U盘无法识别时应该怎么办。
操作方法:
1.将U盘插入电脑的USB接口中,发现插入了之后,在电脑上没有显示。

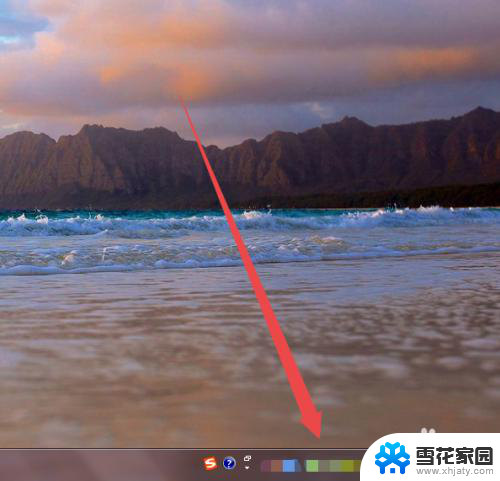
2.在确保U盘以及电脑的USB接口没有问题的情况下;在桌面上面找到计算机图标。

3.然后鼠标右击,在出现的页面中点击 设备管理器 选项。
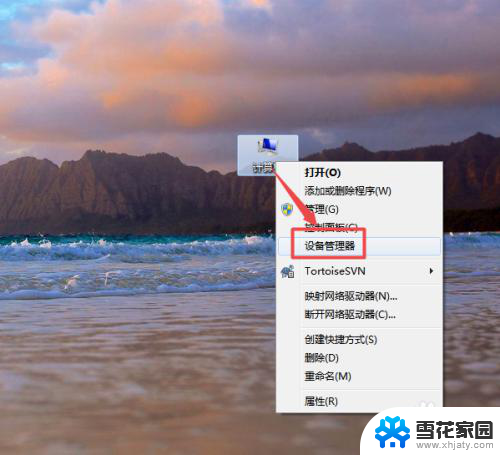
4.然后在打开的页面中找到USB的 通用串行总线控制器 选项。
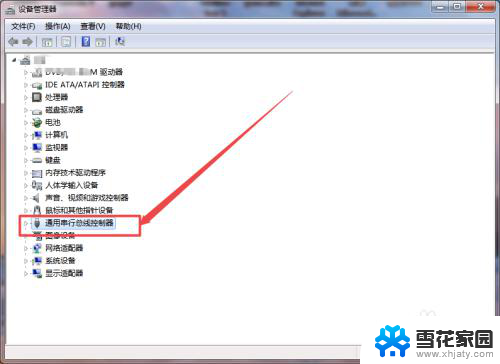
5.然后点开它,点开之后。可以看到一个 USB大容量存储设置 的选项,然后选中它,鼠标右击,在出现的菜单中点击 启用 选项。
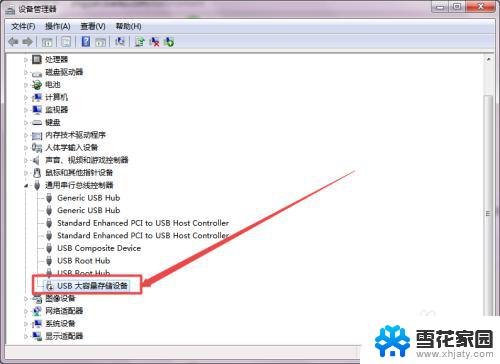
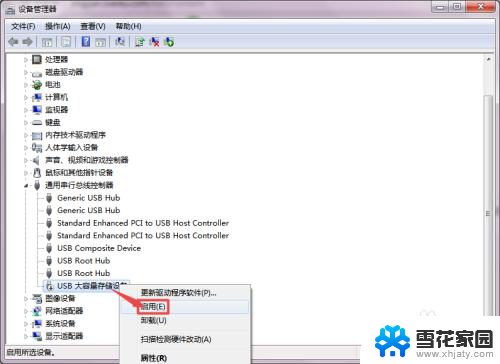
6.启用之后,回到桌面中,可以看到U盘显示出来了。
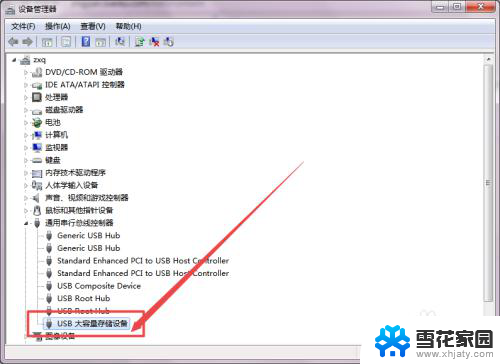
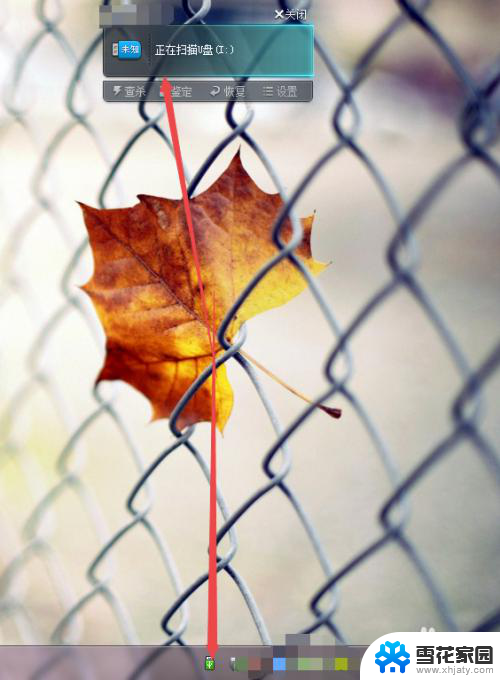
以上就是台式电脑插上u盘后看不到u盘的全部内容,有需要的用户就可以根据小编的步骤进行操作了,希望能够对大家有所帮助。