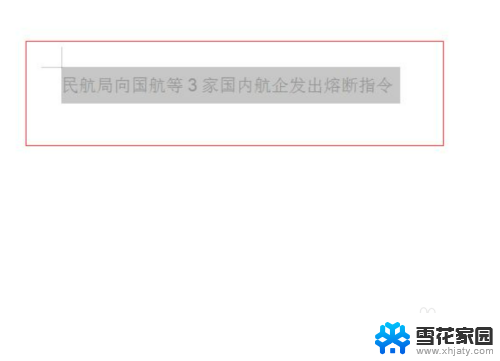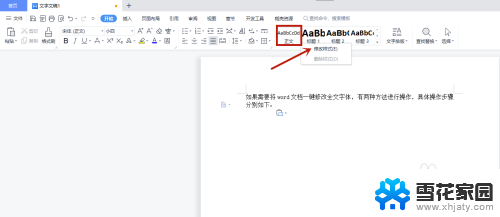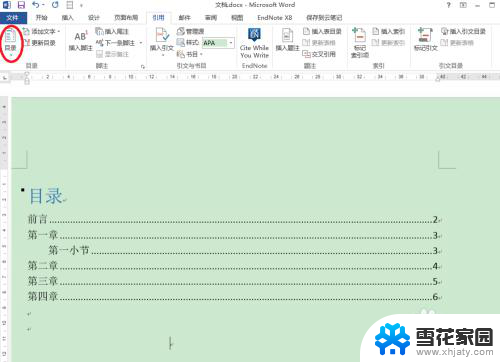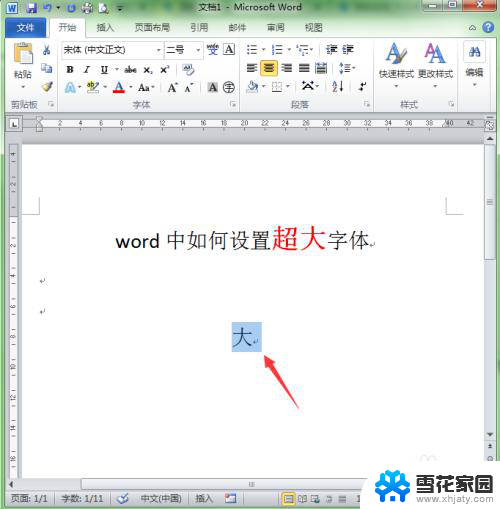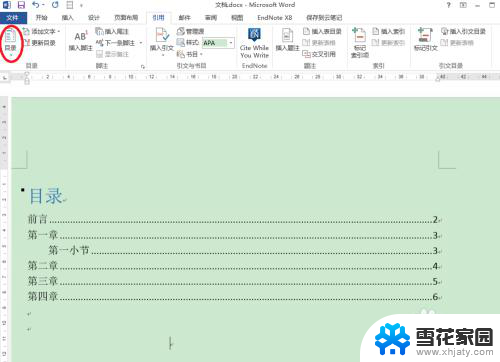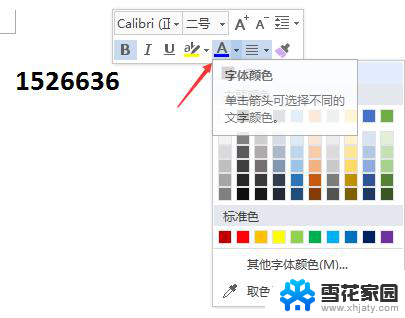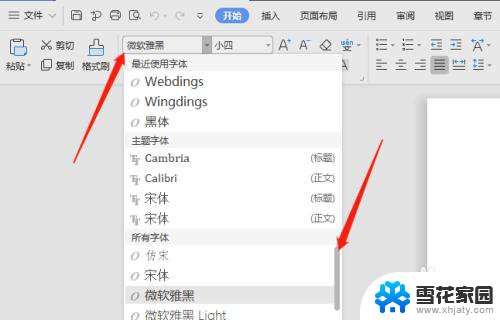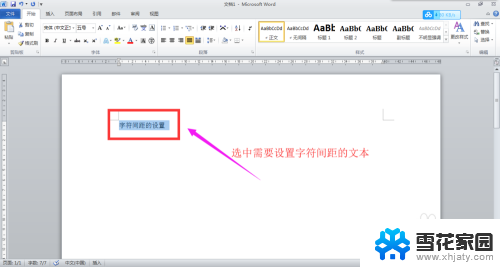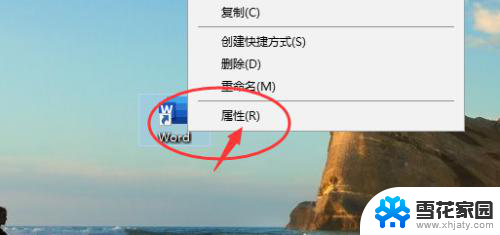word怎么设置数字字体 怎么快速更改Word中所有数字的字体
更新时间:2023-11-23 08:42:06作者:xiaoliu
word怎么设置数字字体,在日常办公中,我们经常会使用到Microsoft Word软件进行文档的编辑和排版,有时候我们可能会遇到需要将文档中的数字字体进行特殊设置的情况。对于如何设置数字字体以及如何快速更改Word中所有数字的字体,我们有什么方法和技巧呢?在本文中我将为大家介绍一些简单而有效的操作,帮助大家轻松实现字体设置和更改,提高工作效率。无论是需要特殊强调某些数字,还是需要整体统一字体风格,这些技巧都能帮助我们解决问题。让我们一起来探究吧!
方法如下:
1.使用快捷键ctrl + f打开查找对话框,点击【特殊格式】。
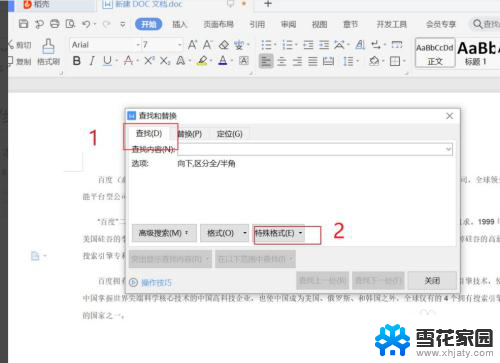
2.选择【任意数字】。
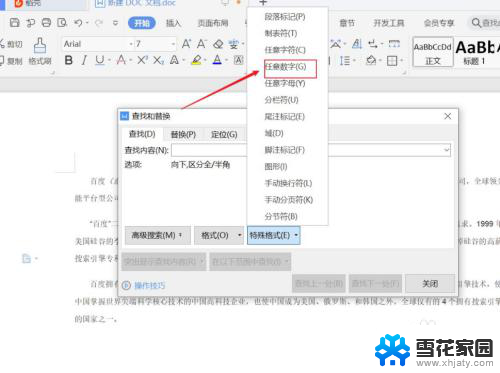
3.点击【在以下范围中查找】,选择【主文档】。
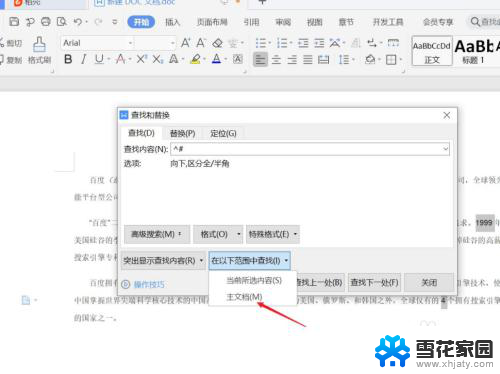
4.然后关闭对话框。
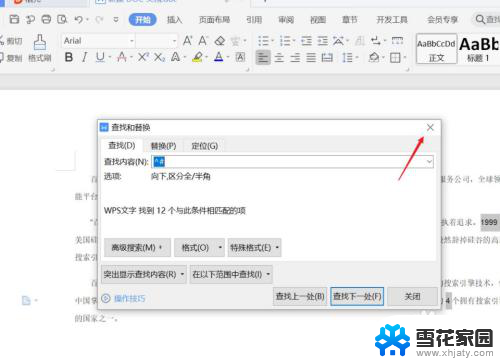
5.如下图所示所有数字都被选中,我们在统一修改数字字体样式即可。
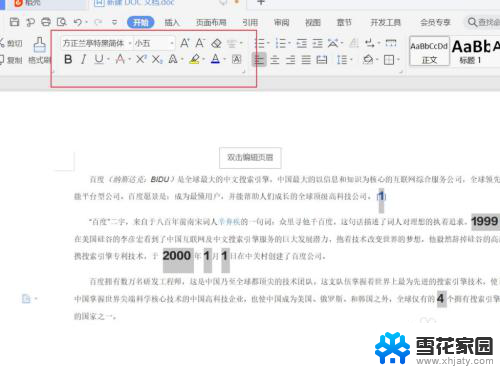
以上就是关于如何设置数字字体的全部内容,如果有任何疑问,用户可以按照本文所述的方法进行操作,希望这能对大家有所帮助。