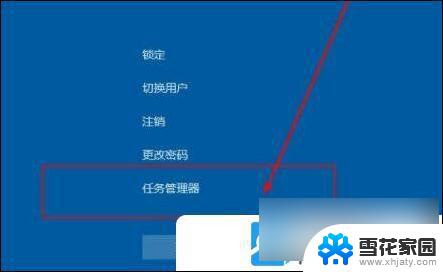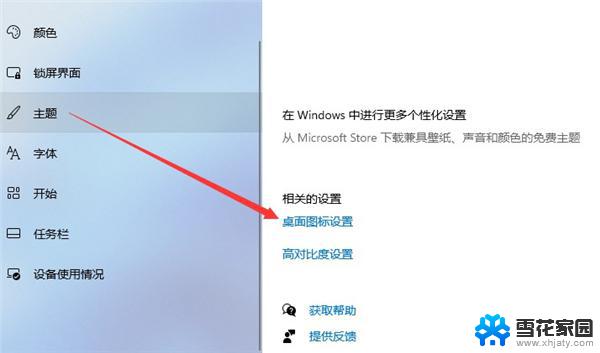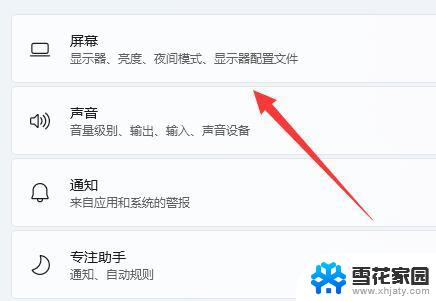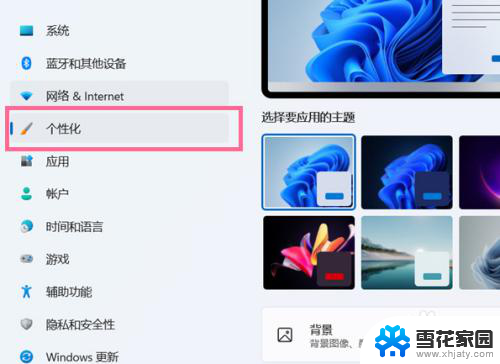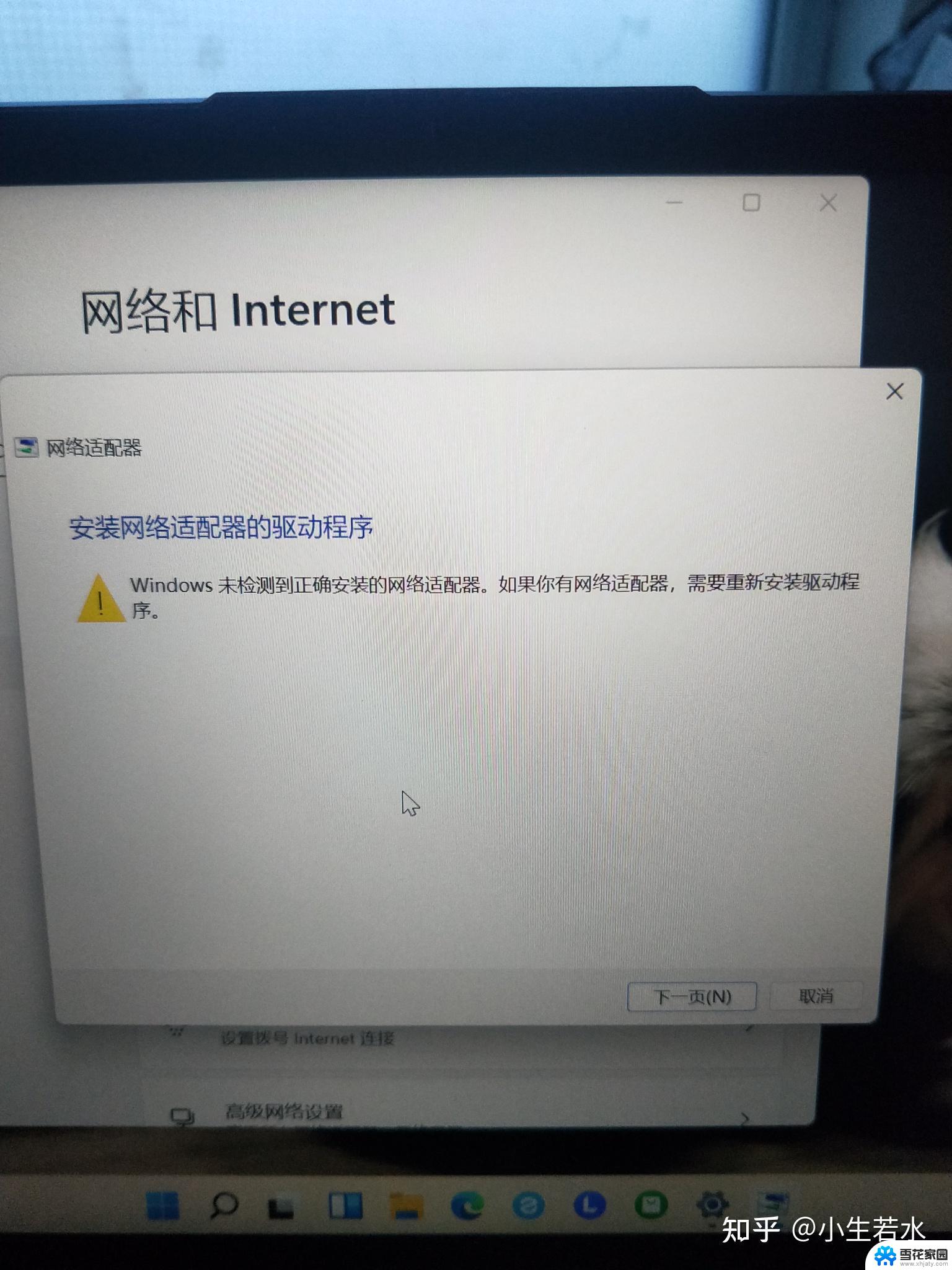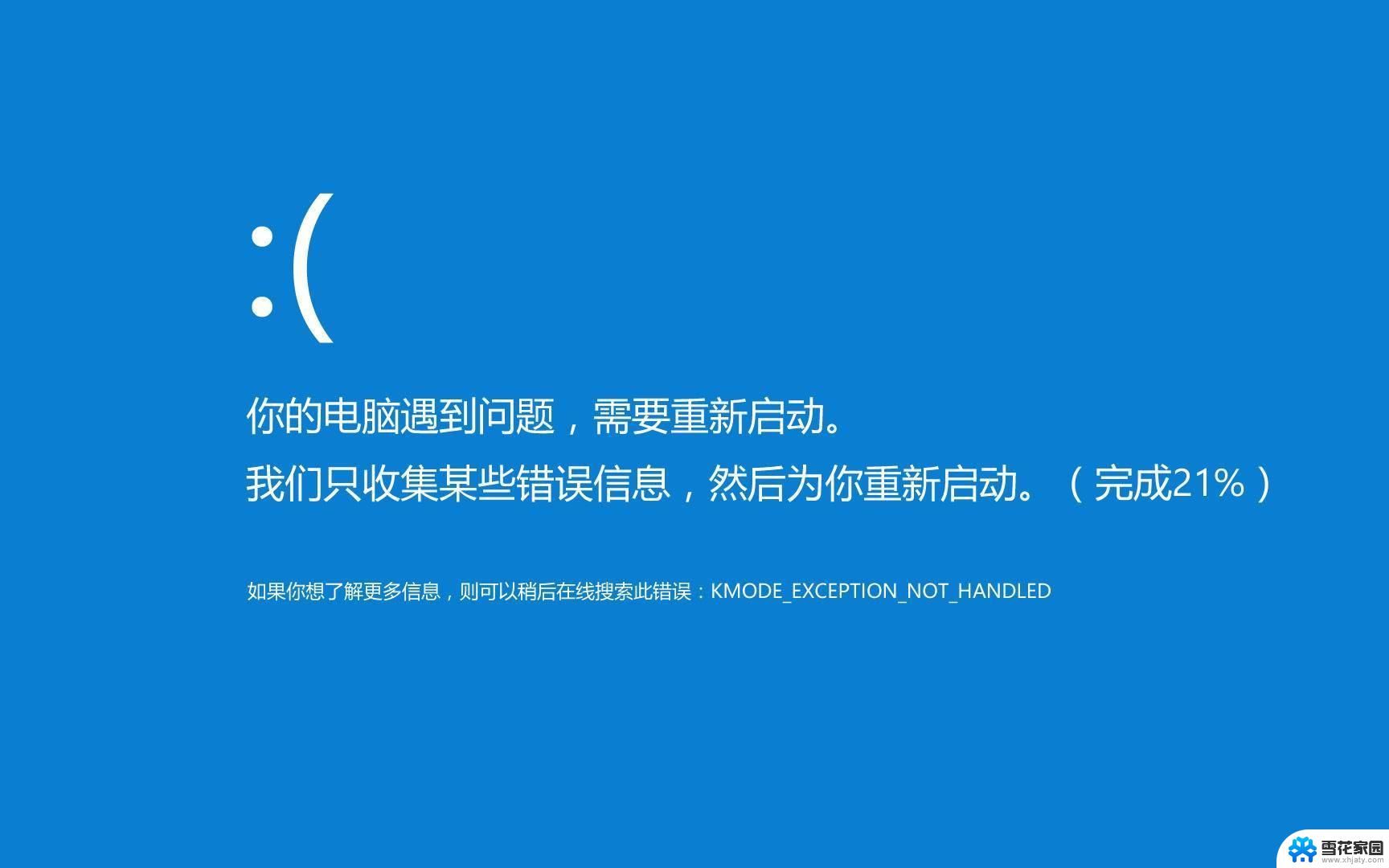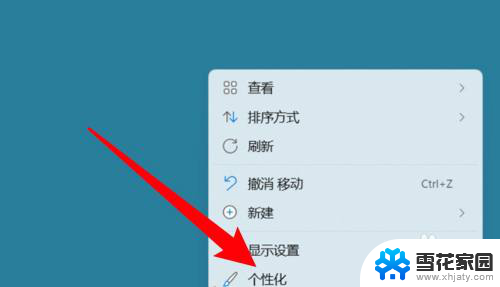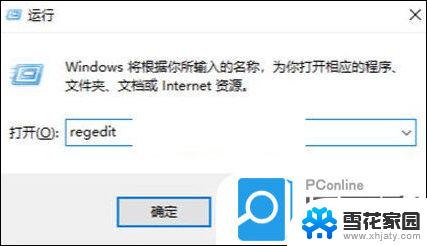windows11怎么恢复桌面图标 Win11桌面图标不见了怎么找回
Windows 11是微软最新发布的操作系统版本,拥有许多新的功能和优化,有时候用户可能会遇到一些问题,比如桌面图标突然不见了。这种情况通常会让人感到困惑和焦虑,因为桌面图标是我们日常使用电脑时经常需要点击的快捷方式。当Win11桌面图标不见了,我们该如何找回呢?接下来我们将介绍一些简单的方法来恢复桌面图标,帮助您解决这个问题。
如果只是桌面资源管理器卡了,导致没有桌面,可以使用方法一解决。 如果只是没有桌面图标,可以使用方法二解决。
方法一: 1、按 Ctrl + Del + Alt 组合键, 然后选择。并打开任务管理器;
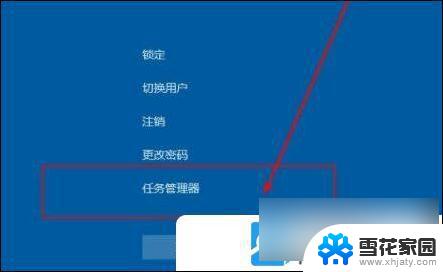
2、任务管理器窗口,点击左上角的文件。在打开的下拉项中,点击运行新任务;
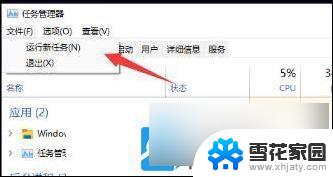
3、新建任务窗口,输入? explorer.exe ,并勾选以 系统管理权限创建此任务,按确定或回车,就可以恢复桌面啦;
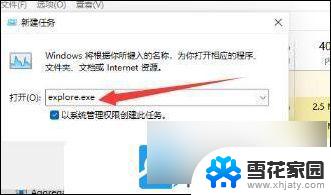
方法二: 1、按 Win 键,或点击任务栏上的开始图标,找到并点击设置;
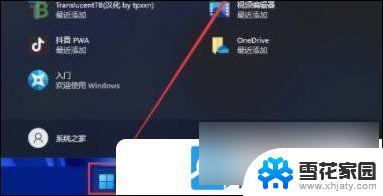
2、然后点击左侧栏中的个性化;
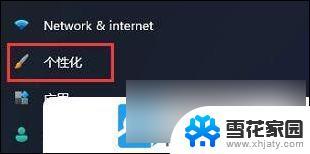
3、右侧找到主题(安装、创建、管理)选项;
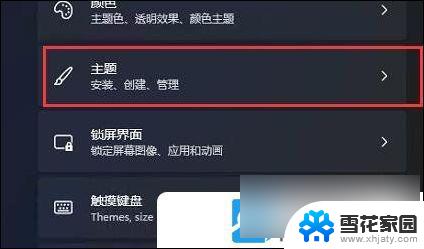
4、接着进入相关设置下的桌面图标设置,就可以在其中打开桌面图标了;
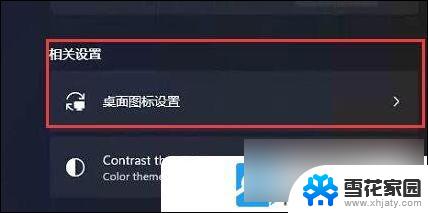
以上就是windows11怎么恢复桌面图标的全部内容,碰到同样情况的朋友们赶紧参照小编的方法来处理吧,希望能够对大家有所帮助。