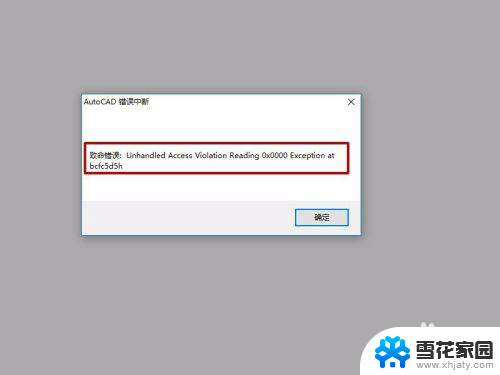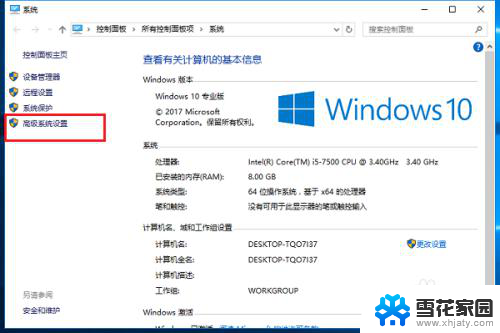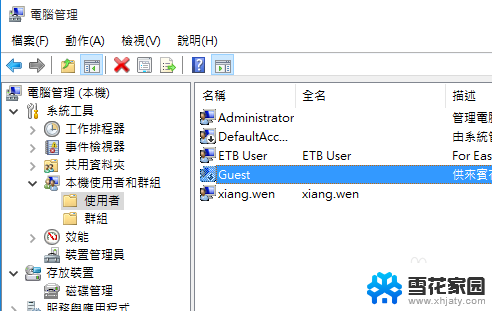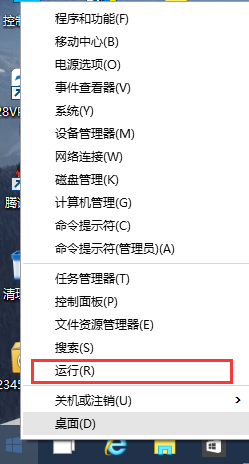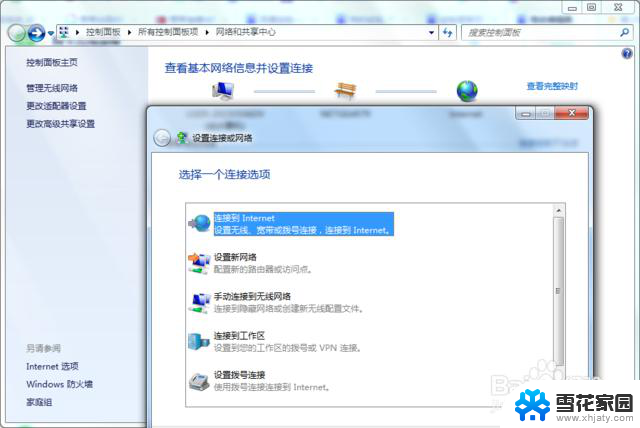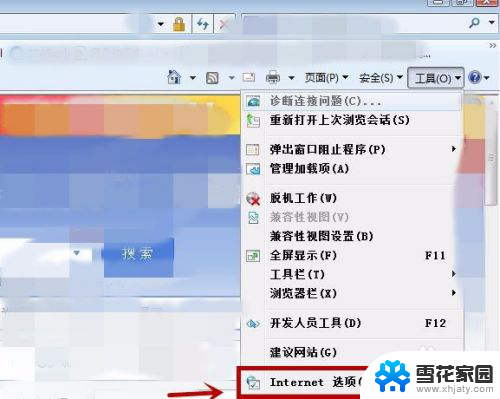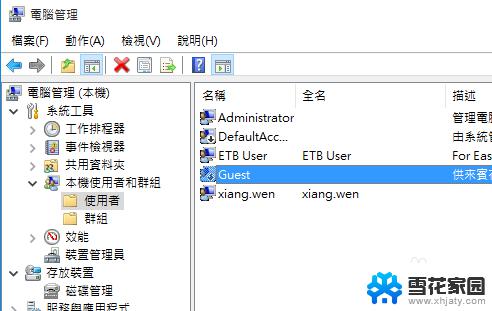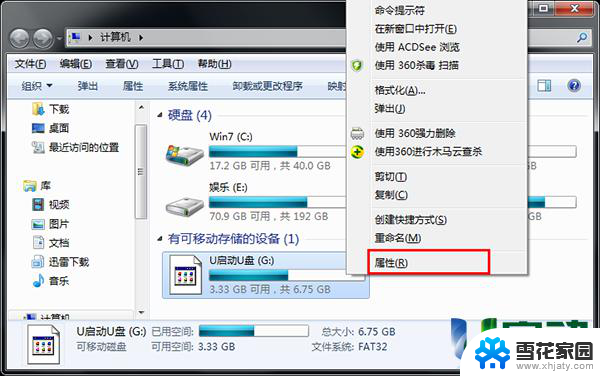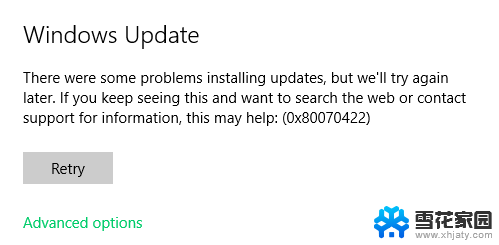cad 致命错误 CAD致命错误解决方法
在CAD设计过程中,遇到致命错误是设计师们最头疼的问题之一,这些错误可能会导致设计无法完成,影响工作效率甚至造成重大损失。解决CAD致命错误成为了每个设计师必须要掌握的技能之一。针对不同的错误情况,我们可以采取不同的解决方法来应对,确保设计工作的顺利进行。接下来我们将探讨一些常见的CAD致命错误及其解决方法,帮助设计师们更好地应对这些挑战。
方法如下:
1.首先鼠标右键点击【计算机】,在弹出来的选项,点击【属性】,如图所示。
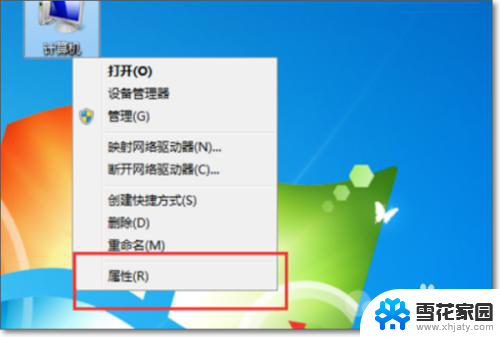
2.然后可以打开系统窗口,在里面的左侧,点击【高级系统设置】选项,如图所示。
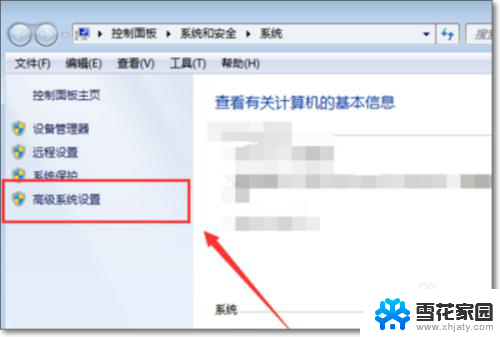
3.之后会弹出来一个新窗口,在上面点击【高级】选项。在里面再次点击性能中的【设置】按钮,如图所示。
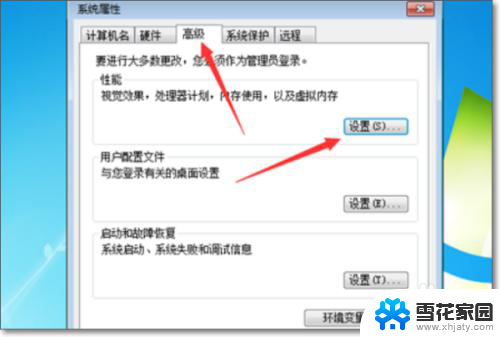
4.然后在打开的界面中,点击【数据执行保护】选项,如图所示。
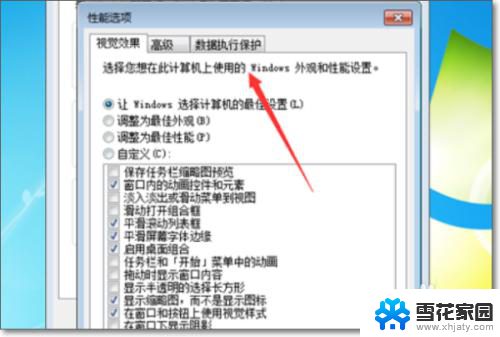
5.然后在进入的界面,点击【添加】按钮,如图所示。
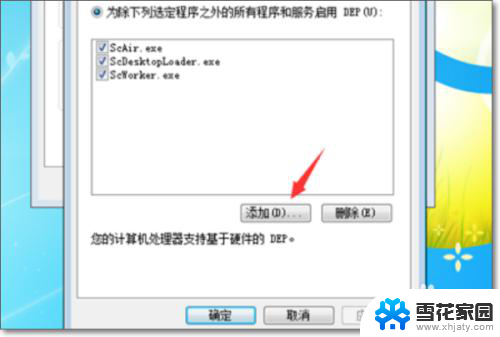
6.然后会打开一个窗口,在里面选中【acad.exe】,点击【打开】按钮,如图所示。
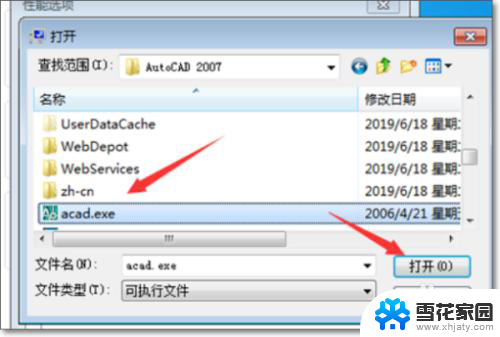
7.最后可以看到CAD已经添加进入,点击【应用】再点【确定】。保存好设置,就可以解决CAD经常出现致命错误的问题,如图所示。
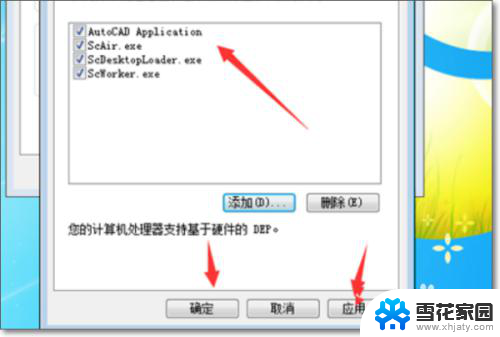
8.总结:1、首先鼠标右键点击【计算机】,在弹出来的选项,点击【属性】,如图所示。2、然后可以打开系统窗口,在里面的左侧,点击【高级系统设置】选项,如图所示。3、之后会弹出来一个新窗口,在上面点击【高级】选项。在里面再次点击性能中的【设置】按钮,如图所示。4、然后在打开的界面中,点击【数据执行保护】选项,如图所示。5、然后在进入的界面,点击【添加】按钮,如图所示。6、然后会打开一个窗口,在里面选中【acad.exe】,点击【打开】按钮,如图所示。7、最后可以看到CAD已经添加进入,点击【应用】再点【确定】。保存好设置,就可以解决CAD经常出现致命错误的问题,如图所示。
以上是cad致命错误的全部内容,如果有需要的用户可以按照小编的步骤进行操作,希望对大家有所帮助。