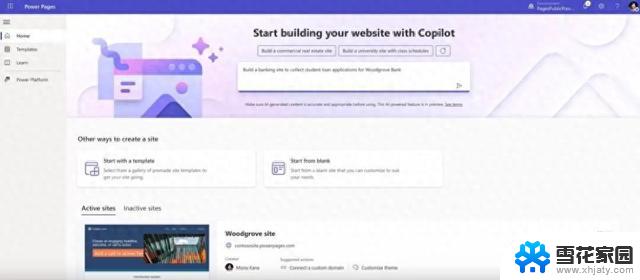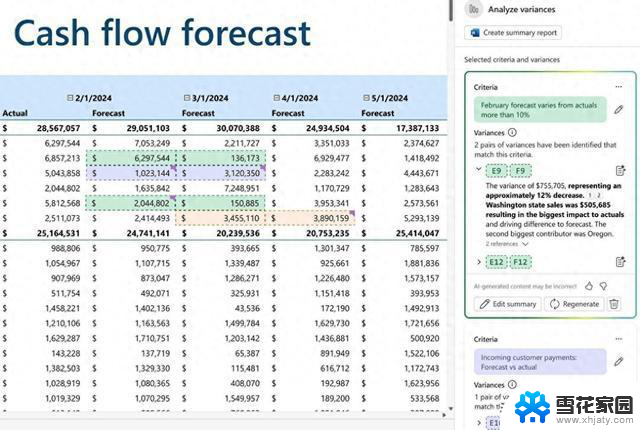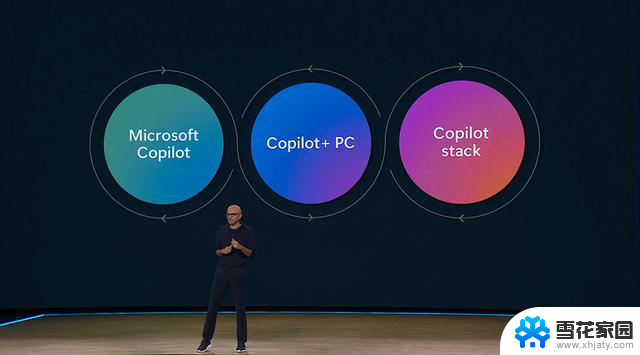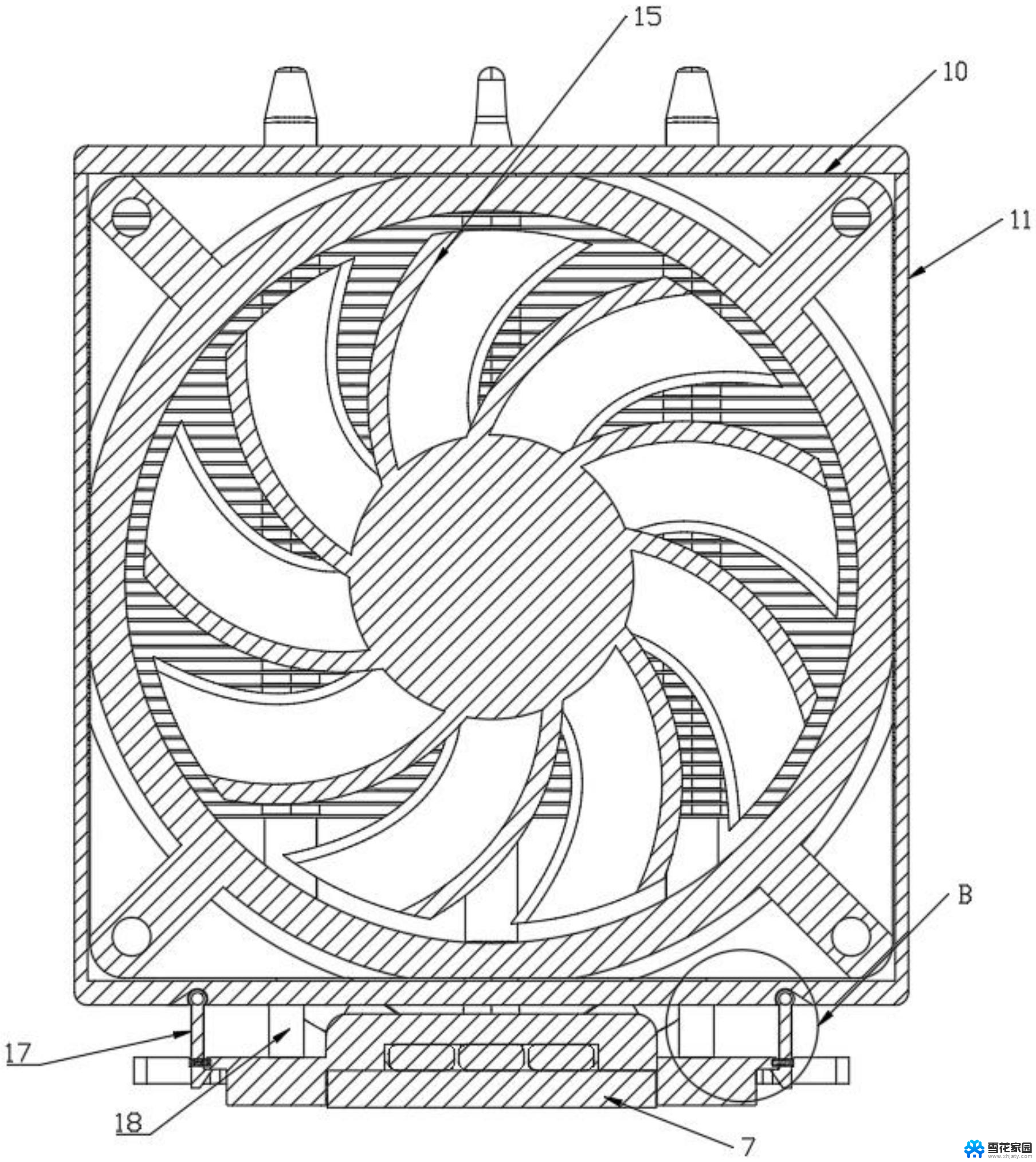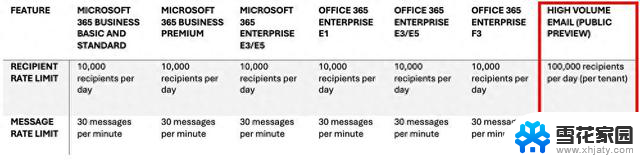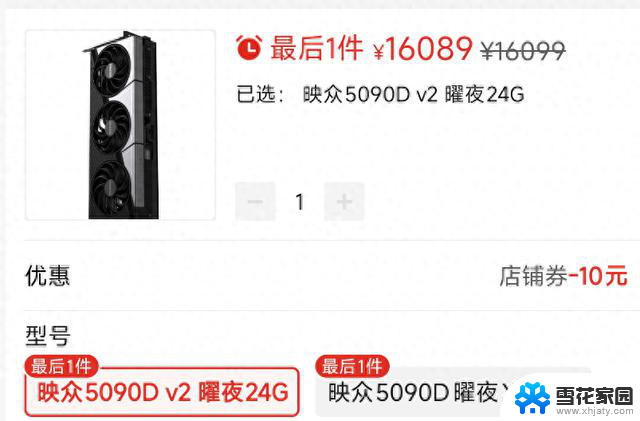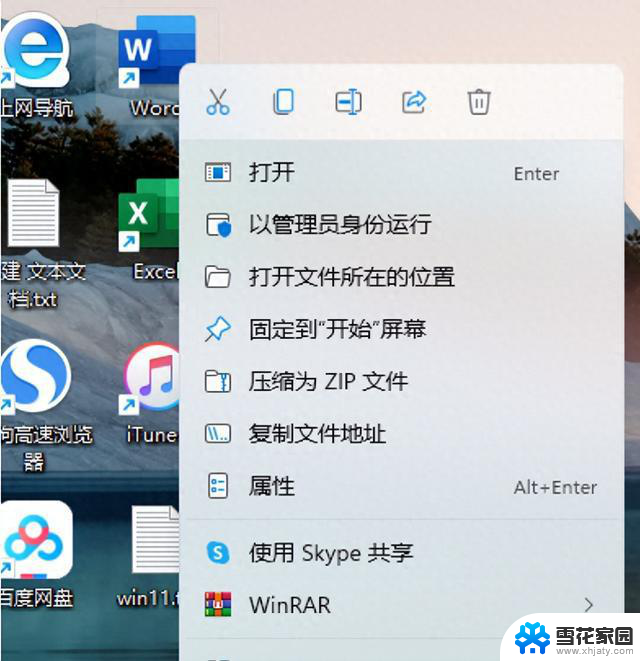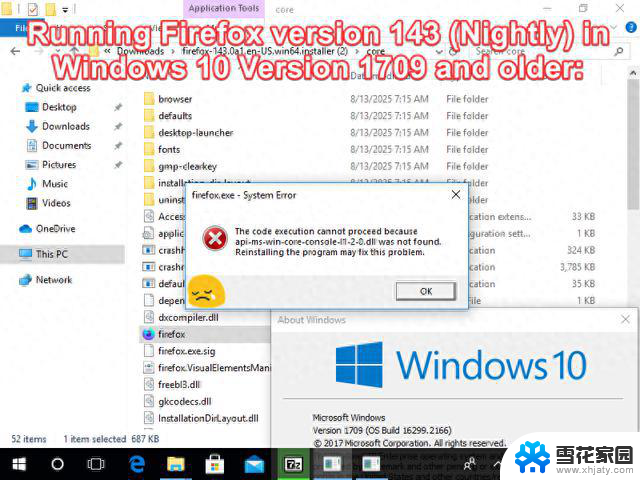Windows 11启用CopilotCopilot:开启AI辅助全新篇章,助力您的工作更高效

如果你刚好是技术爱好者,那么升级到最新的Windows 11系统后,一定不会错过尝试微软推出的Copilot功能。这是一种智能辅助体验,可以在你使用电脑时提供帮助和建议。下面就教你如何在Windows 11上启用这个激动人心的特性。
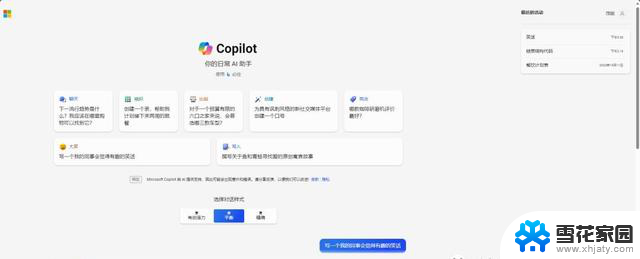
首先,确保你的设备已经加入了Windows预览体验计划,并且选择了Dev Channel。只有通过这样的渠道,你才能够接触到最前沿的测试版更新。加入预览体验计划很简单,只需要在设置中找到“更新与安全”。点击“Windows预览体验计划”进行注册即可。
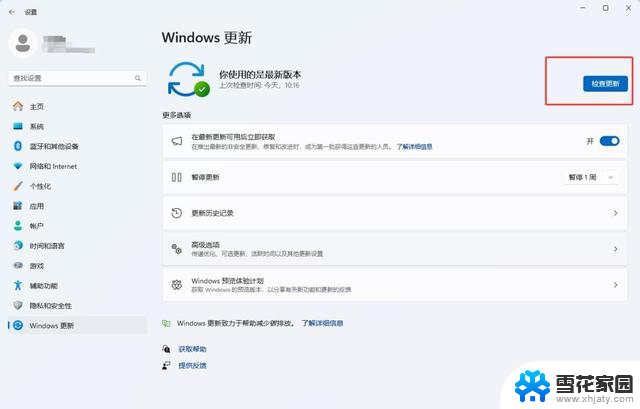
注册完成后,检查更新确保你下载并安装了最新的Insider Preview Build。安装完毕之后,可能需要重启电脑来应用更新。
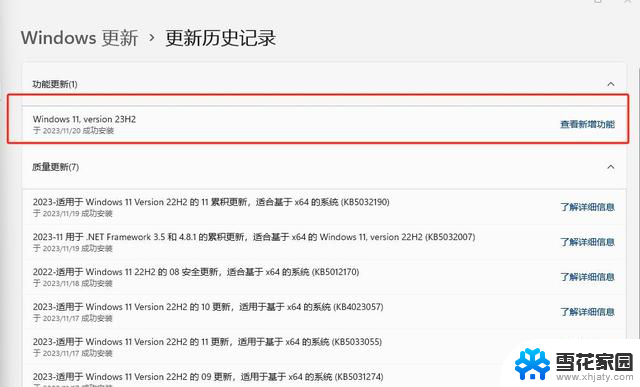
接着我们需要一个名为ViVeTool的小工具来启动Copilot功能。别担心,它是免费且容易使用的。获取ViVeTool只需访问其GitHub页面下载最新版本。下载完成后解压缩,并在管理员模式下打开命令提示符或PowerShell窗口。
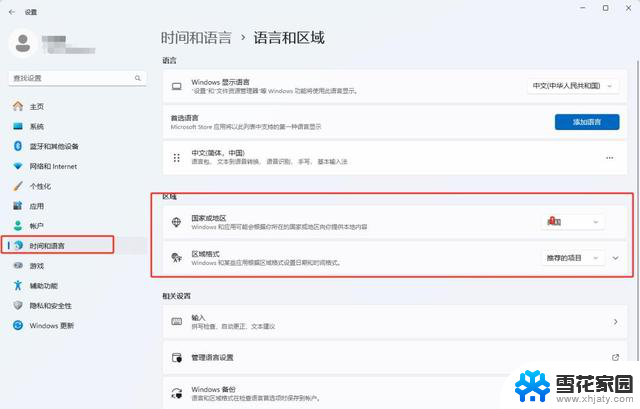
准备好之后,在命令行界面输入ViVeTool所在路径,并添加一条特定指令来启用Copilot功能。比如说:“vivetool addconfig 20438551 2”。按下回车键执行命令后,就可以激活Copilot体验了。
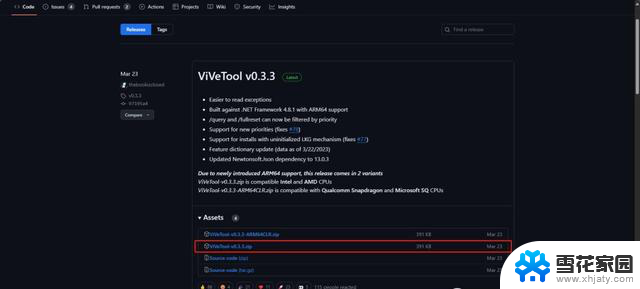
现在重启电脑,当系统重启完成后,你应该就可以看到微软Copilot开始发挥作用了。它可能会以侧边栏形式出现,或者在某些应用程序内部提供智能建议和操作快捷方式。
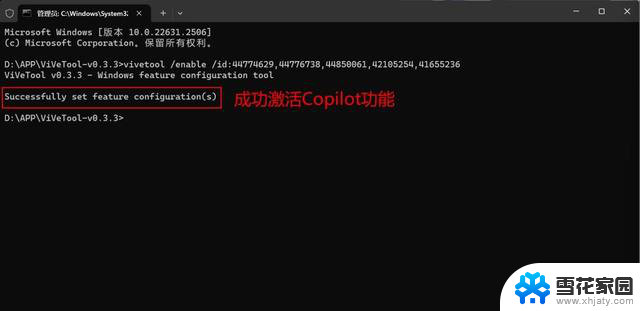
想要在线体验一下吗?没问题!微软也提供了在线体验地址让你可以直接尝试Copilot功能而无需进行上述步骤。
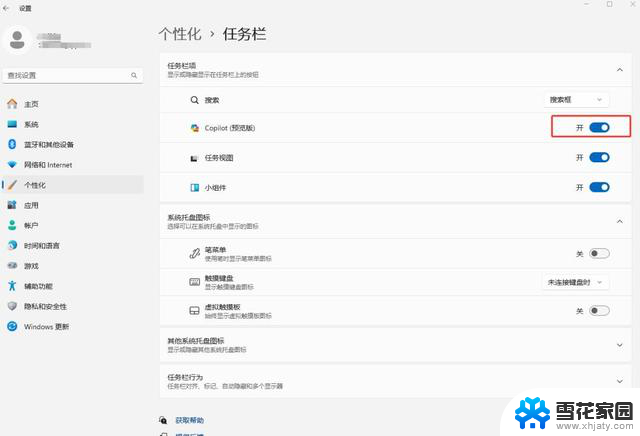
虽然整个过程听起来有点技术性质重,但实际操作非常简单直接。不过还是要注意一点:由于这项功能目前还处于测试阶段,并不保证100%稳定运行。某些用户反映,在特定区域可能会遇到掉线情况;另外有时候它可能与Edge浏览器发生小冲突。

我个人试用了一会儿感觉非常好,推荐!如果你对最新科技总是抱有极大热情,并且乐于探索未知领域。请务必试试看这项引人注目的技术——谁知道呢?它可能会成为你日常工作和娱乐中不可或缺的帮手!
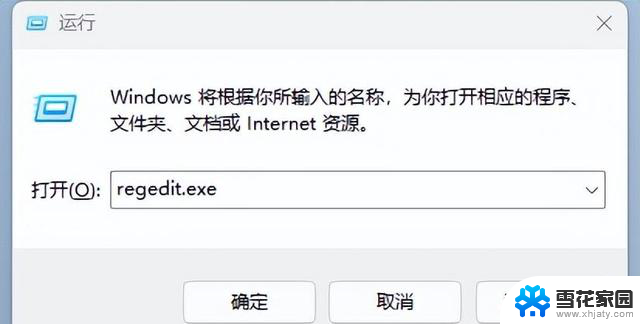
希望以上分享对喜欢尖端技术的你有所帮助!记得,在操作任何系统设置之前做好数据备份哦!祝你在探索微软最新科技旅程中玩得开心!