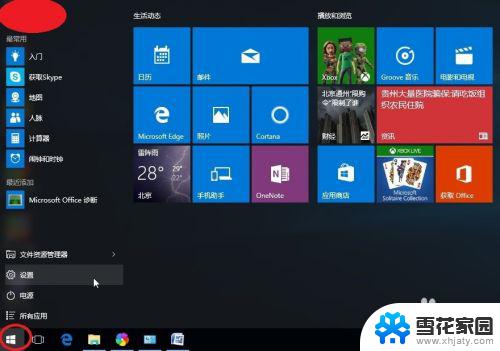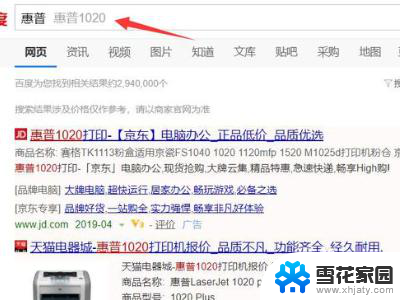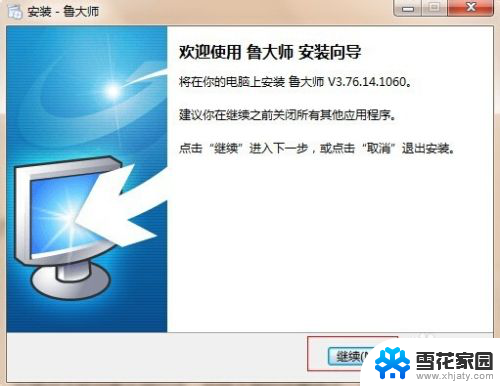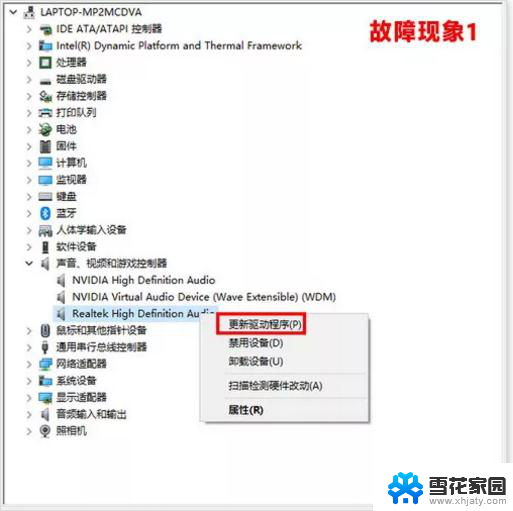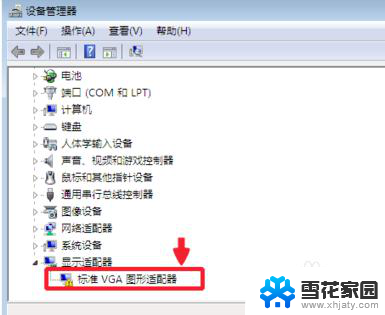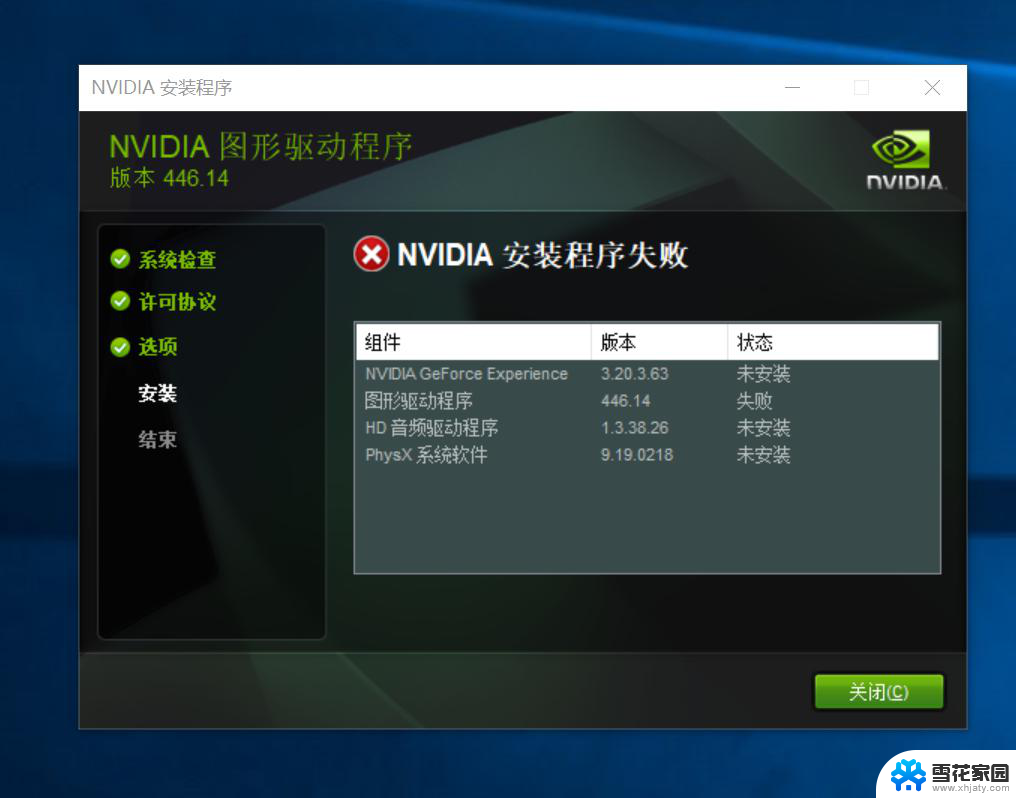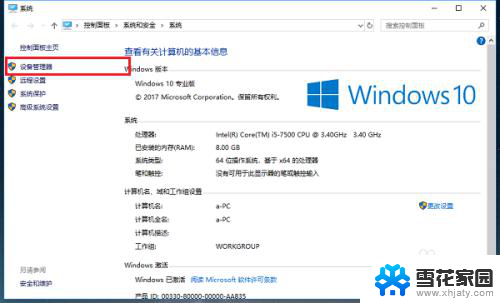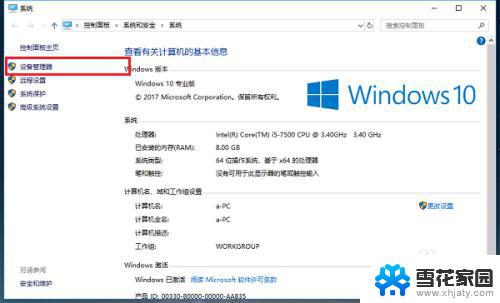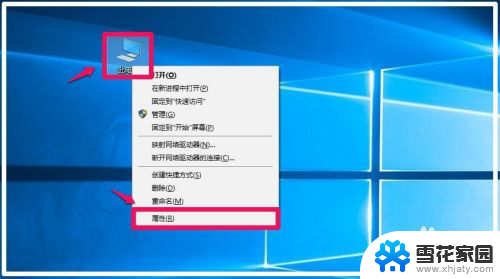windows自动安装驱动怎么关掉 win10操作系统如何关闭自动安装驱动
更新时间:2023-09-14 18:34:48作者:xiaoliu
windows自动安装驱动怎么关掉,在使用Windows 10操作系统时,有时我们可能不希望系统自动安装驱动程序,这可能是因为我们已经手动安装了适合我们设备的驱动程序,或者是因为我们更倾向于使用特定版本的驱动程序。幸运的是Windows 10操作系统提供了关闭自动安装驱动程序的选项。在本文中我们将介绍如何关闭Windows 10操作系统的自动安装驱动程序功能,从而保持我们设备的稳定性和一致性。
具体方法:
1.点击桌面左下角的Windows徽标按钮。
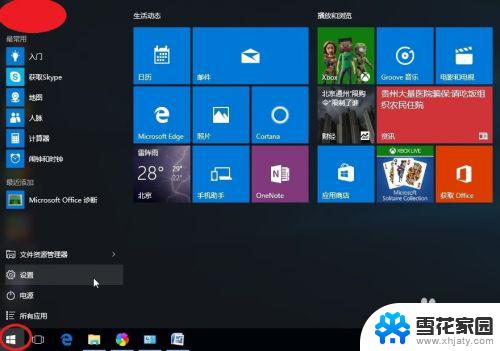
2.点击所有应用按钮。
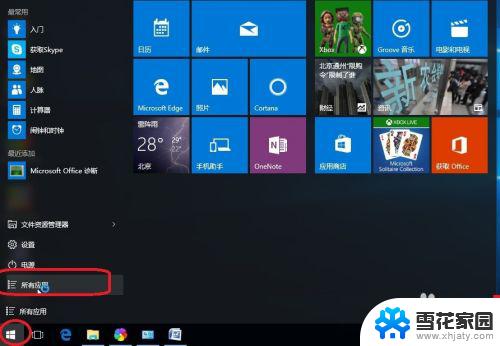
3.找到Windows系统按钮,点击下拉菜单。
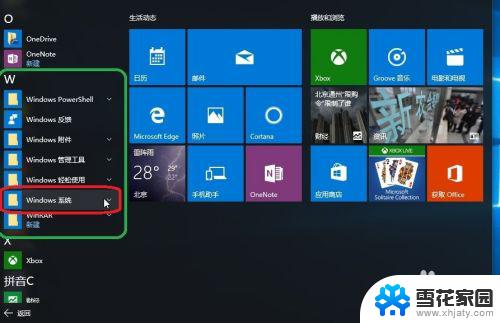
4.点击控制面板。
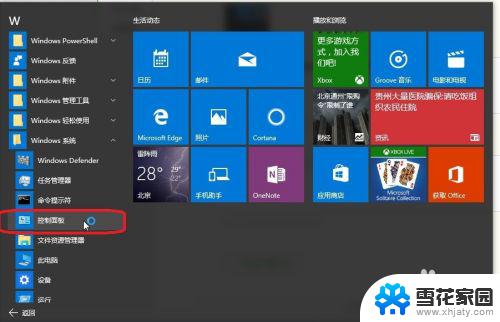
5.进入控制面板。
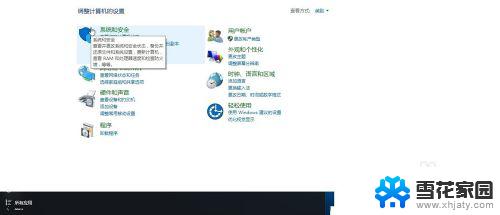
6.点击系统和安全。
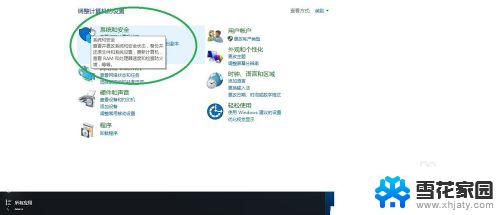
7.点击系统按钮。
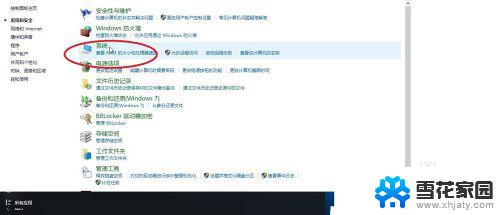
8.进入高级系统设置。
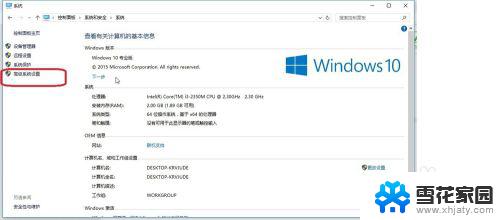
9.在弹出的系统属性对话框中选择硬件。
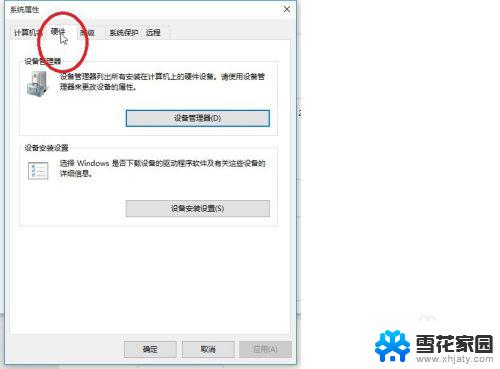
10.点击设备安装设置按钮。
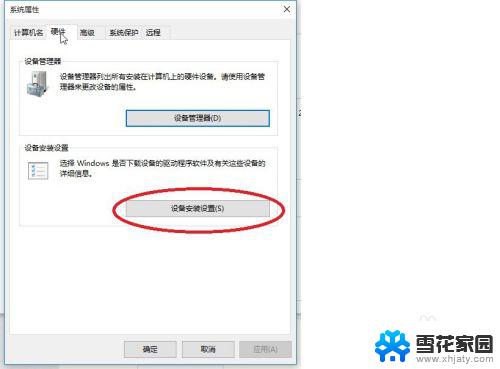
11.在弹出的设备安装设置对话框中按下图选择后点击保存设置即可。
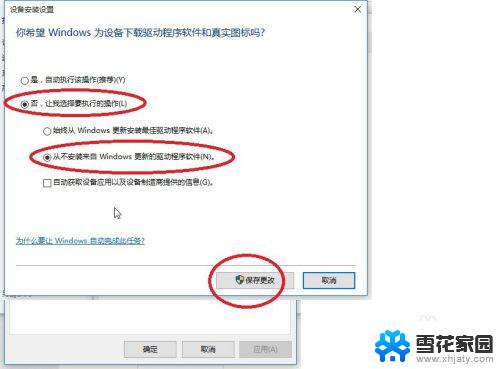
以上就是如何关闭Windows自动安装驱动的全部内容,如果遇到这种情况,您可以按照本文提供的操作步骤解决,操作简单快捷,一步到位。