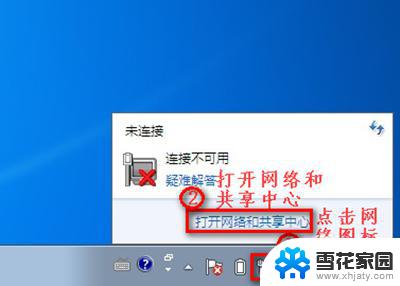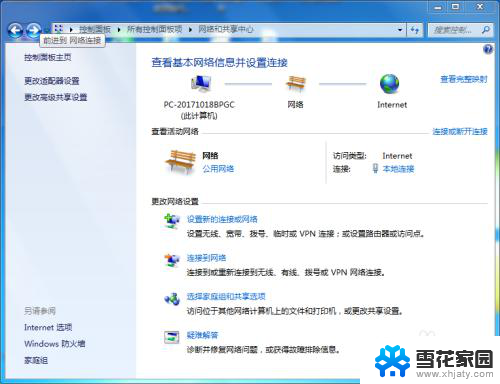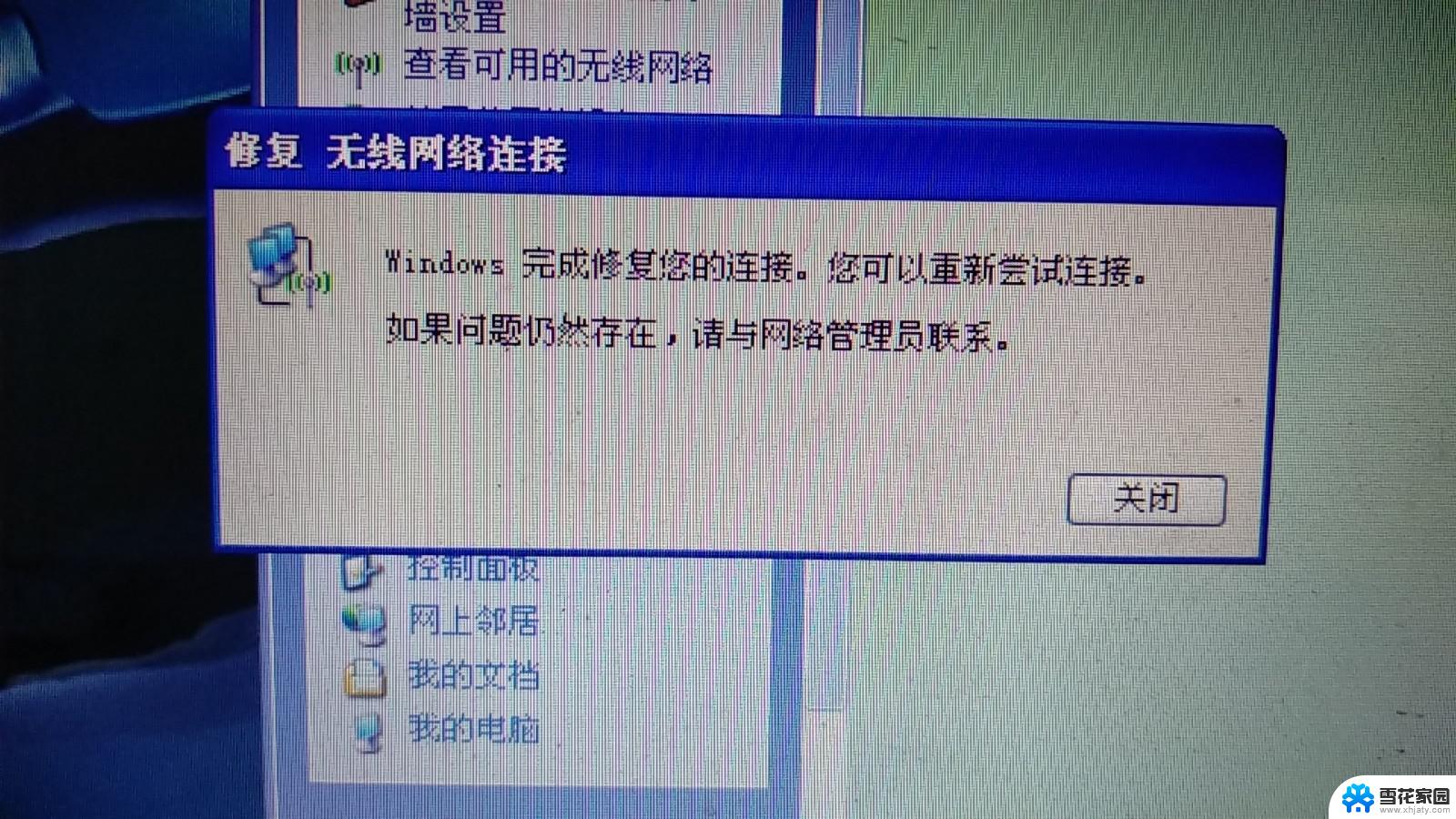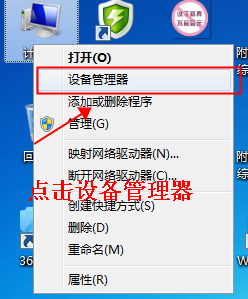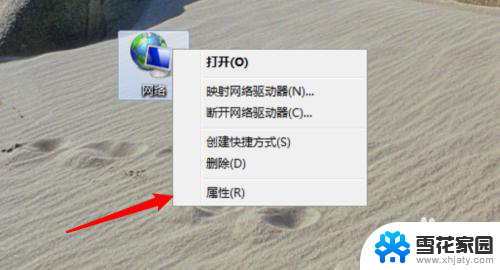台式电脑咋连wifi网络 Win7怎么连接WiFi路由器
台式电脑已成为我们生活中不可或缺的重要工具,有时我们需要将台式电脑连接到无线网络,以便更加便利地上网和使用网络资源。在Win7操作系统下,我们应该如何连接WiFi路由器呢?本文将为大家介绍Win7下的台式电脑连接WiFi路由器的方法,让您轻松畅享无线网络的便利。无论是在家中还是办公场所,只需简单的几步操作,您就能够顺利连接上WiFi网络,畅游互联网的海洋。让我们一起来了解吧!
步骤如下:
1.首先双击【计算机】(或其他名称,另一常见名称叫做【我的电脑】)。

2.然后点击【打开控制面板】。
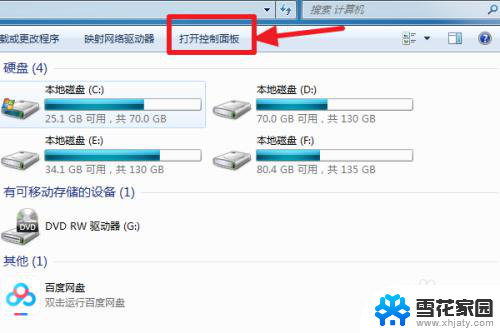
3.在控制面板中点击【硬件和声音】。
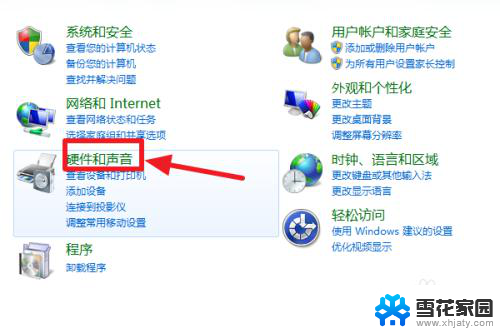
4.打开【设备管理器】。
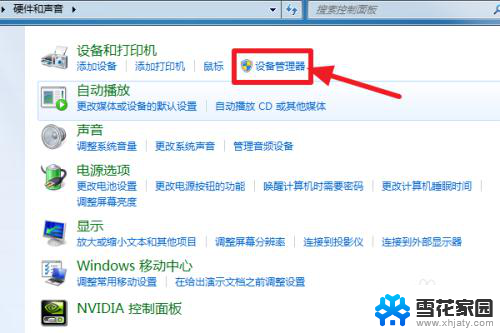
5.【网络适配器】下有一个无线网卡(比如我的Broadcom 802.11n 网络适配器就是一个无线网卡)和一个有线网卡,两者都没有黄色感叹号。说明网卡驱动已经安装,这样我们就可以去连接网络了。(如果有黄色感叹号,那么就得先去装驱动)
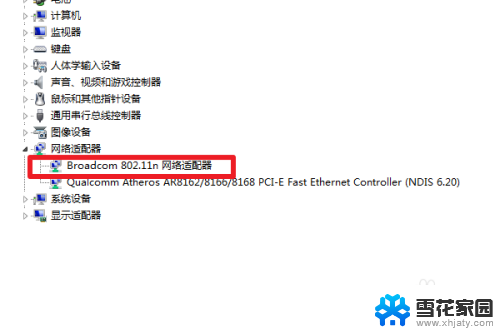
6.证明有无线网卡并且安装了无线网卡驱动之后,我们点击电脑右下角的网络图标。
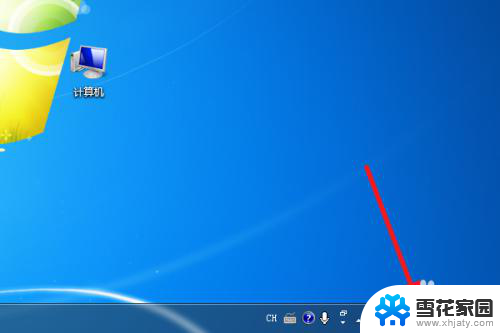
7.选择你要连接的wifi,点击连接
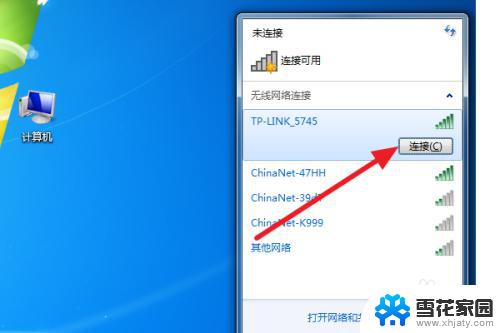
8.输入正确的密码后可以看到已经连上wifi可以上网了。
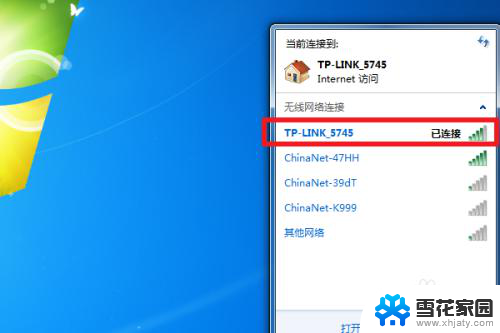
9.总结:
1、计算机——打开控制面板——硬件和声音——设备管理器——网络适配器——无线网卡没感叹号就证明装好驱动了。
2、点击右下角网络图标,选择要连的wifi。点击连接,输入密码即可连接上网。
以上就是关于台式电脑如何连接WiFi网络的全部内容,如果有遇到相同情况的用户,可以按照小编的方法来解决。