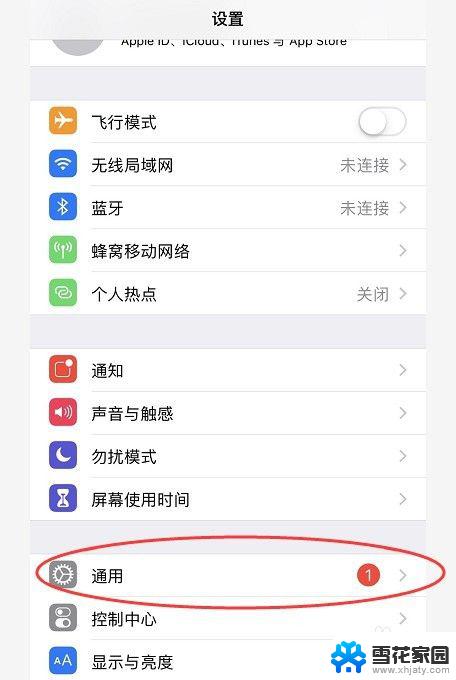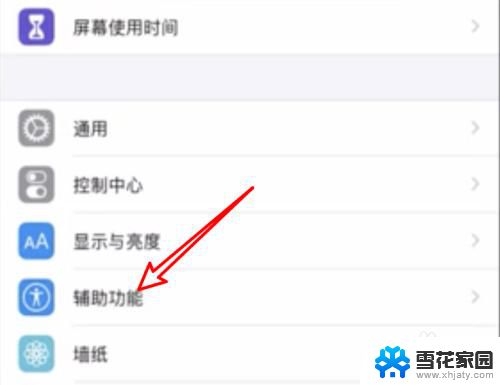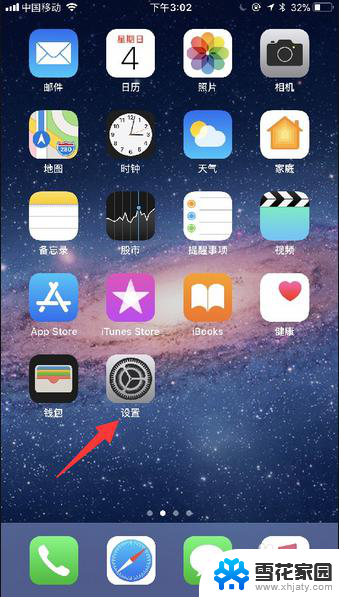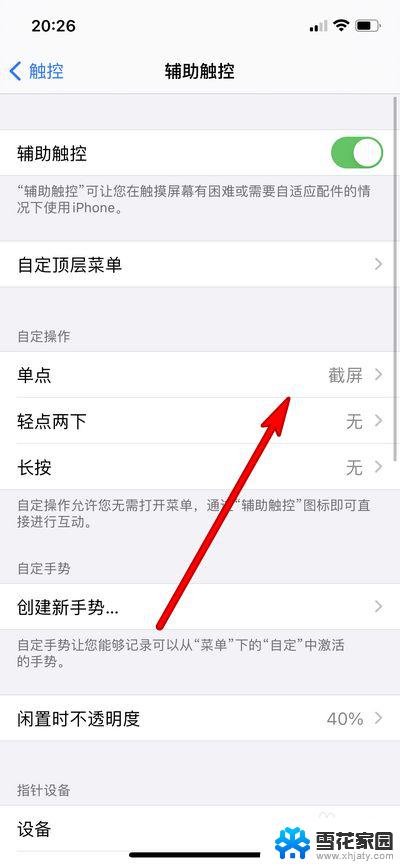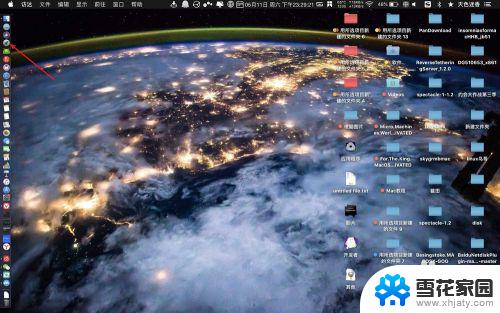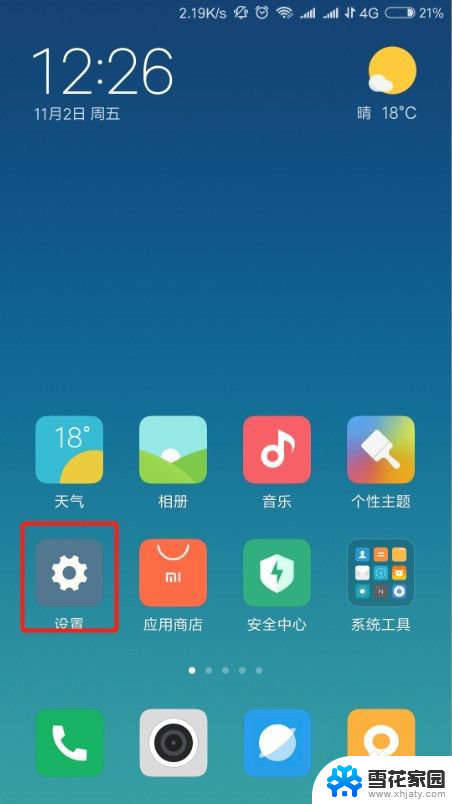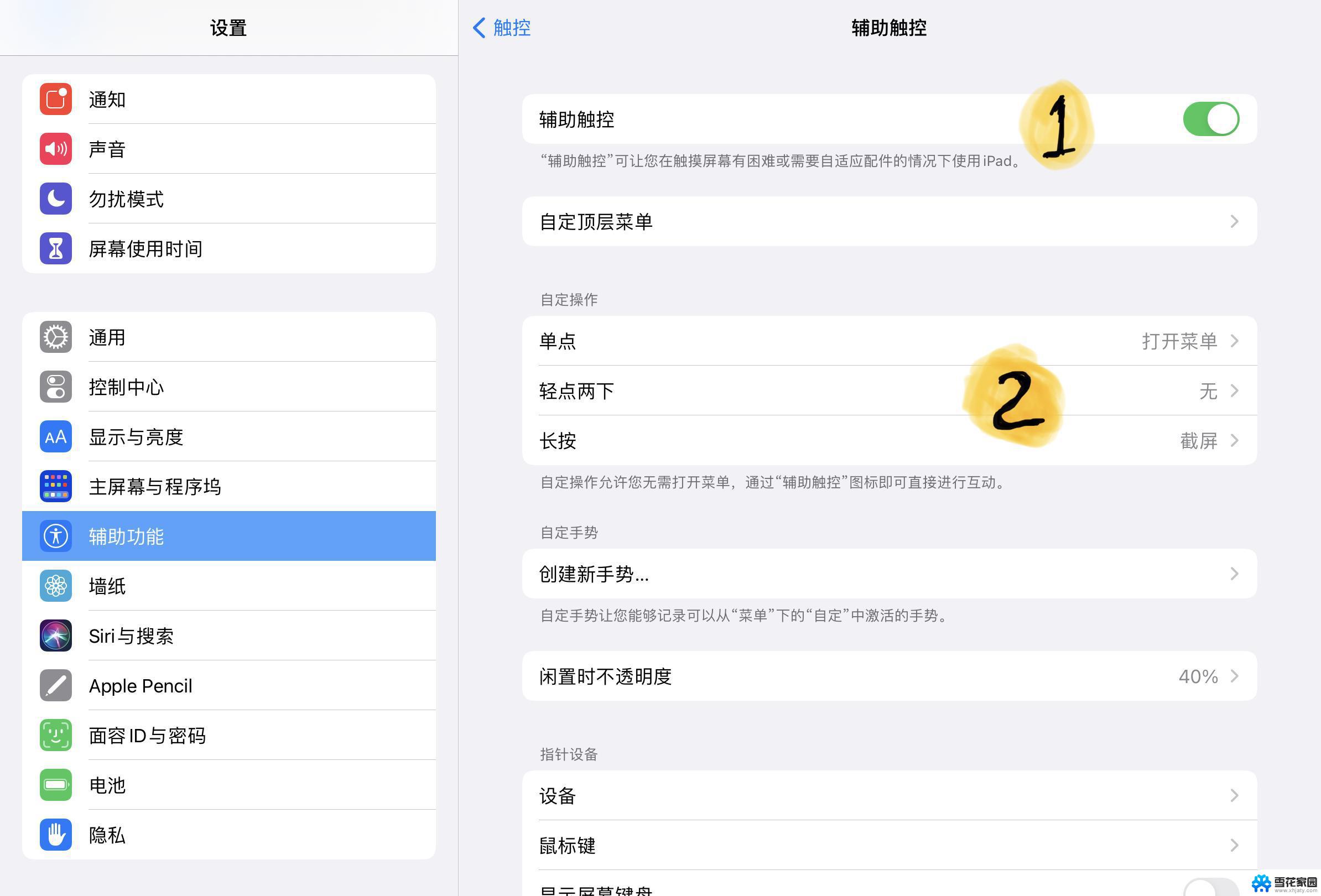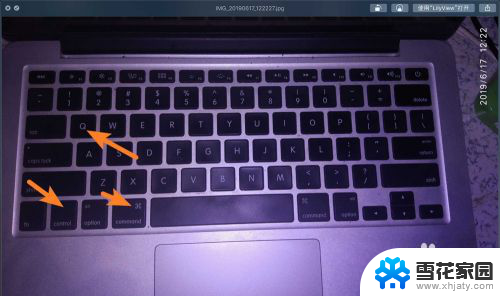苹果怎么设置截屏快捷方式 苹果手机快捷截屏设置方法
更新时间:2024-05-06 17:58:23作者:jiang
苹果手机在使用过程中,经常需要进行截屏操作来记录重要信息或者分享有趣内容,为了方便用户进行截屏操作,苹果手机提供了快捷设置截屏的方法。通过简单的设置,用户可以轻松地使用快捷键进行截屏操作,省时省力。接下来我们将详细介绍苹果手机如何设置截屏快捷方式,让您轻松掌握这一实用技巧。
步骤如下:
1.首先点击设置,在设置中找到“通用”
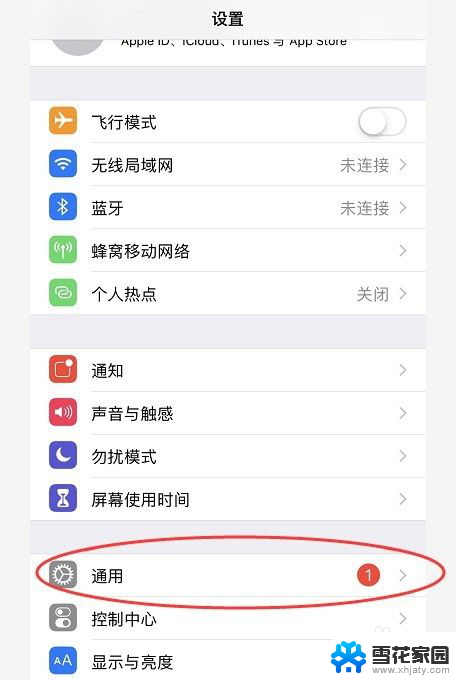
2.在“通用”中点击“辅助功能”
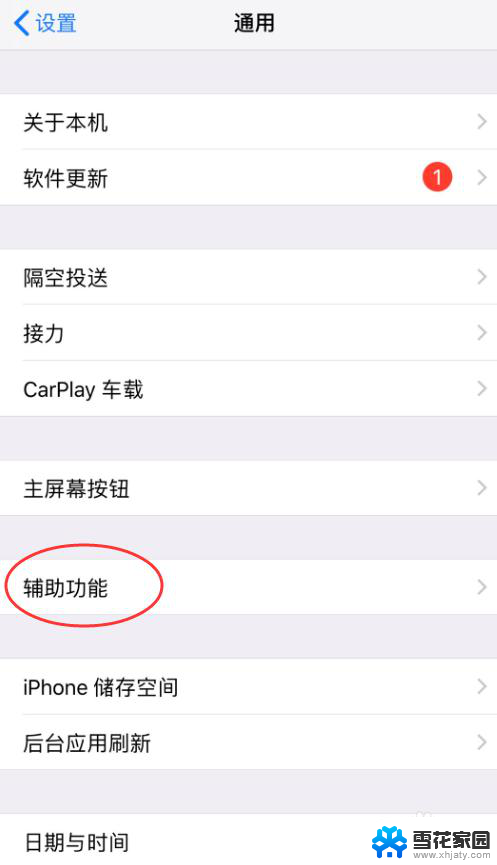
3.在“辅助功能”中,我们可以看到有一个叫“辅助触控”的,打开辅助触控
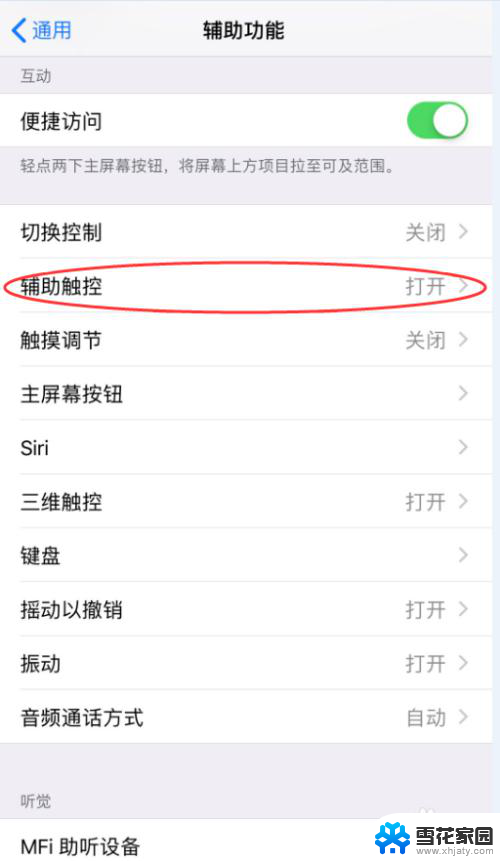
4.在“辅助触控”中点击“轻点两下”
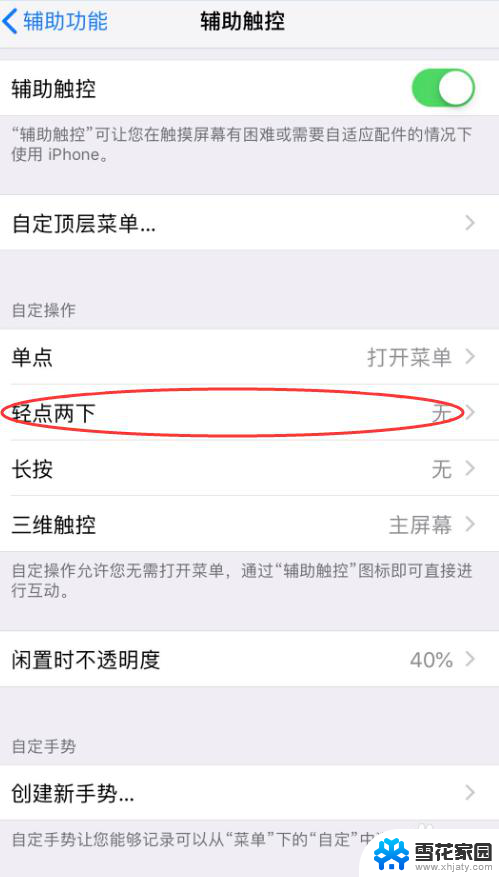
5.下滑选择“屏幕快照”
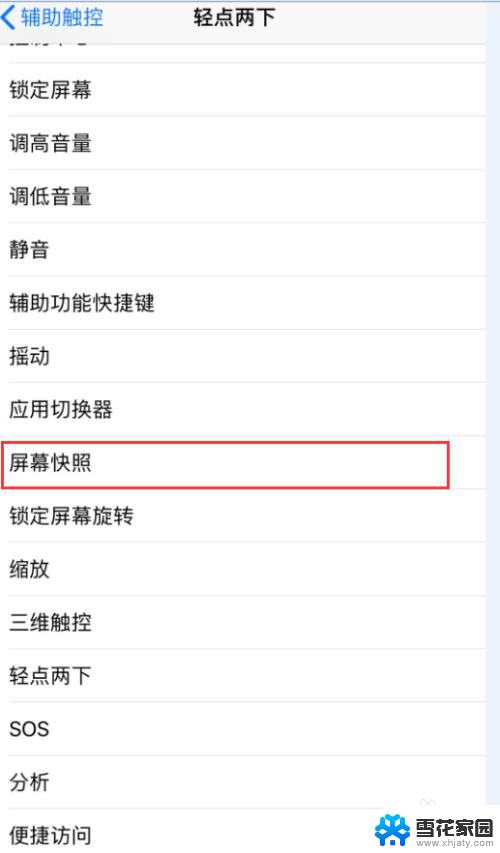
6.勾选“屏幕快照”,这样就完成啦。只要轻点两下快捷触控的小白点就可以截屏了
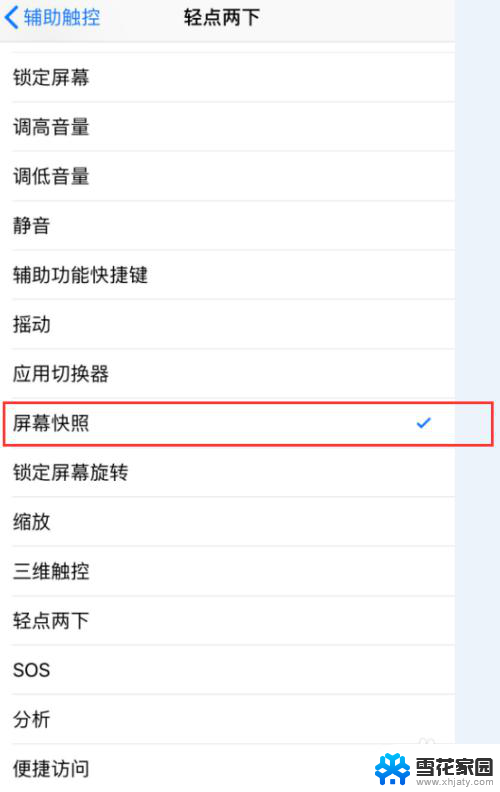
以上就是苹果如何设置截屏快捷方式的全部内容,如果你也遇到同样的情况,请参考我的方法来解决,希望对大家有所帮助。