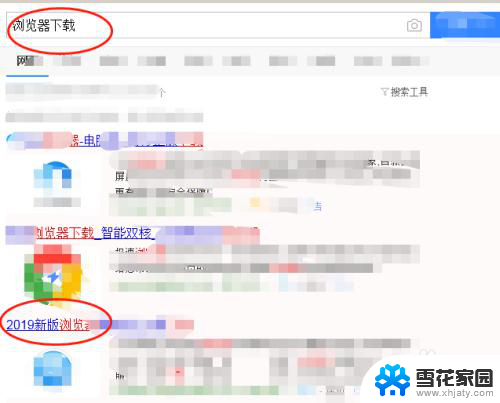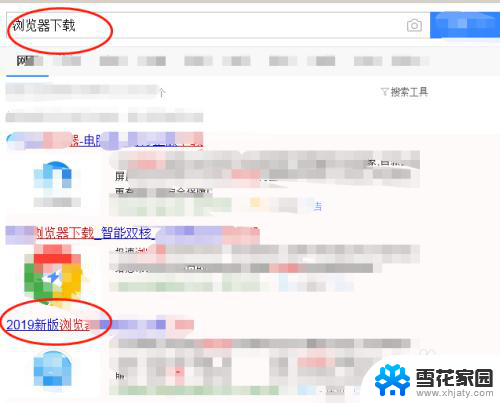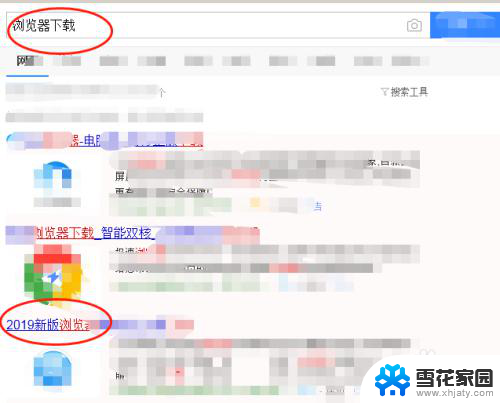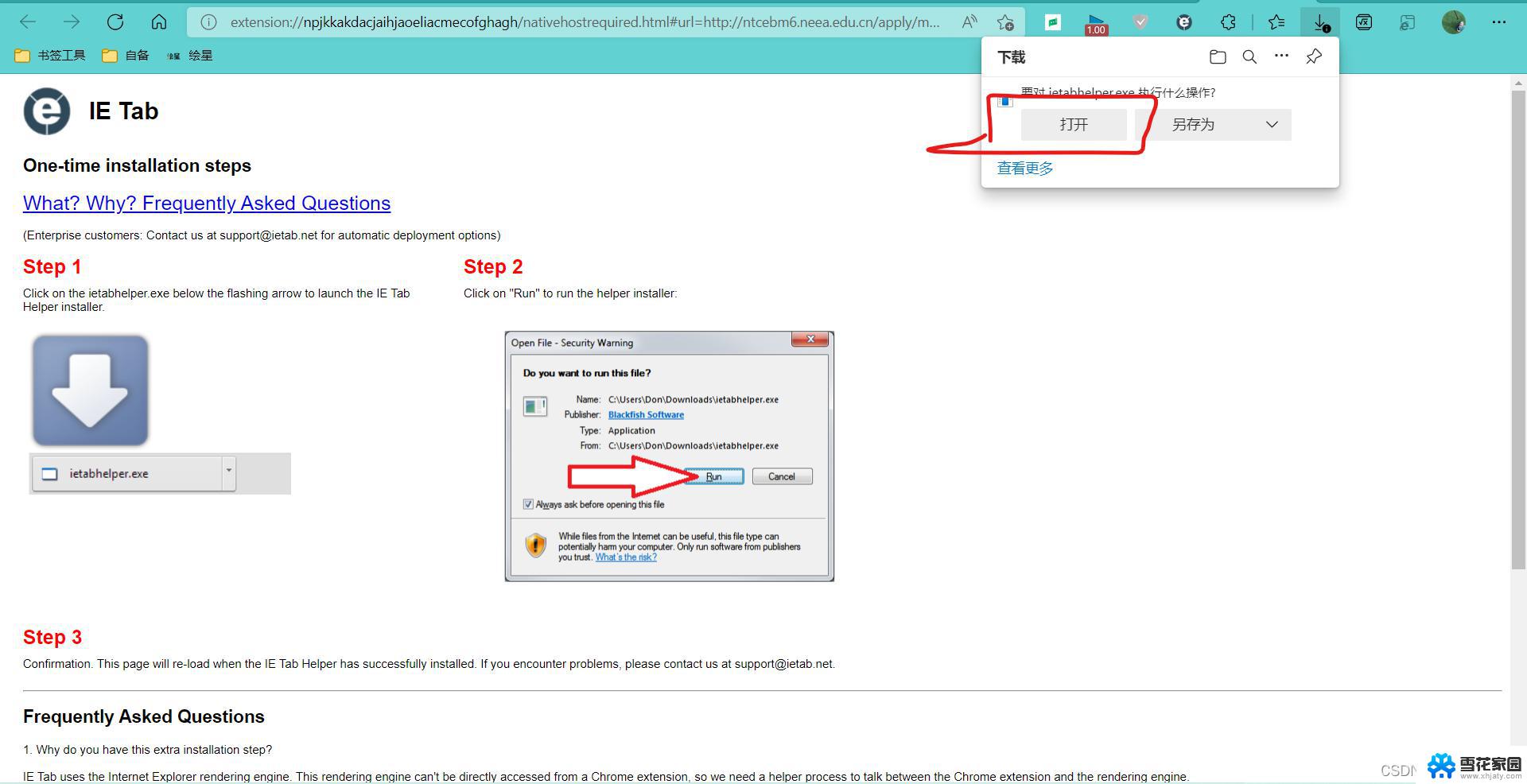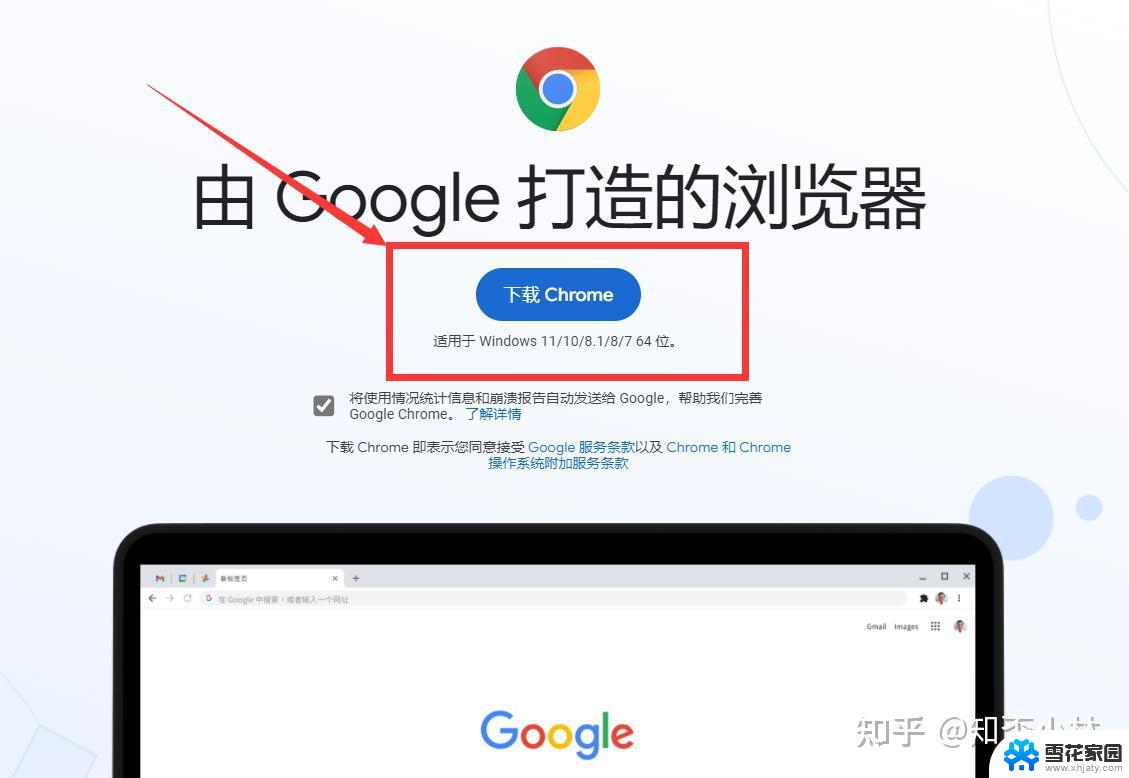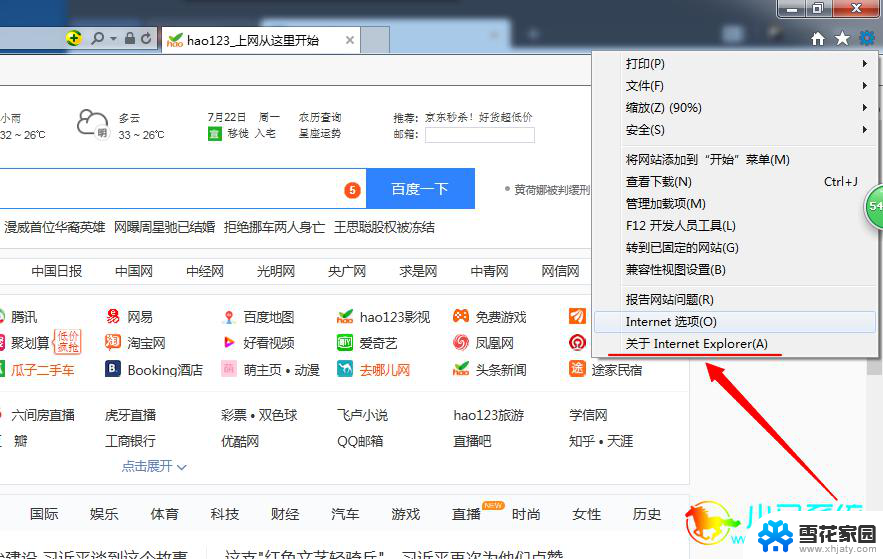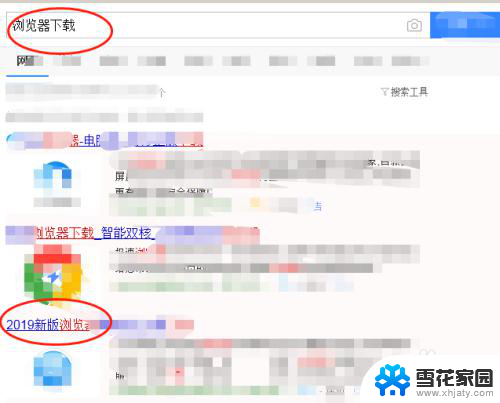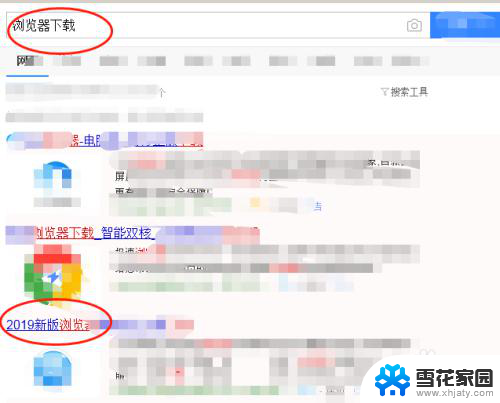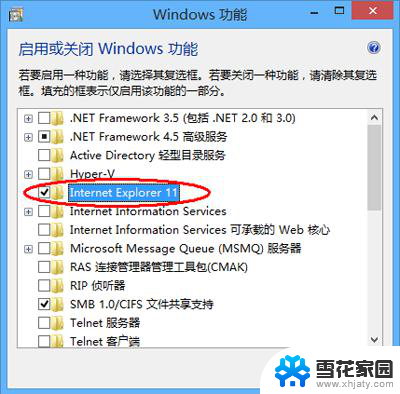win7怎么用edge浏览器 Windows 7安装Microsoft Edge浏览器的步骤和注意事项
Microsoft Edge浏览器作为Windows 10的默认浏览器备受用户青睐,但许多Windows 7用户也想体验其便捷和高效,本文将介绍如何在Windows 7系统中安装Microsoft Edge浏览器的步骤和注意事项,让用户能够更好地利用这款优秀的浏览器。
具体方法:
1.目前 Microsoft Edge 可以在微软官网下载,如下图所示:
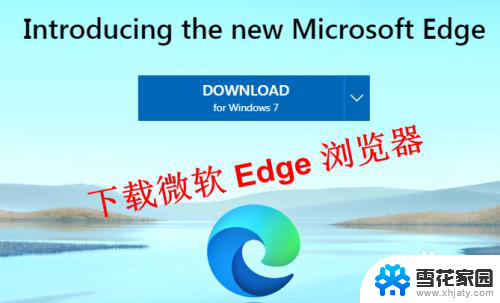
2.下载完成后,双击 exe 文件即可直接安装,如下图所示:
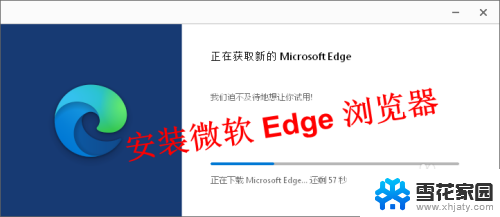
3.安装完成后打开浏览器,界面如下图所示。点击页面右上方的齿轮按钮,可以选择主页,有聚焦、启示和信心三种主页样式。

4.点击浏览器右上角的头像图标,可以登录自己的微软账户,从而进行跨设备同步数据,如下图所示:
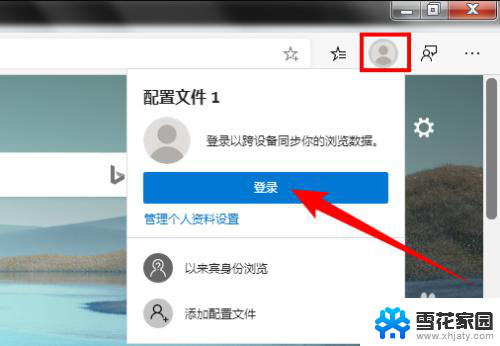
5.点击浏览器右上角的三个点,选择【设置】,打开“设置”页面,如下图所示:
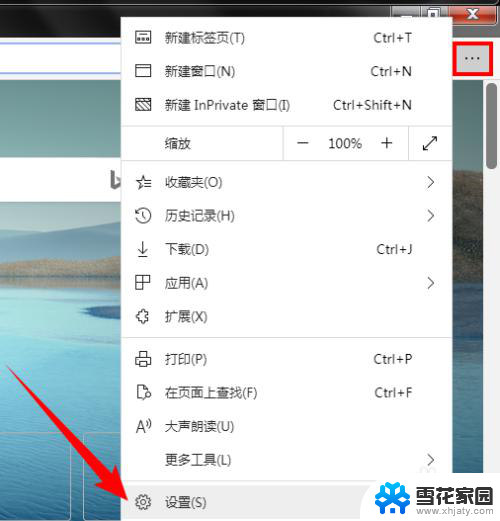
6.点击左侧的【隐私和服务】,在这里可以设置关于隐私安全的参数。比如可以设置为基本、平衡或严格三种“跟踪防护”模式,如下图所示:
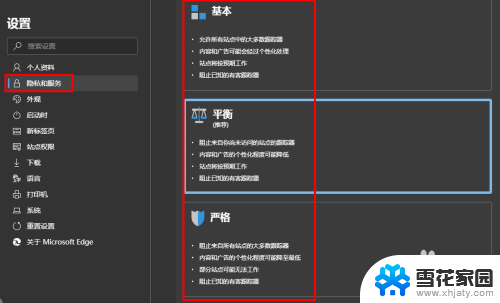
7.点击左侧的【外观】,然后点击“主题”后面的下拉按钮,选择【深色】,可以将浏览器设置为深色模式,如下图所示:
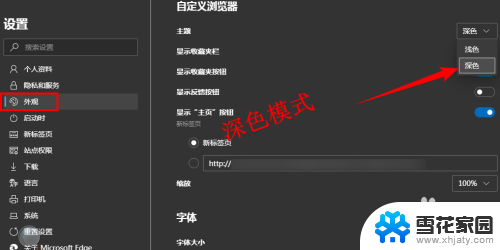
8.在“外观”页面中,选择“显示‘主页’按钮”下面的网址框。然后输入要设置浏览器主页的网址,可以自定义浏览器主页,如下图所示:
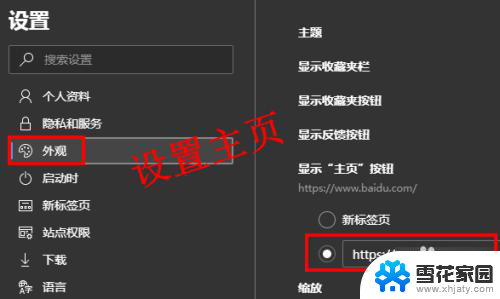
9.点击左侧的【站点权限】,在这里可以设置浏览网页时是否允许使用位置、摄像头、麦克风等信息,可以设置为允许、阻止、询问等。
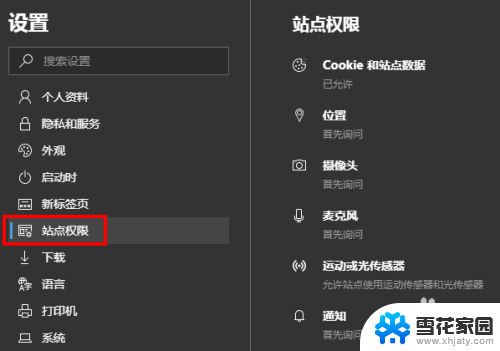
10.点击左侧的【下载】,再点击“位置”后面的【更改】按钮。可以自定义下载路径,还可以设置下载前是否提示下载位置,如下图所示:
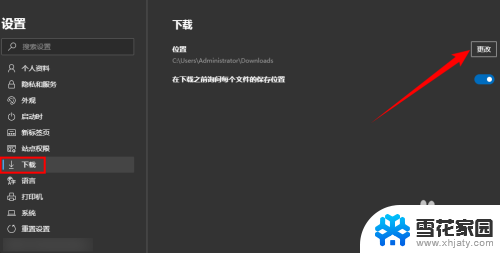
以上就是如何在win7中使用Edge浏览器的全部内容,如果您遇到这种情况,可以按照以上方法进行解决,希望对大家有所帮助。