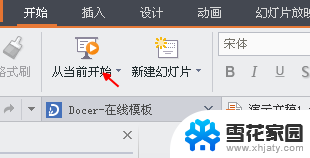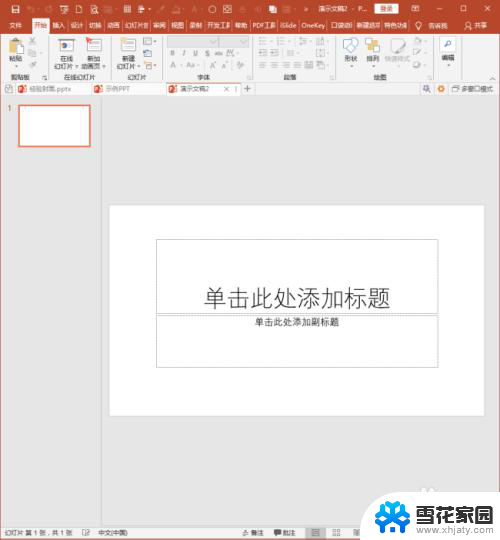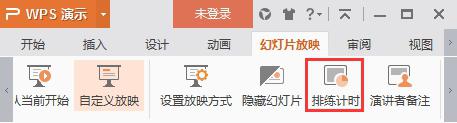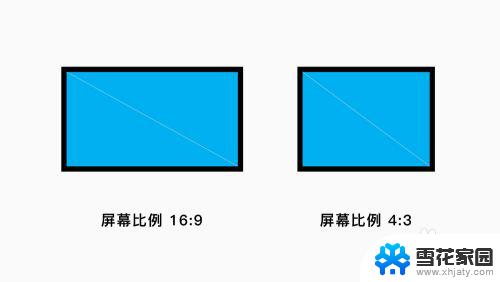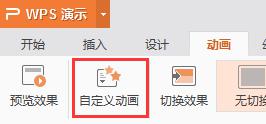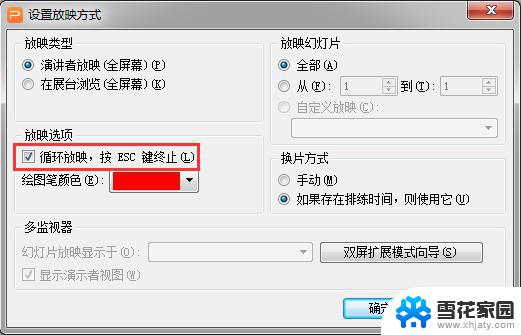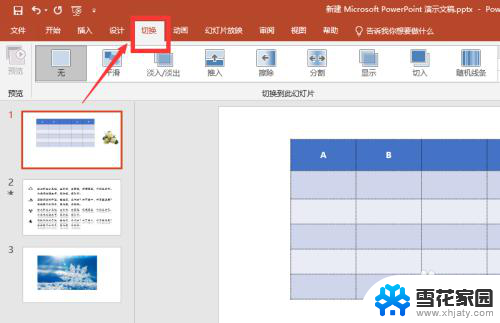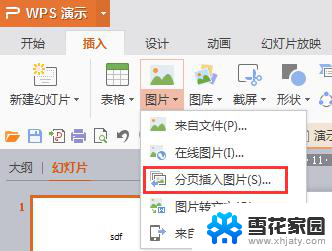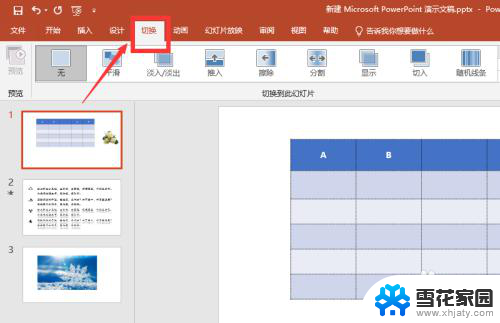如何设置每个幻灯片放映时间 怎样调整PPT每张幻灯片的播放速度
如何设置每个幻灯片放映时间,在今天的数字化时代,PowerPoint(简称PPT)已成为我们日常工作和学习中必不可少的工具之一,当我们使用PPT进行演示时,有时候需要根据不同的需求来设置每个幻灯片的放映时间,或者调整整个演示的播放速度。那么如何才能做到这一点呢?本文将为您介绍一些简单而实用的方法,帮助您轻松掌握如何设置每个幻灯片的放映时间以及调整PPT的播放速度。无论是商务演示还是教育讲座,这些技巧都将帮助您打造出更加精彩和专业的PPT演示。
方法如下:
1.我们在制作PPT演示文稿时,每张幻灯片都可以自定义播放时长。具体操作如下
在演示文稿当前窗口,现在有三张幻灯片
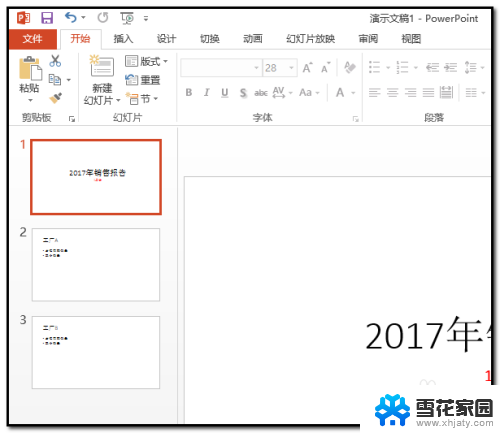
2.鼠标点击第一张;
然后,再点开“切换”选项卡
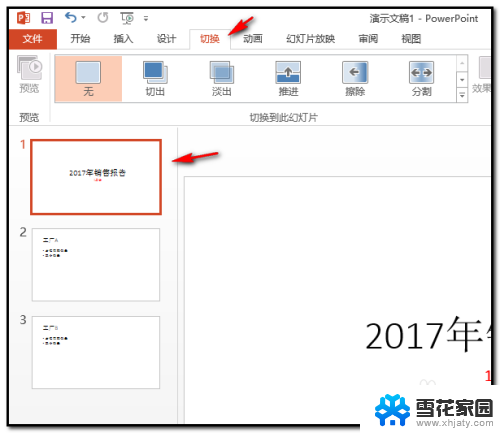
3.在功能区这里,我们看到有“换片方式”;在这里的“设置自动换片时间”右侧的输入框内输入时间,这个时间就是幻灯片的时长。
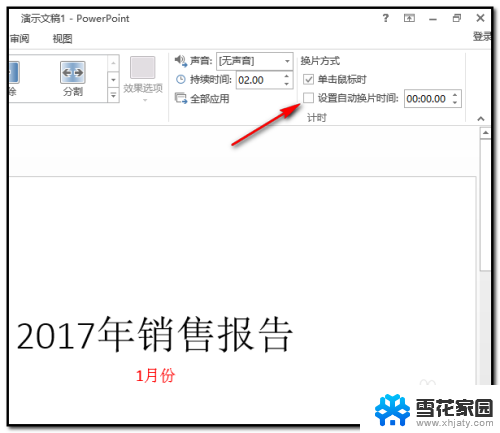
4.在“设置自动换片时间”左侧的方框内点下,打上对勾。然后,在输入框内输入时间,比如,时长设置为00:00.20
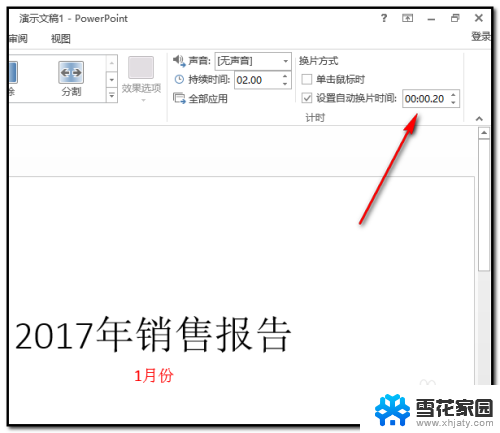
5.如果,三张幻灯片时长都一样的,就点击“全部应用”如下图所示。
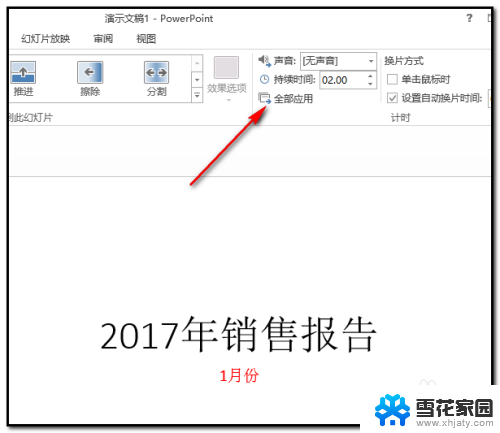
6.若每张幻灯片时长不同,那么,设置完第一张后,再点下第二张,操作同上;
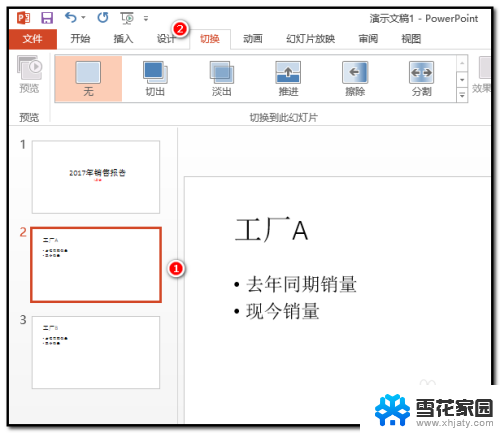
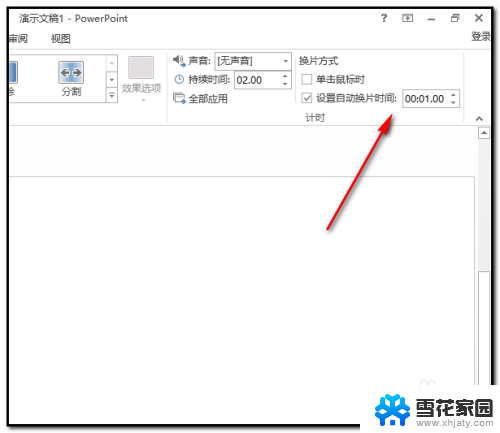
7.继续设置第三张幻灯片;
所有幻灯片时长设置完毕,再进行其它的设置。
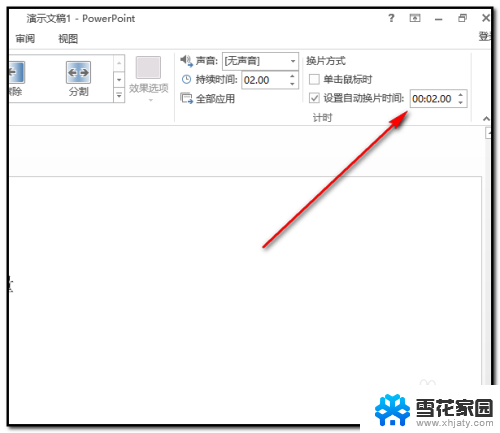
以上是设置每个幻灯片放映时间的完整步骤,如果遇到这种情况,你可以按照以上操作来解决,非常简单且迅速。