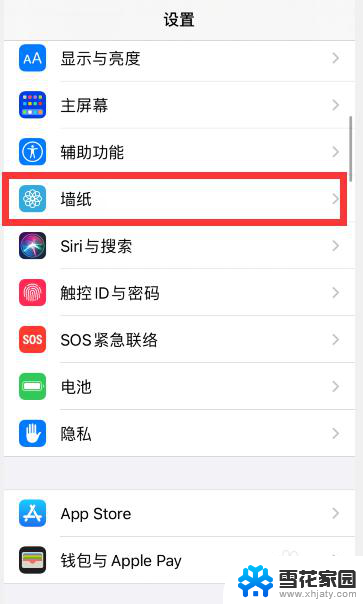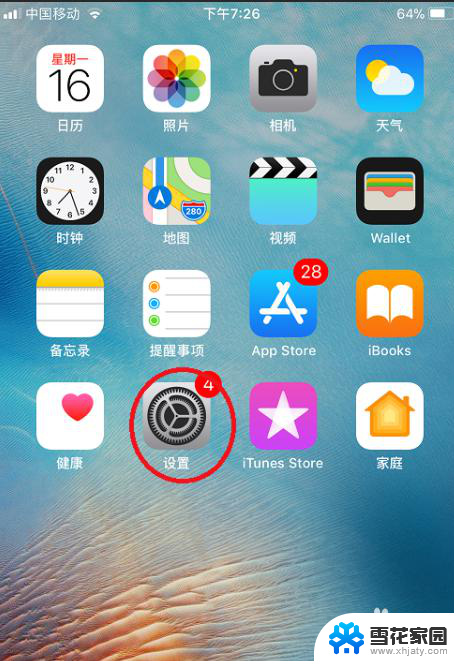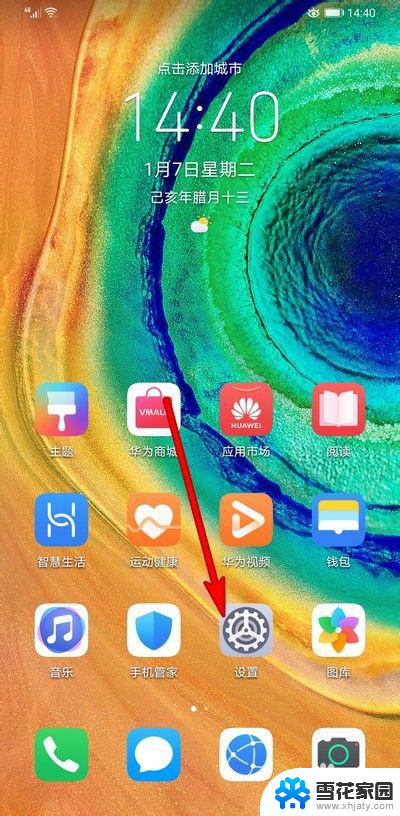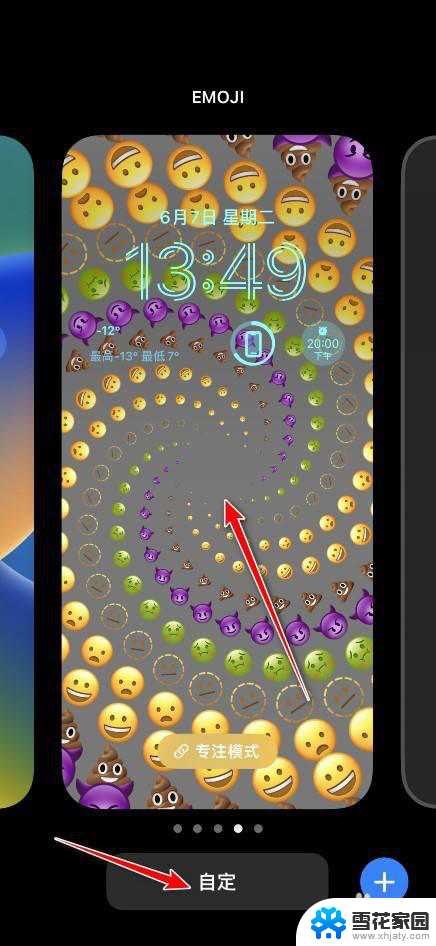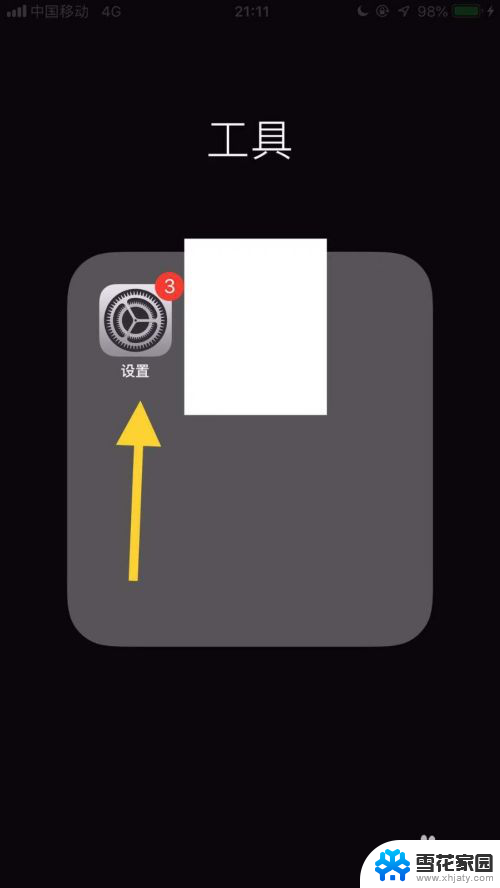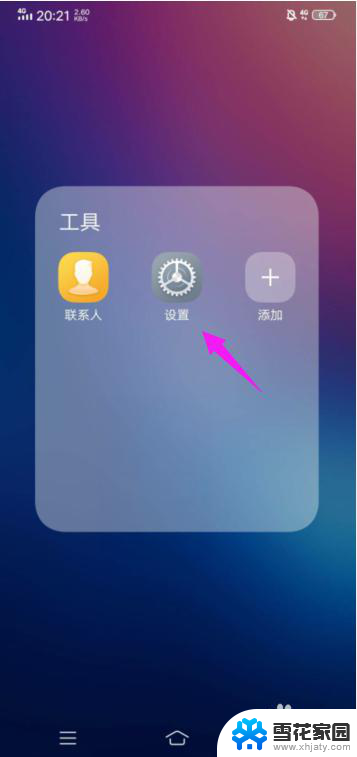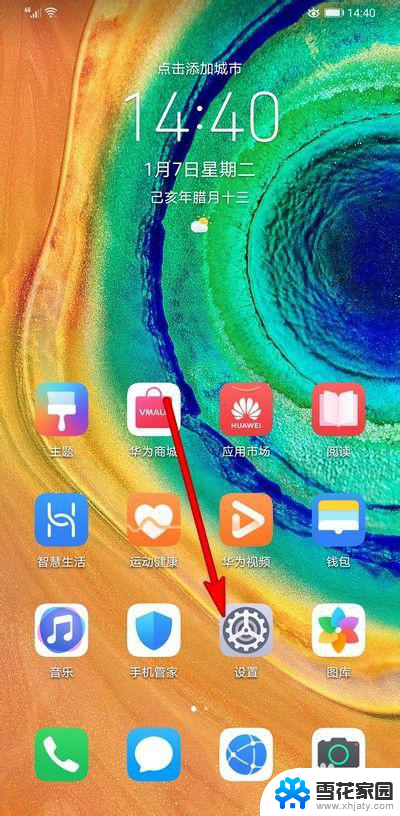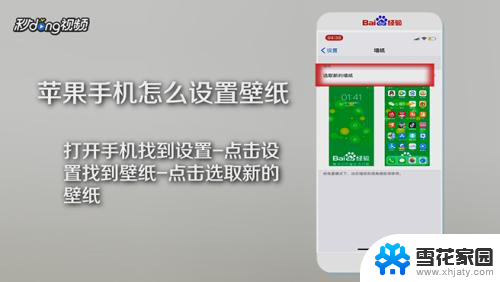苹果11怎么换壁纸跟锁屏壁纸 苹果手机iphone设置锁屏和主屏幕壁纸不一样的步骤
更新时间:2024-06-10 17:53:22作者:jiang
苹果11作为一款备受瞩目的手机,其换壁纸和锁屏壁纸的设置方法也备受关注,在苹果手机iphone上,我们可以很方便地设置不同的锁屏和主屏幕壁纸,让手机更加个性化。想要实现这样的设置,只需要简单的几个步骤即可完成。下面我们就来详细介绍一下苹果11手机如何设置锁屏和主屏幕壁纸不一样的方法。
具体方法:
1.打开手机“设置”,点击“墙纸”
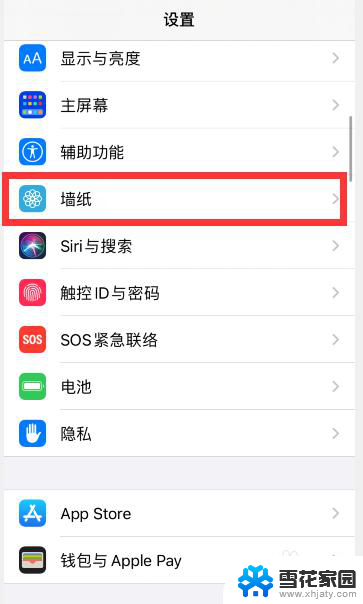
2.点击“选取新墙纸”
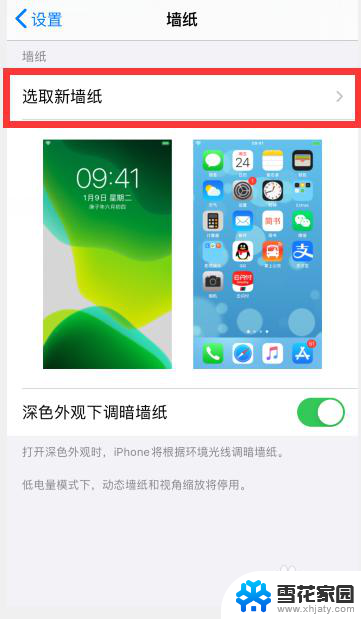
3.根据需要,点击选择想要设置的壁纸类型,比如“静态墙纸”
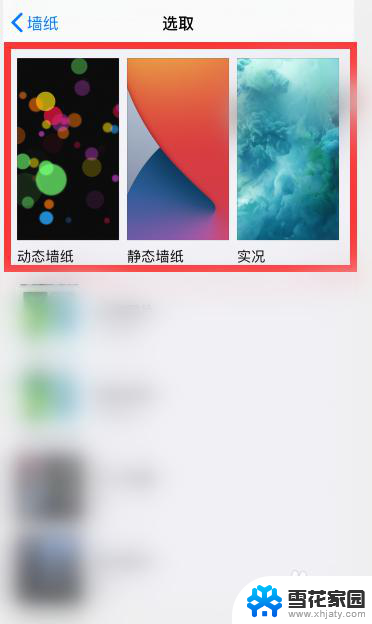
4.点击选择一个想要设置的墙纸
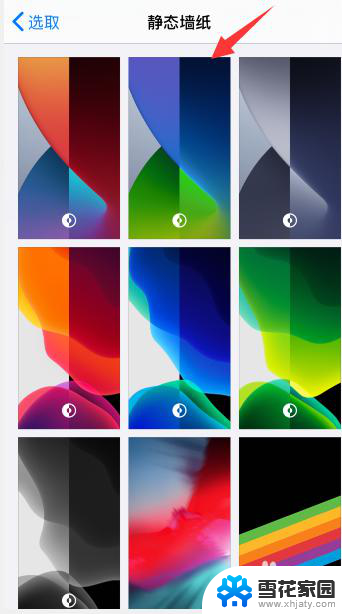
5.点击右下角“设定”
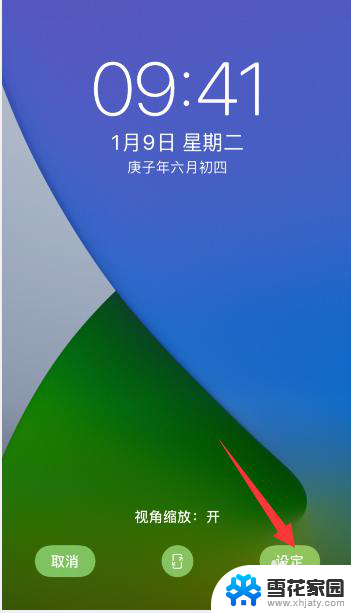
6.点击底部出现的“设定锁定屏幕”或者是“设定主屏幕”,小编这里先选择“设定锁定屏幕”
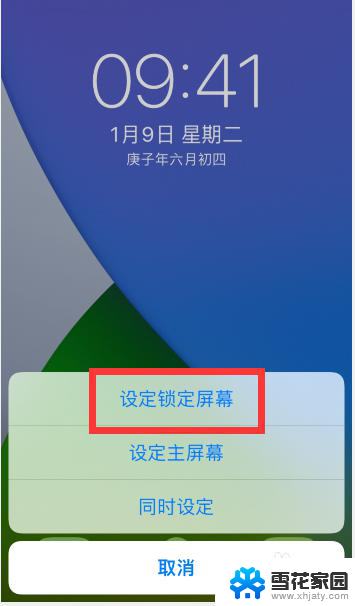
7.然后再回到壁纸设置中,重新选择一个不一样的壁纸。点击右下角“设定”后,选择“锁定主屏幕”
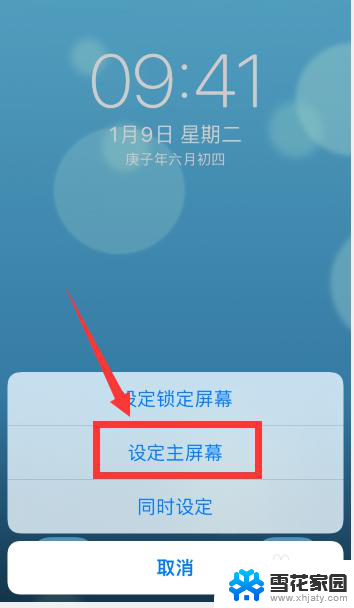
8.这样就把锁屏和主屏幕设置了两个不一样的壁纸
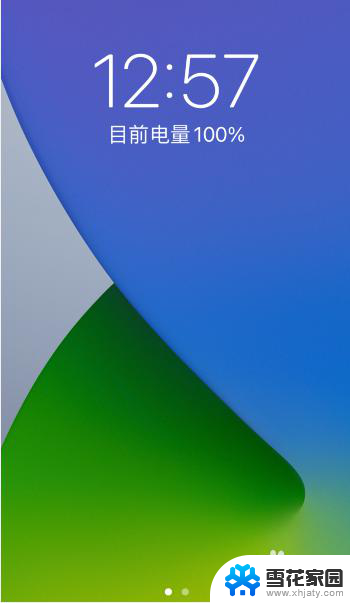
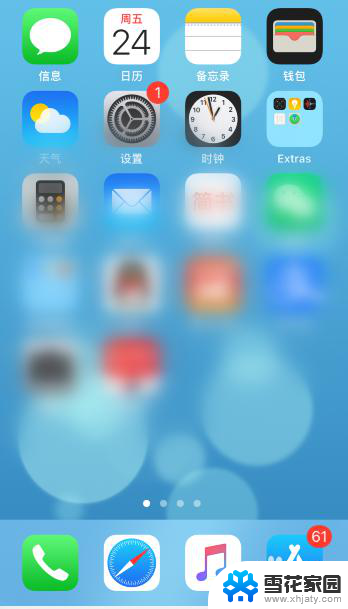
以上是关于如何更改iPhone 11的壁纸和锁屏壁纸的全部内容,如果有遇到相同情况的用户,可以按照以上方法解决。