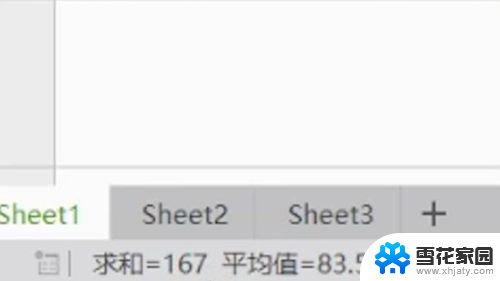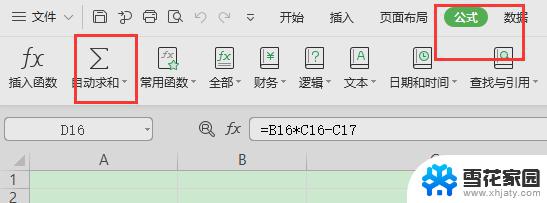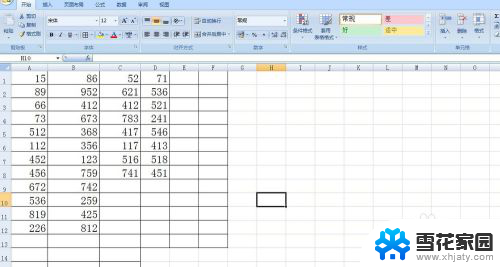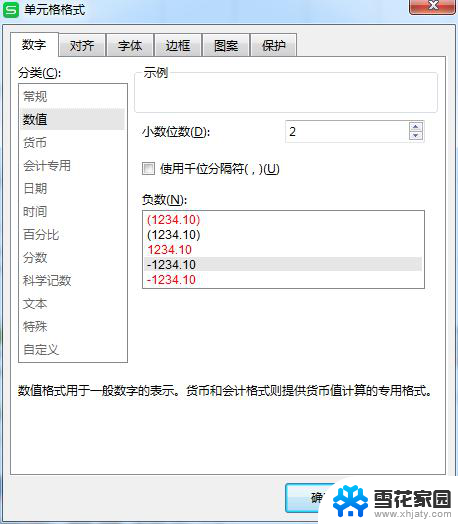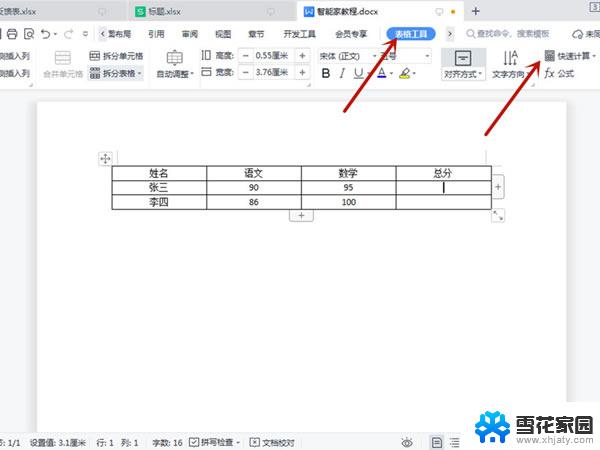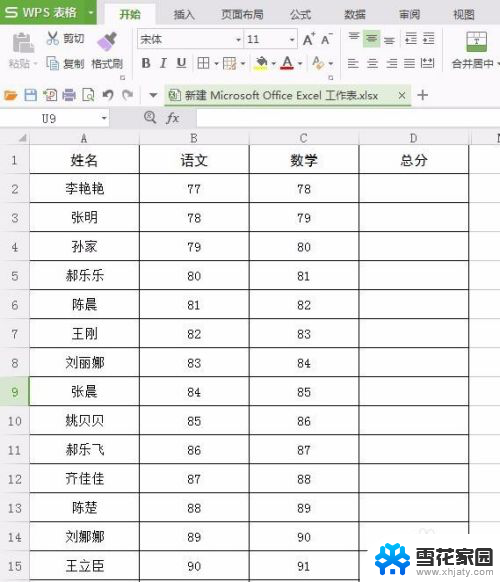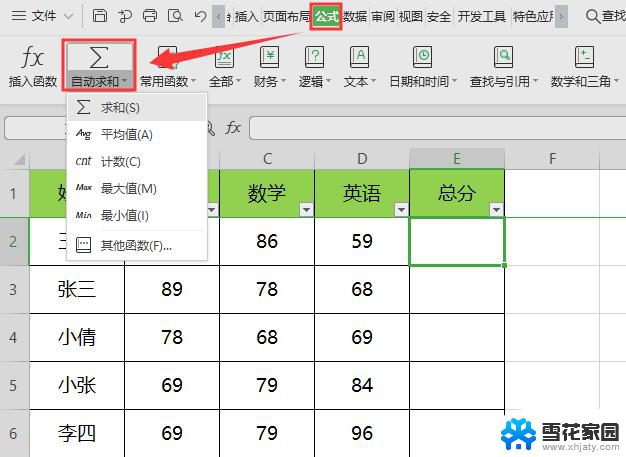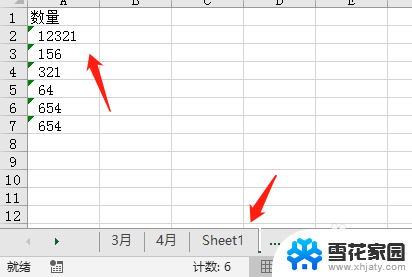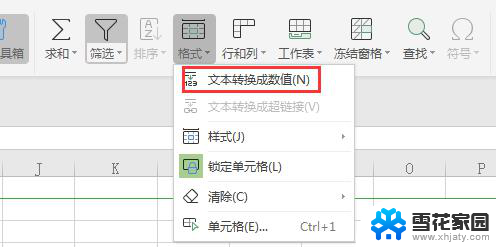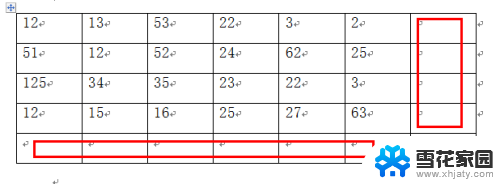excel批量求和怎么操作 Excel求和公式怎么写
在日常工作中,我们经常会使用到Excel来进行数据处理和统计分析,而其中一个常见的需求就是对一列或多列数据进行求和操作。在Excel中,如何快速批量求和呢?我们可以通过使用Excel的求和公式来实现这一操作。求和公式的写法非常简单,只需在目标单元格中输入=SUM(要求和的单元格范围)即可。例如要求和A1到A10这10个单元格的数据,只需在目标单元格中输入=SUM(A1:A10)。通过学习和掌握这个简单的求和公式,我们能够轻松实现Excel中的批量求和操作。
步骤如下:
1.既然是对excel表格数据进行求和,那么我们先操作下求一行的几个数据的总和吧。首先我们选定求和数据保存的那个单元格,如图也就是总成绩。
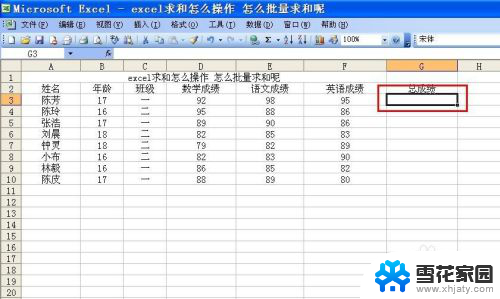
2.然后点击工具栏中的求和按钮,这个时候前面选定的单元格中就会出现求和公式,而且会默认选择前面几列的数据。

3.如果默认相加的列最前面有多出的,那么就可以移动鼠标到最前列的左下角。就会出现移动光标,按住鼠标左键移动选择框到合适的数据就可以了。

4.如果相加的列选择无错,这个时候再按一下Enter键,那么求和的数据就出来了。

5.如果工具栏中没有求和按钮的话,那么这么操作也一样,点击菜单栏中的“插入”→“函数”。

6.然后在函数窗口中选择sum函数,sum就是求和的意思。按确定后再设置函数参数,即函数取得是那些单元格的数值,点击sum旁的区域选择也可以手动选择求和单元格。


7.这个时候我们仅仅是求了一行数据的和,那么其它行怎么批量进行求和呢?这个时候我们鼠标移动到第一行求和后的数据右下角,鼠标会变成十字星。然后我们按住Ctrl键不放开,然后按住鼠标左键往下拉直到选中全部需要求和的行。放开鼠标左键后所有的求和数据就出来了。

8.当然了上面的是快捷的办法,当然了我们也可以选中全部需要求和的行,然后点击工具栏中的求和工具,再按空格键,那么所以数据也就出来了。

9.单个单元格求和的批量求和的简单方法已经说了,当然还有复杂的方法,这里篇幅有限,就不写了哈。
以上就是excel批量求和的操作步骤,如果遇到这种情况,你可以按照以上步骤解决,非常简单快速,一步到位。