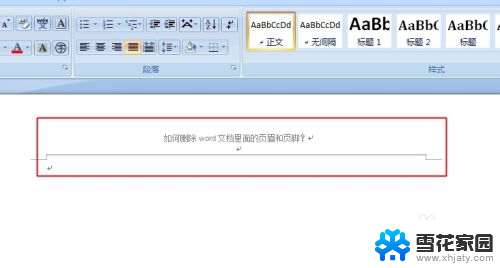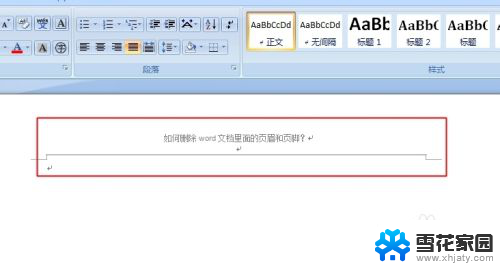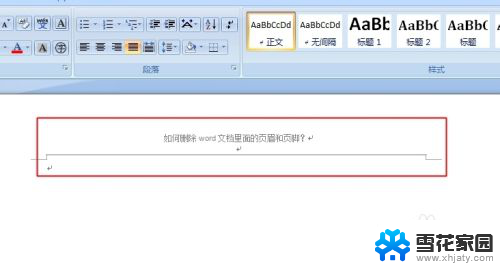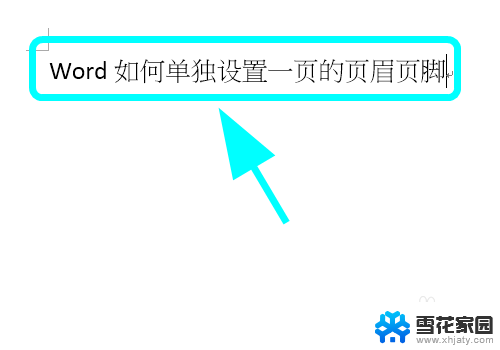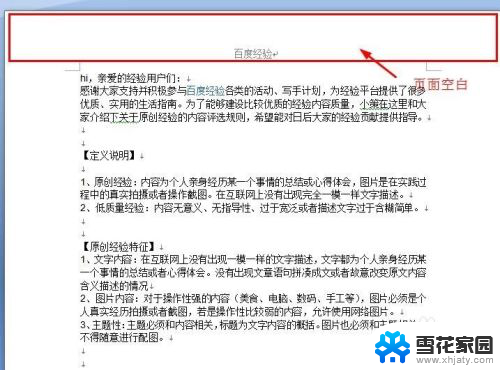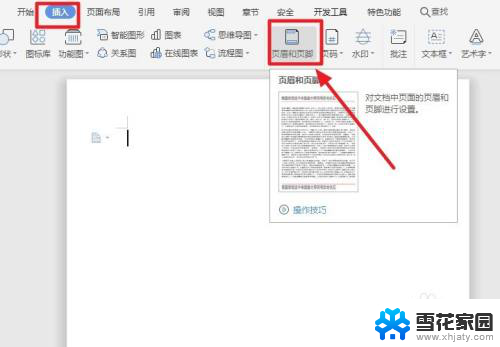word如何编辑页脚 Word文档页脚设置步骤
在Word文档中,添加页脚可以为文件增添专业感和个性化元素,编辑页脚的步骤并不复杂,只需按照以下几个简单的步骤即可完成。在Word文档中打开所需编辑的页面,在顶部菜单栏中选择插入选项。从下拉菜单中选择页脚选项,并在弹出的选项中选择所需的页脚样式。接下来在页脚区域中输入所需的文本或选择插入页脚中的元素,如页码或日期。点击页面上的其他部分,完成页脚的编辑。通过这些简单的步骤,您可以轻松地为Word文档设置页脚,并使其更加专业和个性化。
方法如下:
1.如图所示,我建立了三页文档来演示页脚的设置
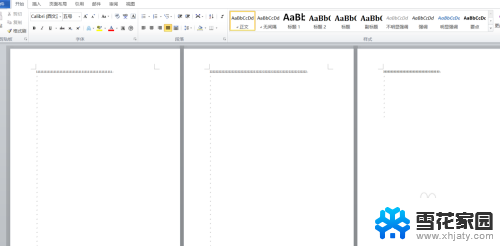
2.首先,在文档最上方的工具栏找到”插入“选项,再在”插入“选项下找到”页脚“,点击”页脚“选项。如下图所示
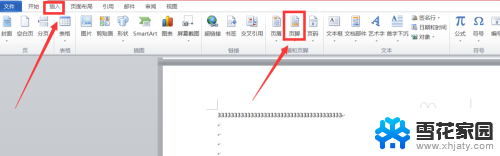
3.在”页脚“下方选择”空白文档“,这个看具体需要,小编用的多的是”空白文档“。
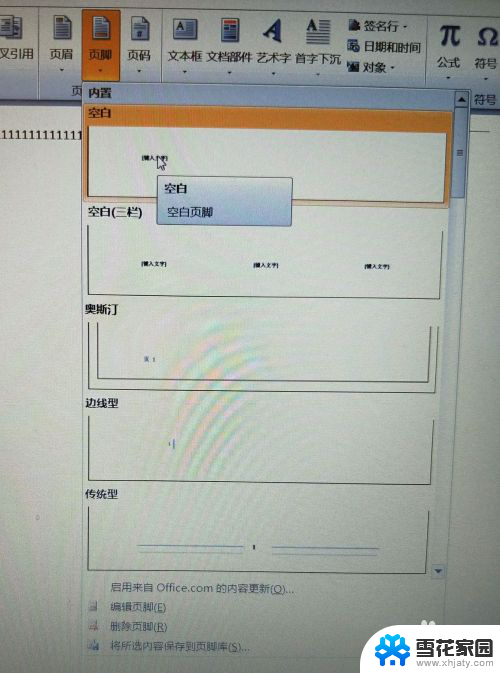
4.如图1在第一页下方的键入文字中,将”键入文字“删除,然后写入你想要写的文字。如图2,我输入的是论文常用页脚,第x页(共x页),然后选择居中,使页脚在文档中下。
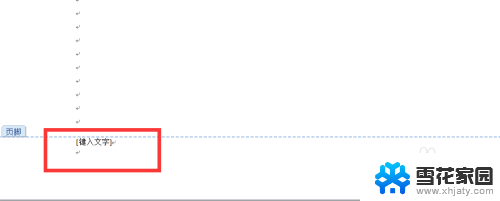
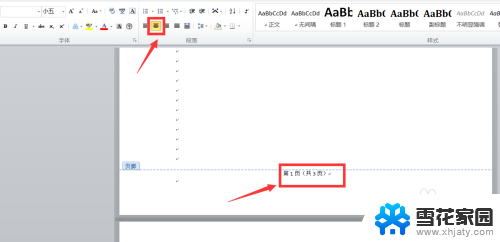
5.如下图所示1,此时我们可以看到。每一页的页脚都是一样的,例如小编的文档下方都写的是第1页(共3页),这显然不是我们需要的。
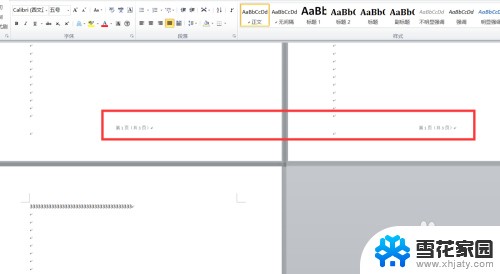
6.这个时候,我们在第二页的开头(或其他任意一处)用鼠标任意点击一下。将闪动的光标置于第二页上,然后在最上方的工具栏找到“页面布局”,然后在其下方找到“分隔符”
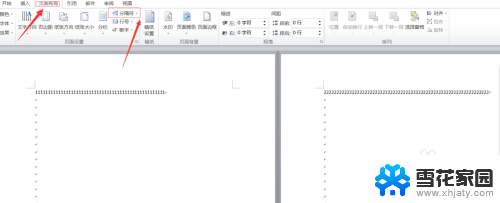
7.点击分隔符,在其下方找到“连续”,点击连续分隔符。
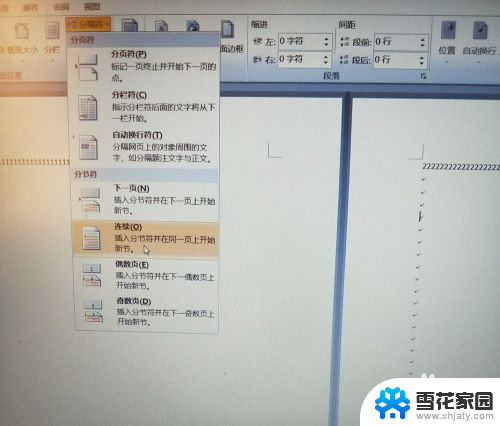
8.点击连续分隔符后,再在第二页下方双击页脚修改。在修改之前,在修改之前,在修改之前,(重要的点说三遍),在修改之前点击那个黄色的“连接到前一页页脚”()如下图,点击那个选项以表示取消选择。点击后然后再修改页脚。
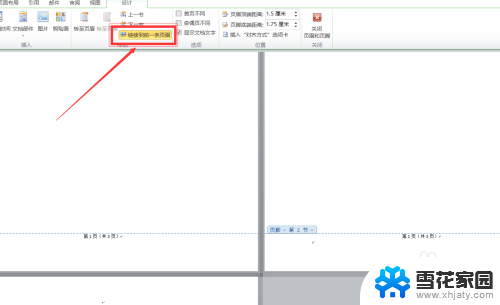
9.如下图所示,我将第二页页脚改成了:第2页(共3页),与第一页不同。之后的文档页脚也是这样修改,每一页都要插入连续分隔符,然后取消选择“链接到前一页页脚”,然后再更改至你想要的。
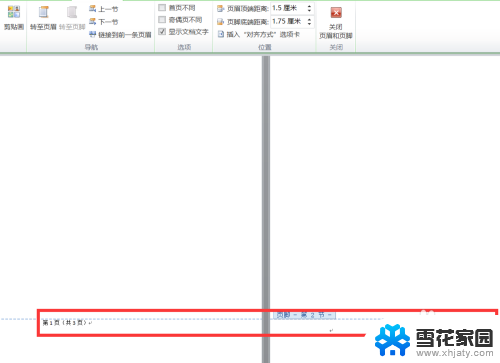
以上就是如何编辑Word页脚的全部内容,需要的用户可以按照以上步骤进行操作,希望对大家有所帮助。