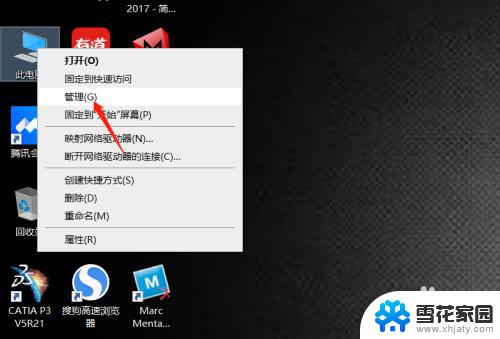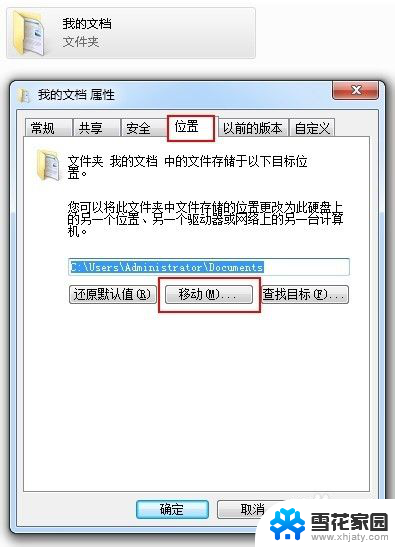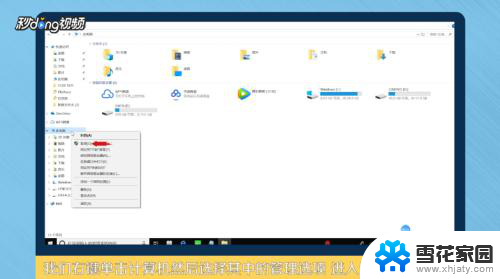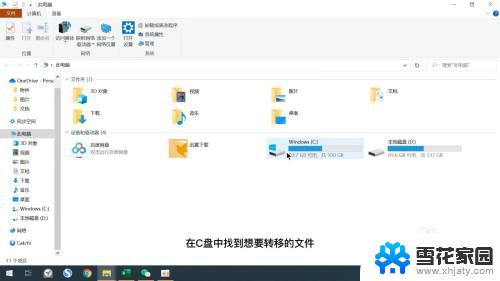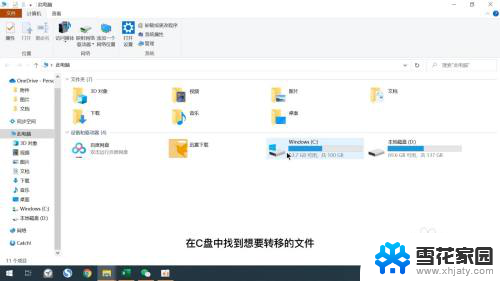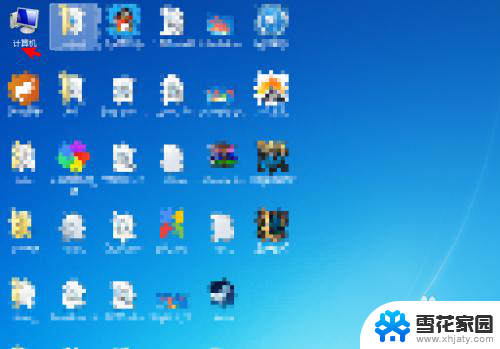计算机打开没有c盘d盘e盘怎么办 我的电脑C盘不显示
当我们打开计算机时,如果发现C盘、D盘、E盘等硬盘分区都不显示的情况,可能会让人感到困惑和焦虑,特别是当我们需要查找或存储重要文件时,这种情况会更加令人不安。在遇到我的电脑C盘不显示的问题时,我们需要及时采取措施来解决,以确保电脑正常运行和数据安全。接下来我们将介绍一些可能的解决方法和注意事项,帮助大家应对这一状况。
具体步骤:
1.打开【我的电脑】,发现里面竟然没有显示C、D、E、F等盘符,如下图
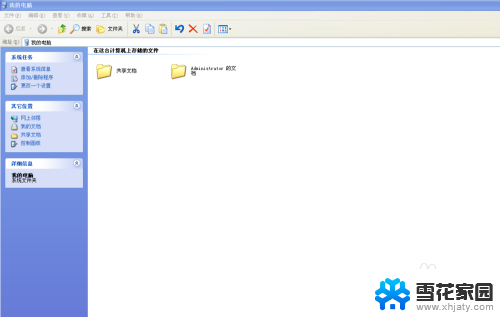
2.首先,我们点击电脑桌面左下角的【开始】-【运行】,如下图
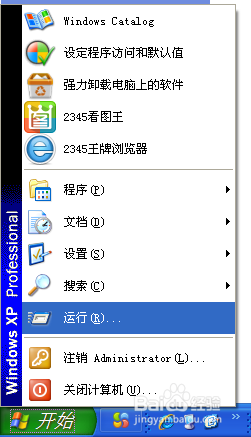
3.在弹出的【运行】对话框中输入 gpedit.msc ,如下图
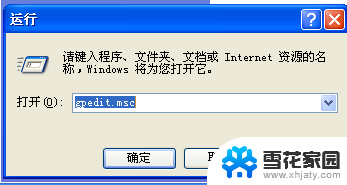
4.弹出【组策略】,如下图
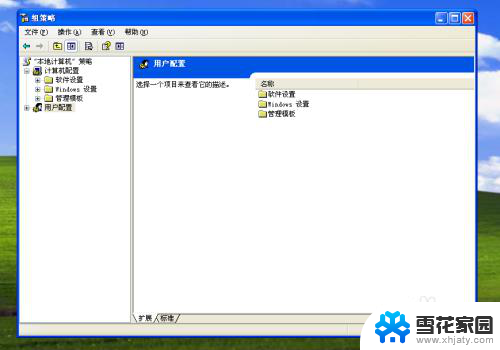
5.在【组策略】中点击 “用户配置”-“管理模板”-“Windows组件”-“Windows资源管理器”,再在对话框右边找到【隐藏“我的电脑”中的这些指定的驱动器】。如下图
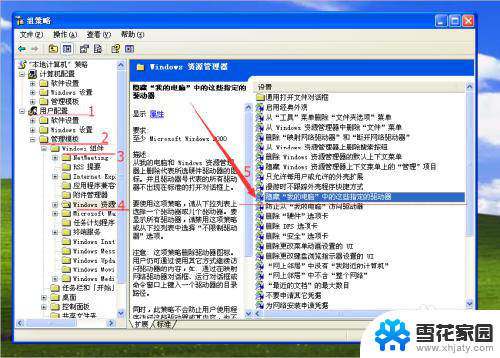
6.双击【隐藏“我的电脑”中的这些指定的驱动器】项,弹出【隐藏“我的电脑”中的这些指定的驱动器 属性】对话框,如下图
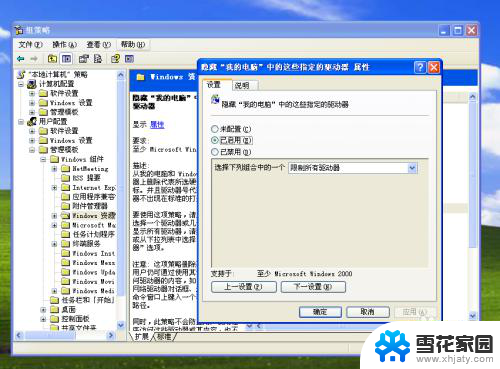
7.点击【隐藏“我的电脑”中的这些指定的驱动器 属性】对话框中的“未配置”,【确定】以后。磁盘就会全部都在【我的电脑】中出现了
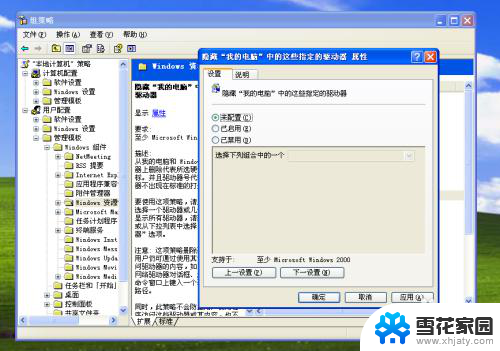
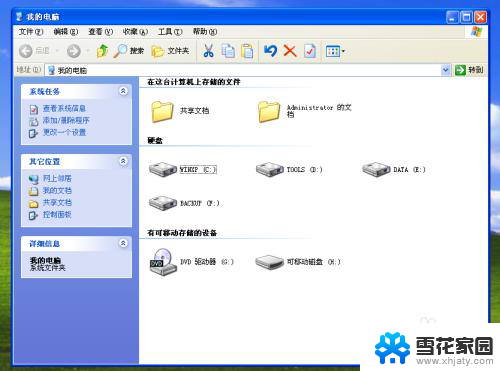
8.如果发现原本就是“未配置”的话,那就先选择“已启用”-【确定】以后。再选择“未配置”-【确定】,就好了。
以上就是解决计算机没有C盘、D盘、E盘的方法,如果你遇到了相同的问题,可以参考本文中介绍的步骤来修复,希望这对你有所帮助。