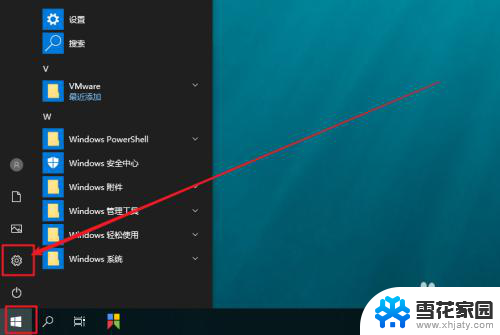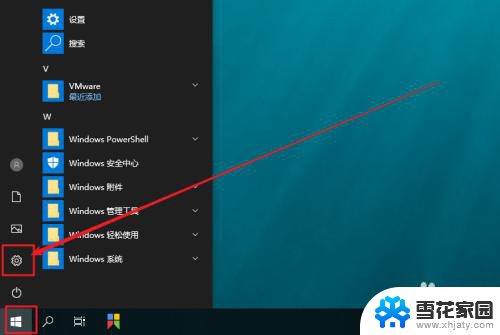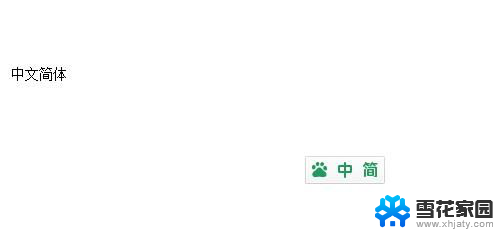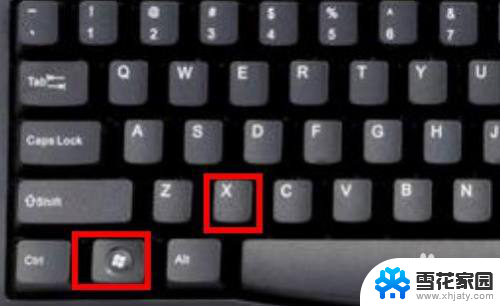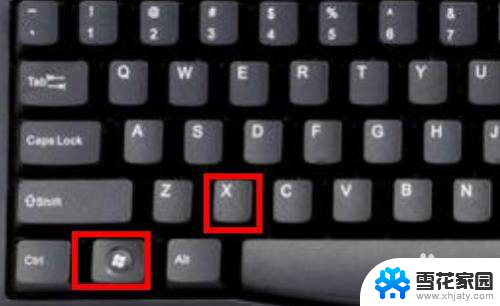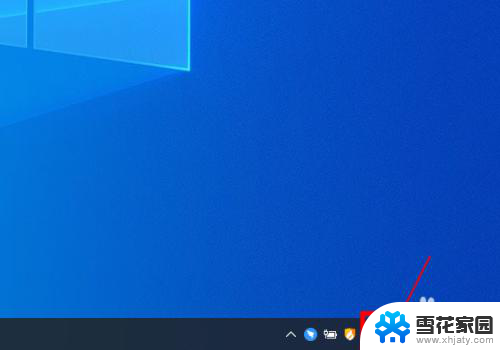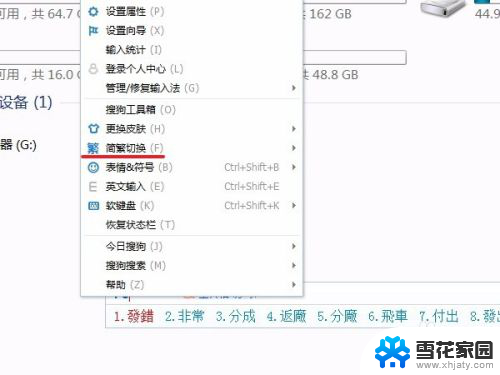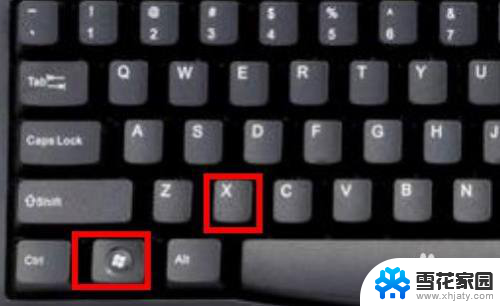windows怎么开繁体输入 Windows 10 输入法如何设置为繁体中文
windows怎么开繁体输入,在如今的数字化时代,中文输入法是我们日常生活和工作中必不可少的工具之一,而在Windows 10操作系统中,开启繁体中文输入法的步骤简单而方便。只需几个简单的设置,我们就可以轻松地在Windows 10上使用繁体中文输入法,以满足我们的各种需求。接下来让我们一起来探索一下Windows 10操作系统中如何开启繁体中文输入法,并进行相关设置。无论是在工作中还是日常生活中,通过使用繁体中文输入法,我们都能更加高效地进行中文输入。
操作方法:
1.首先点击【开始】菜单,然后单击【设置】。
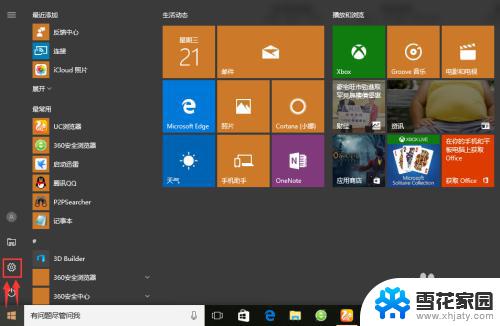
2.在弹出的【windows设置】中点击【时间和语言】选项
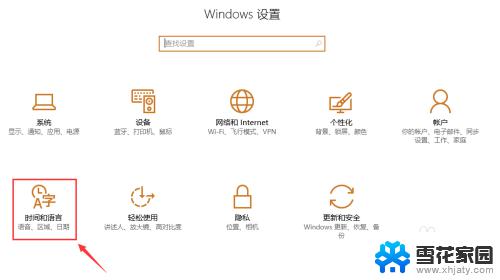
3.在【区域和语言】界面中单击【中文(中华人民共和国)】后在扩展栏中点击【选项】
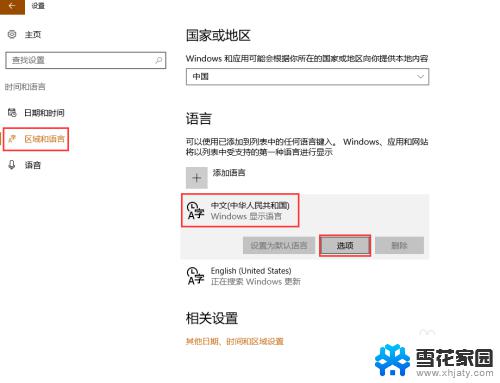
4.点击【微软拼音】后在扩展栏中点击【选项】
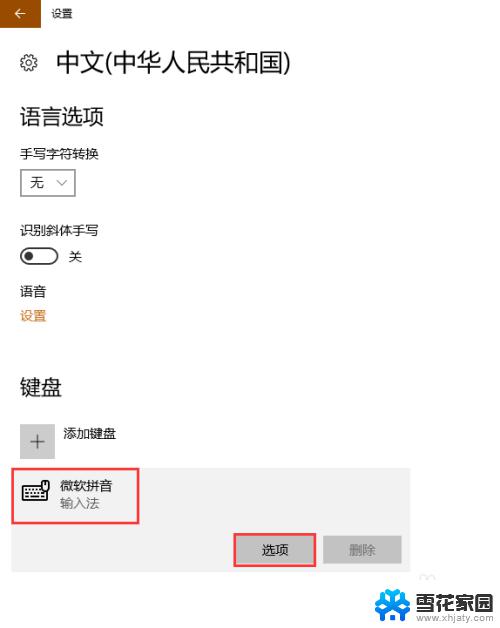
5.找到【简繁设置】后即可点击下拉菜单进行简繁体设置哦~不仅如此,强大的windows10输入法还为用户提供了更贴心的个性化设置如:【选择输入法默认模式】、【选择中/英文输入切换键】以及【候选项个数及候选窗口宽度】等等。更多设置可根据用户自己需要进行设定。
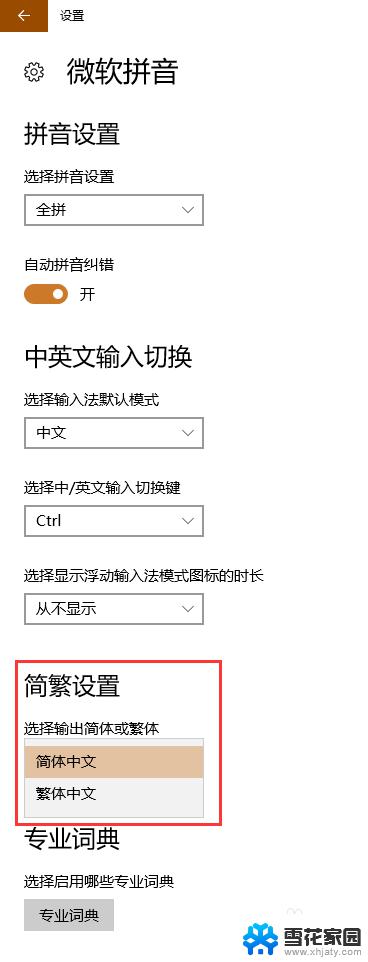
以上是关于如何在Windows开启繁体输入的全部内容,需要的用户可以按照以上步骤操作,希望这篇文章能对大家有所帮助。