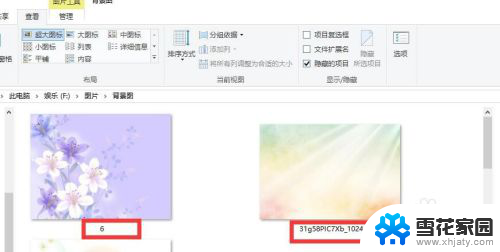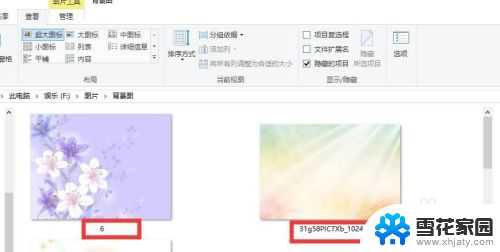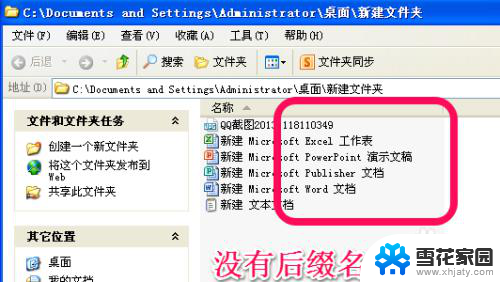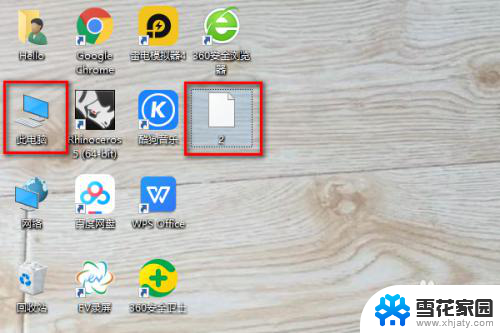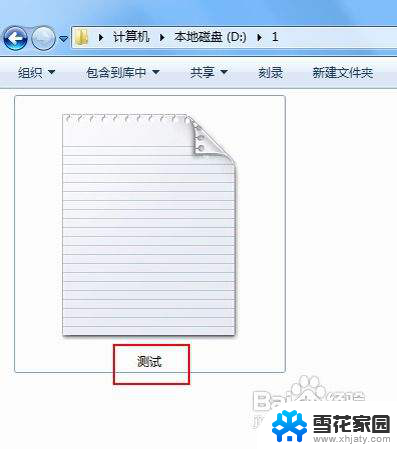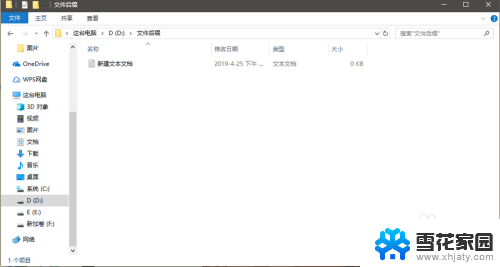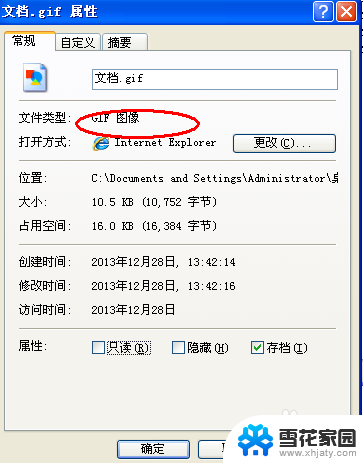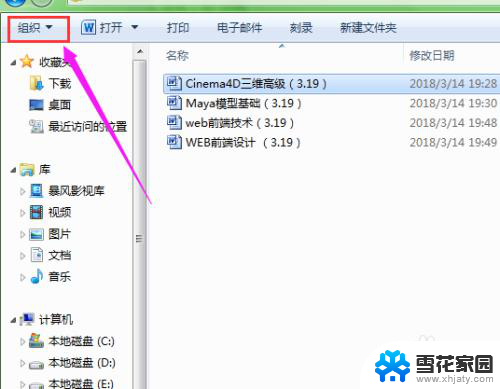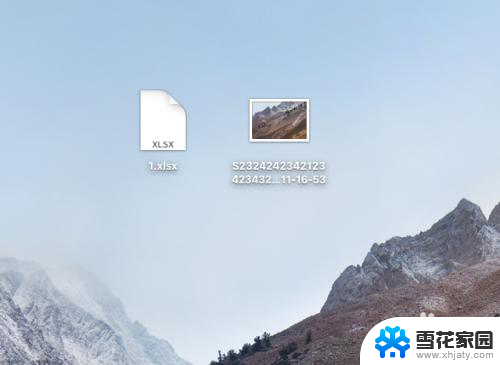如何让电脑文件显示后缀名 如何在电脑上设置显示文件扩展名(文件后缀名)
在电脑中,我们经常会遇到一些文件没有显示后缀名的情况,文件的后缀名是用来标识文件类型的重要信息,有时候没有显示后缀名可能会带来一些麻烦。所以如何让电脑文件显示后缀名成为了一个需要解决的问题。幸运的是我们可以通过在电脑上进行一些简单的设置来实现文件后缀名的显示。在接下来的文章中,我将会为大家介绍如何在电脑上设置显示文件扩展名,让我们一起来了解一下吧。
操作方法:
1.我们先打开一个文件夹看看文件,文件只显示文件名
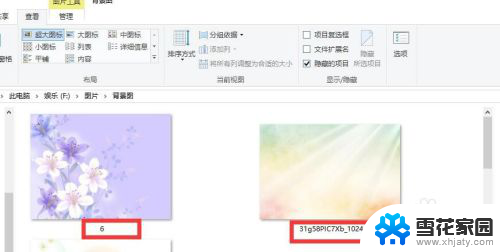
2.这时候,我们点击菜单栏“查看”
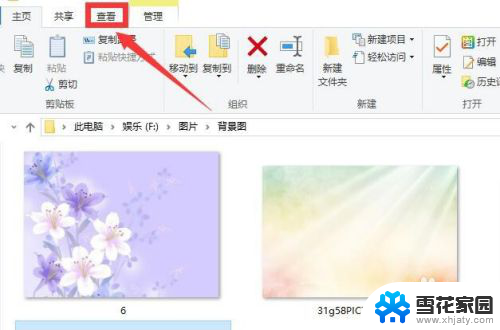
3.win10系统,在文件“查看”右侧就有个“文件扩展名”设置。勾选上文件扩展名,就可以显示文件扩展名(后缀)了
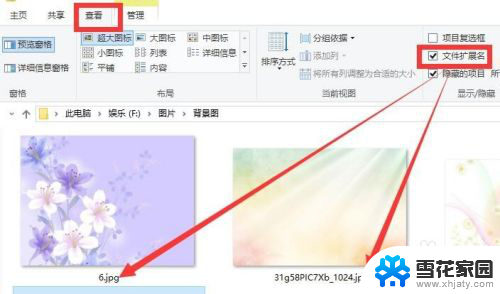
4.如果没有快捷项目设置。
我们点击菜单栏“查看”——选项
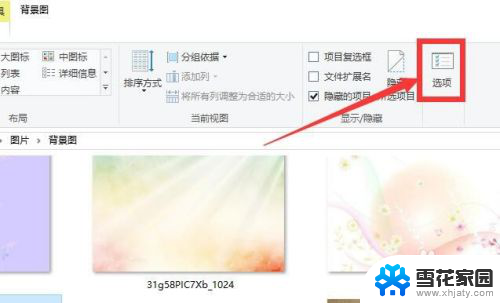
5.在文件选项中,再点击“查看”栏目
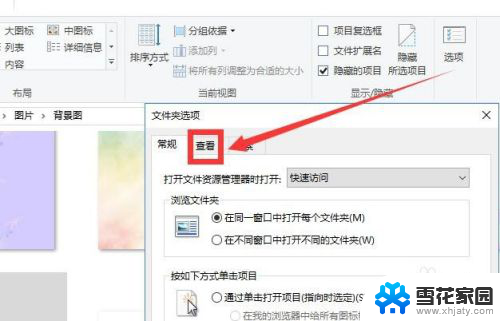
6.在查看中,找到“隐藏已知文件类型的扩展名”。把选框中的“√”去掉,然后点击确定,就可以显示文件后缀名了。
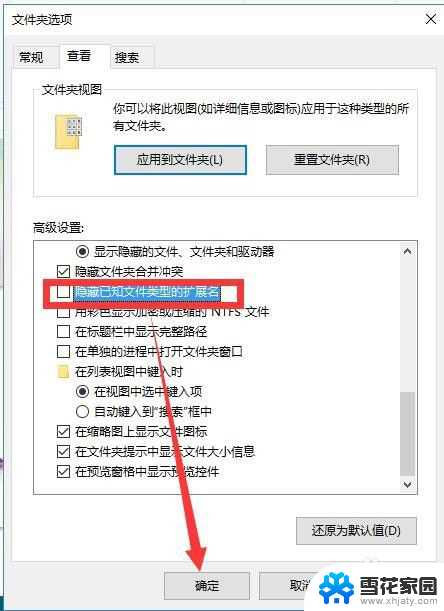
7.总结:
1、进入电脑文件后,点击菜单栏“查看”。win10系统直接勾选上“文件扩展名”即可
2、也可以点击“查看”——“选项”,文件夹选中,点击查看栏目,然后找到“隐藏已知文件类型的扩展名”。把选框中的“√”去掉即可
以上是如何让电脑文件显示后缀名的全部内容,如果有不清楚的用户可以按照以上步骤来操作,希望这些方法能够帮助到大家。