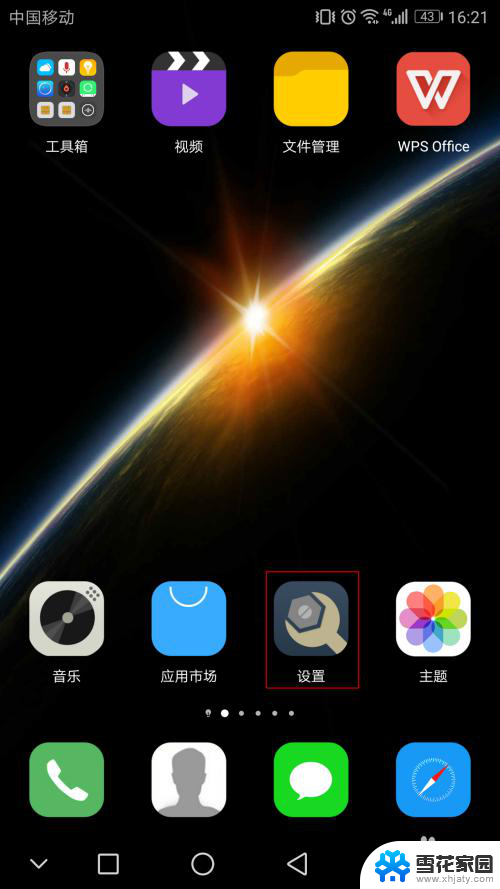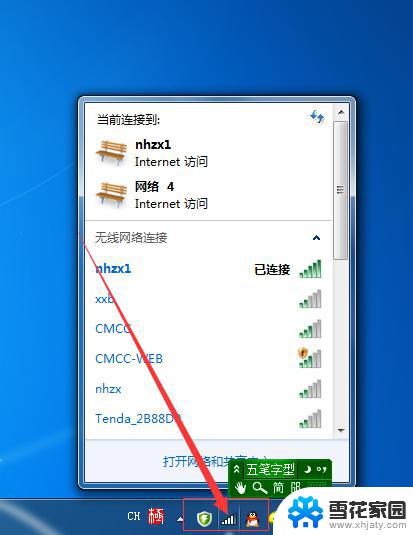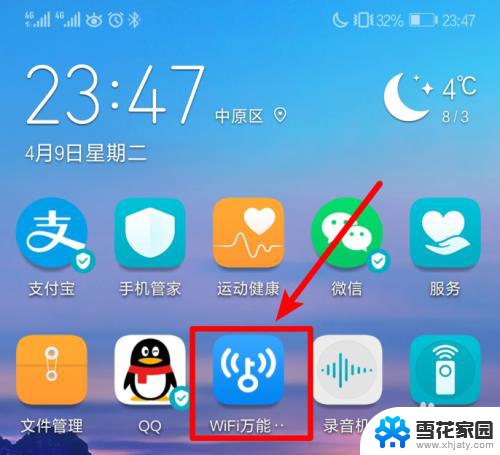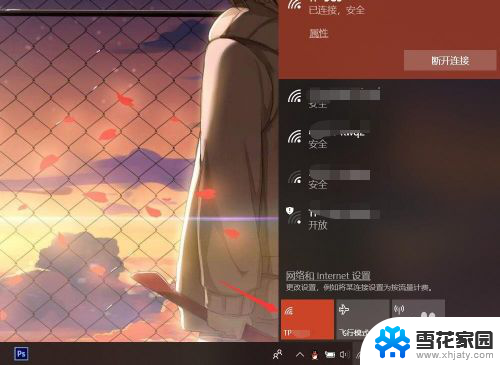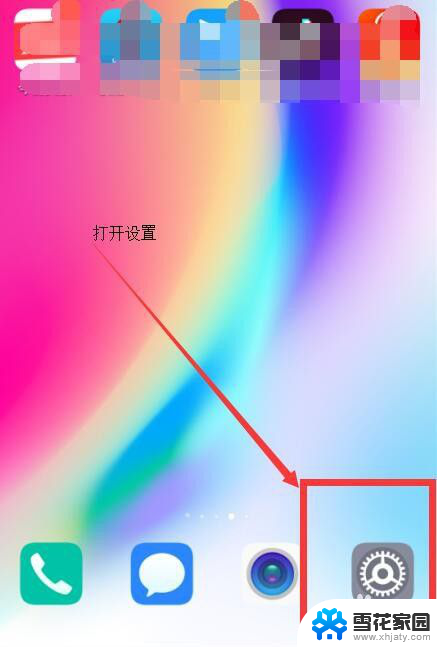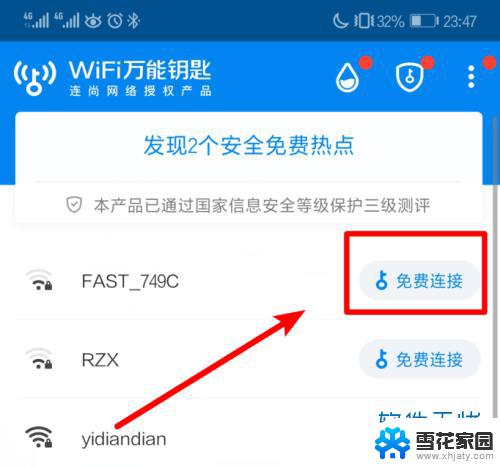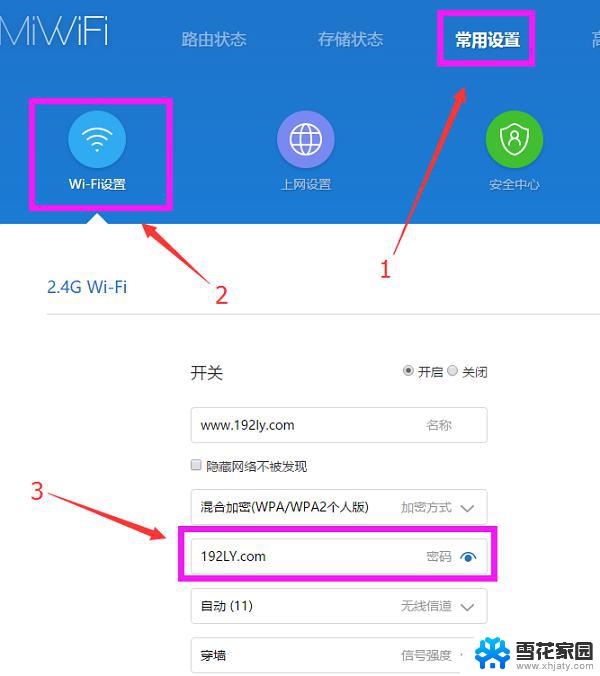如何查看电脑已连接wifi密码 电脑连接WiFi后怎么查看已保存的WiFi密码
更新时间:2024-02-11 17:09:05作者:xiaoliu
在如今的数字化时代,无线网络已经成为人们生活中必不可少的一部分,我们的电脑、手机、平板等设备都需要连接到WiFi来获取互联网的便利。有时我们可能会忘记已连接WiFi的密码,或者需要在其他设备上输入相同的密码。如何查看电脑已连接的WiFi密码呢?在本文中我们将介绍几种简单的方法来帮助您找回已保存的WiFi密码。无论您是使用Windows操作系统还是Mac系统,都能够轻松查看已连接WiFi的密码,让您在需要时能够方便地使用相同的密码连接到互联网。
具体步骤:
1.第一步:鼠标放到Wifi位置,点击右键后点击“打开网络和共享中心”。
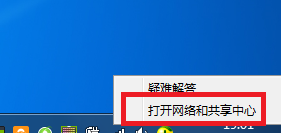
2.第二步:在弹出的窗口中找到“更改适配器设置”。
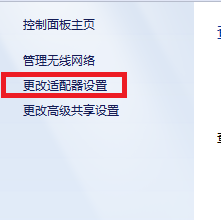
3.第三步:左键单击WiFi网络,选择需要查看密码的网络。
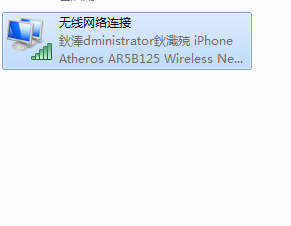
4.第四步:然后右键,在下拉菜单中选择“状态”。
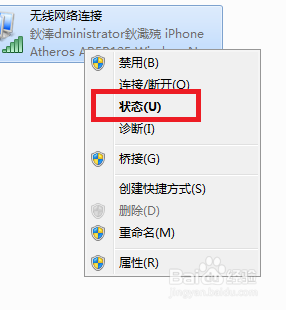
5.第五步:然后选择“无线属性”。
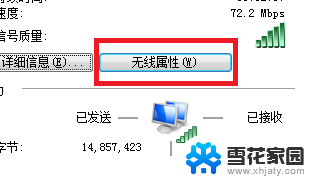
6.第六步:在弹出的窗口中选择“安全”。
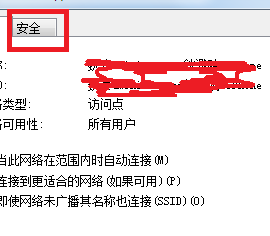
7.第七步:在“显示字符”前面的方框中打钩,即可看到WIFI密码。
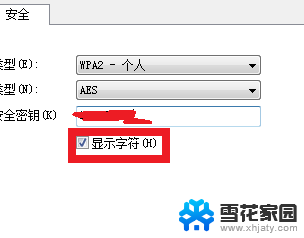
以上就是如何查看电脑已连接wifi密码的全部内容,有遇到这种情况的用户可以按照小编的方法来进行解决,希望能够帮助到大家。