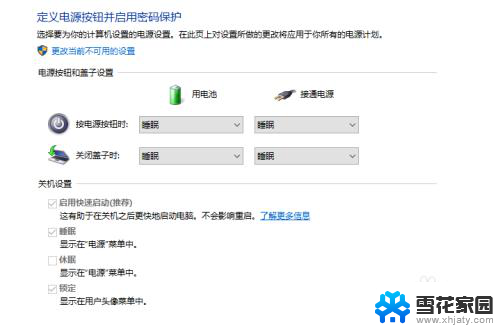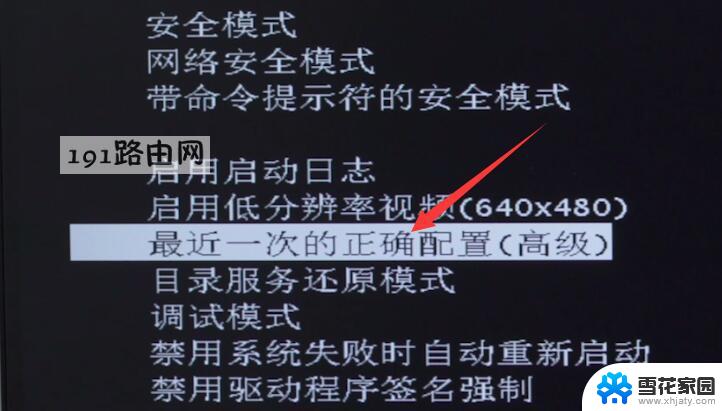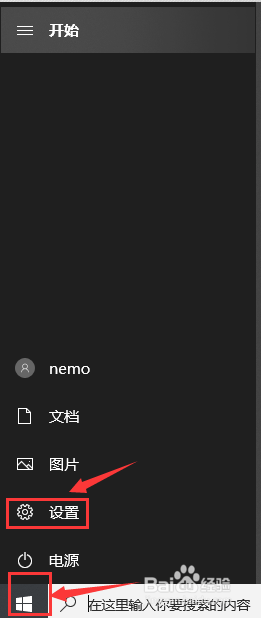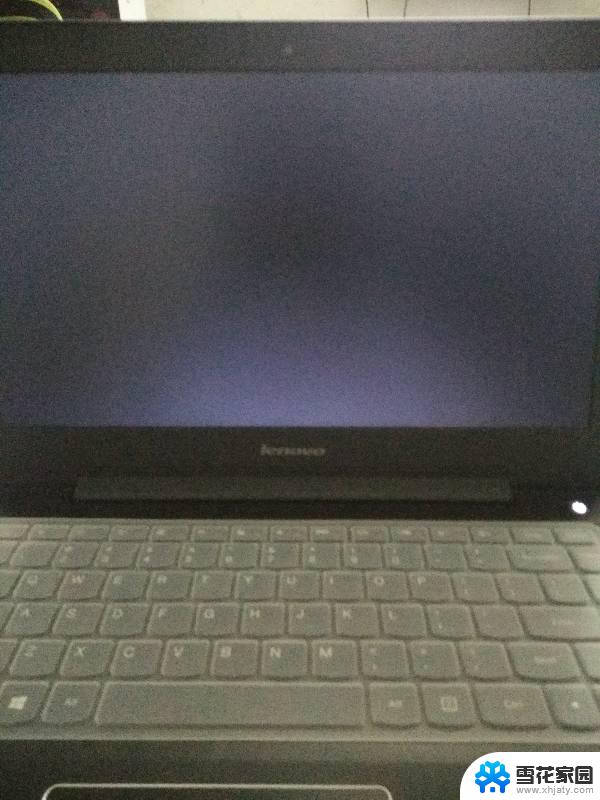打开软件屏幕黑屏 软件引起电脑黑屏怎么办
打开软件屏幕黑屏,当我们打开电脑上的软件时,偶尔会遇到屏幕变黑的情况,这种情况往往让人感到困惑和不安,特别是在我们正在重要工作或娱乐时。当软件引起电脑黑屏时,我们应该如何应对呢?在本文中我们将探讨几种可能的解决方案,帮助您解决这一问题。无论是通过检查硬件问题、更新软件版本还是进行一些简单的调整,我们将为您提供一些有用的建议,以确保您的电脑在使用软件时不再出现黑屏问题。
方法如下:
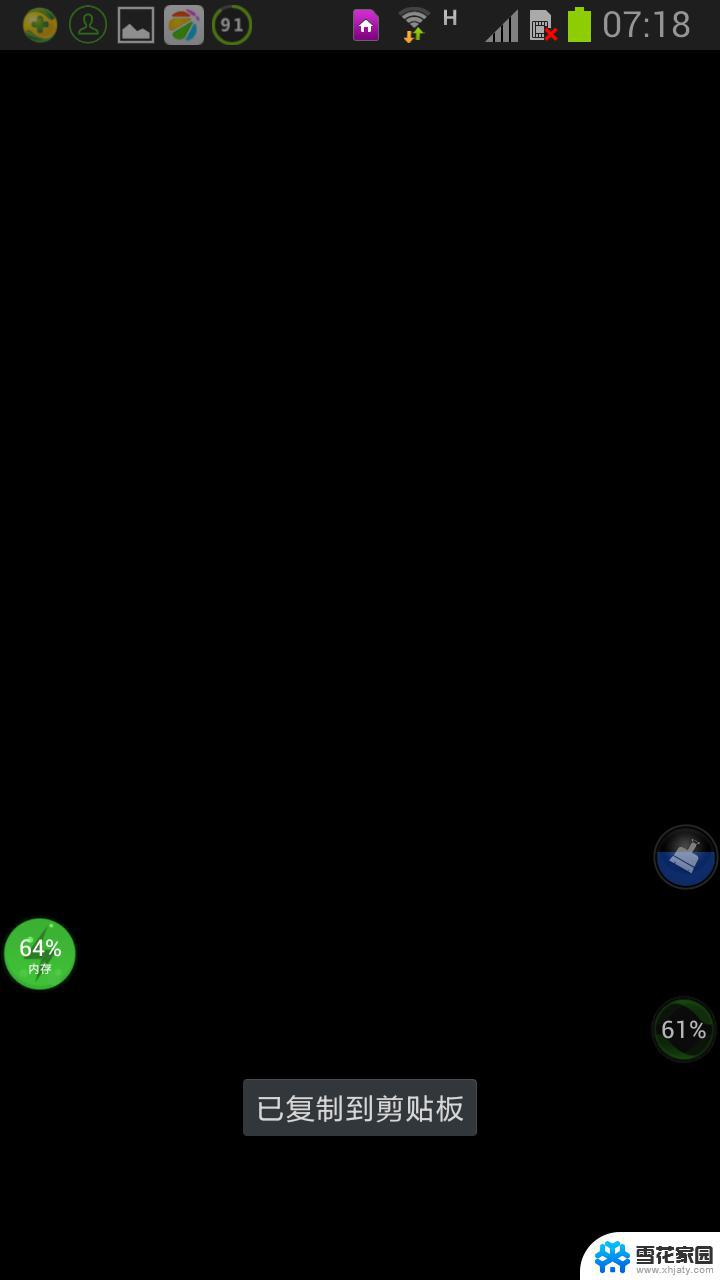
1.硬件加速设置过高
硬件加速可以使得要处理大量图形的软件运行得更加流畅,但是如果电脑硬件加速设置得过高,则可能导致“黑屏”现象。为解决“黑屏”故障,请首先尝试降低硬件加速。
1、单击Windows“开始”菜单,单击“控制面板”,然后双击“显示”。
2、选择“疑难解答”选项卡,在“硬件加速”下,将滑块从“全”逐渐拖动到接近“无”的位置。
3、单击“确定”按钮。
2.禁用3D加速或升级显卡驱动程序
如果Windows已为3D加速进行了配置,但显卡却不支持该功能。那么当运行游戏或多媒体程序时,可能会出现“黑屏”故障。
1、单击“开始”,再单击“运行”,然后在“打开”框中键入“dxdiag”,并按下回车键。
2、选择“显示”选项卡,在“DirectX功能”下单击“测试Direct 3D”按钮,以获得正确的Direct 3D功能。
3、如果屏幕中没有出现一个旋转的立方体,则表明显卡不支持3D加速。此时,请单击“Direct 3D加速”后的“禁用”按钮,以禁用该功能。
如果你的显卡不支持3D加速,除禁用该功能外,你还可与显卡生产厂商联系,更新驱动程序,以使其支持DirectX的3D加速。
3.显卡的驱动程序与显卡不兼容
DirectX安装程序可能会错误地检测显卡,并安装不能正常驱动的驱动程序。请确认使用的显卡驱动程序是否正确。
1、单击“开始”,再单击“控制面板”,然后双击“系统”。
2、选择“硬件”选项卡,单击“设备管理器”按钮。然后单击“显示卡”或者“显示适配器”前的“+”号,再右键单击其下的显示适配器,然后单击“属性”按钮。
3、选择“驱动程序”选项卡,单击“驱动程序详细资料”按钮,以显示所使用的显卡驱动程序。如果所使用的驱动程序与显卡不兼容,那么你请在“驱动程序”选项卡中,单击“更新驱动程序”按钮,然后按屏幕指示操作,安装显卡新版本的驱动程序。
以上就是关于打开软件屏幕黑屏的全部内容,如有相同情况的用户可按照小编的方法来解决。